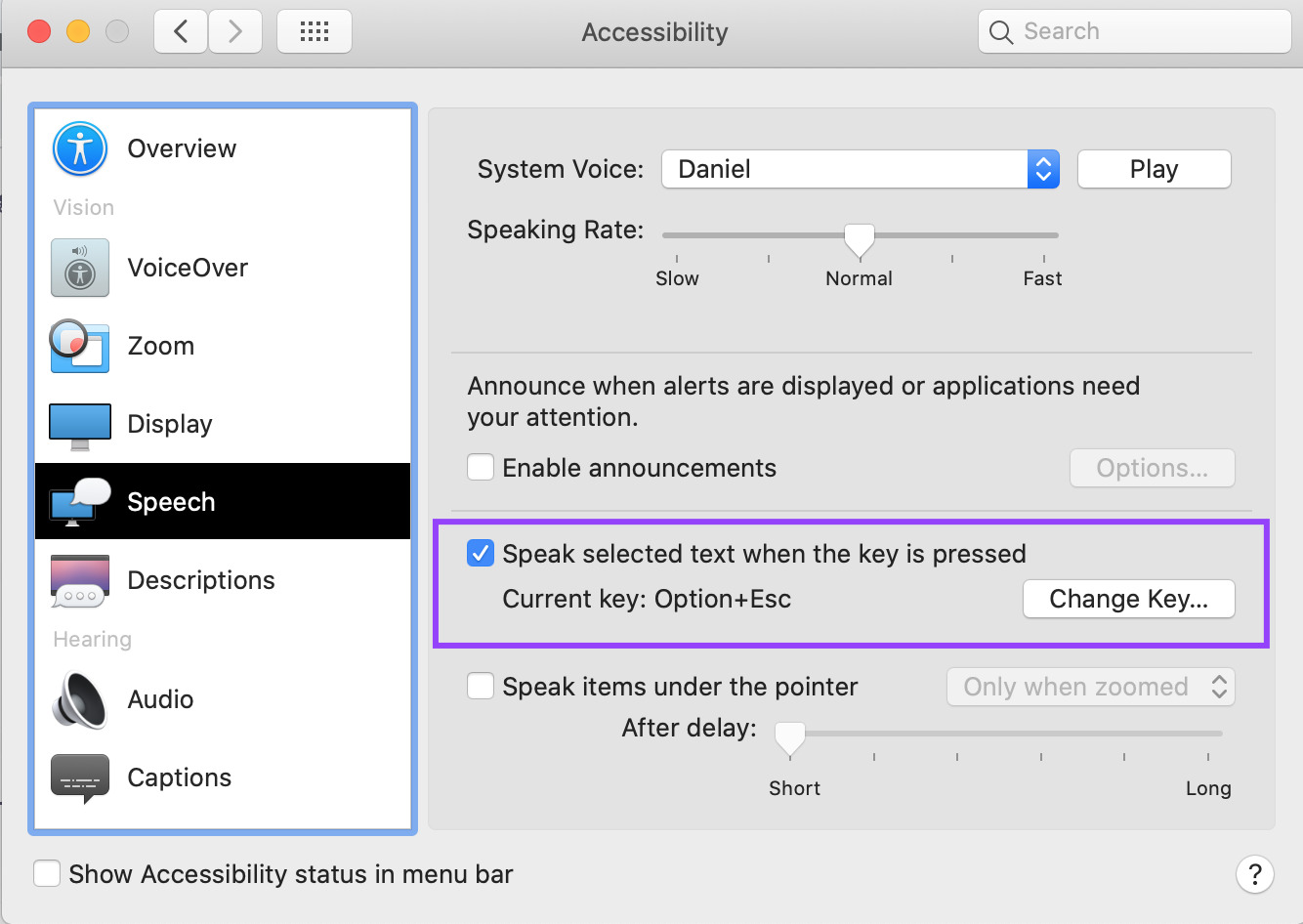
As technology continues to evolve, mobile devices like the iPhone have become an integral part of our daily lives. Whether it’s for work, education, or personal use, the iPhone offers a multitude of features and functionalities to enhance our productivity and entertainment. One such feature is the ability to read PDF documents out loud, which can be incredibly useful for individuals with visual impairments or those who prefer an audio experience. In this article, we will explore how to read PDFs out loud on an iPhone, providing step-by-step instructions and highlighting the benefits of this feature. So, if you’re ready to unlock a new level of accessibility and convenience on your iPhone, let’s dive in!
Inside This Article
- Section 1: Why Read PDFs out Loud on iPhone?
- Section 2: Built-in Features for Reading PDFs on iPhone
- Section 3: Third-Party Apps for Reading PDFs out Loud
- Section 4: How to Read PDFs out Loud on iPhone using VoiceOver
- Conclusion
- FAQs
Section 1: Why Read PDFs out Loud on iPhone?
Reading PDFs out loud on your iPhone offers several benefits, making it a useful feature for various individuals. Whether you have visual impairments, need hands-free reading, or simply want to improve your reading comprehension, using your iPhone to read PDF files aloud can be incredibly advantageous. Let’s explore these benefits in more detail:
- Accessibility for visually impaired individuals: One of the primary reasons to read PDFs out loud on your iPhone is to provide accessibility for visually impaired individuals. By utilizing text-to-speech technology, iPhone users with impaired vision can have PDFs read aloud to them, enabling them to access and comprehend the content more easily.
- Multitasking and hands-free reading: Reading PDFs out loud on your iPhone allows you to multitask and engage in hands-free reading. Whether you’re cooking in the kitchen, exercising, or simply have your hands occupied with other tasks, the ability to listen to PDFs being read aloud lets you absorb information without the need to hold or manually scroll through the document.
- Improved reading comprehension: Another advantage of reading PDFs out loud on your iPhone is the potential for improved reading comprehension. Listening to the text being read aloud can enhance your understanding and retention of the material. This is particularly beneficial for complex or lengthy documents where it’s easy to miss important details when reading silently.
Section 2: Built-in Features for Reading PDFs on iPhone
When it comes to reading PDFs on your iPhone, you don’t need to rely on third-party apps alone. Apple has integrated some fantastic built-in features that make it easy and convenient to read your PDF documents. In this section, we will explore two such features – VoiceOver and Speak Screen – that provide a seamless reading experience on your iPhone.
VoiceOver feature:
VoiceOver is an accessibility feature designed for individuals with visual impairments. However, it can also be incredibly useful for reading PDFs out loud on your iPhone. This feature employs a text-to-speech engine, which comprehensively describes the elements on the screen, including the content of PDFs.
To enable the VoiceOver feature:
- Go to the “Settings” app on your iPhone.
- Tap on “Accessibility.”
- Select “VoiceOver.”
- Toggle the switch to turn on VoiceOver.
Once VoiceOver is activated, you can simply touch any part of the PDF document to have it read aloud to you. It will automatically highlight the text being spoken, ensuring you can easily follow along with the content.
Speak Screen feature:
The Speak Screen feature allows you to have your entire screen’s content read out loud. It is perfect for reading PDFs that consist of multiple pages or when you want a more continuous reading experience without needing to interact with individual elements.
Here’s how to enable the Speak Screen feature:
- Go to the “Settings” app on your iPhone.
- Tap on “Accessibility.”
- Select “Spoken Content.”
- Turn on the “Speak Screen” toggle.
Once activated, you can swipe down with two fingers from the top of your iPhone’s screen to trigger the Speak Screen feature. It will begin reading aloud the content of the PDF from the position you are currently on, providing a convenient hands-free reading experience.
Both VoiceOver and Speak Screen offer customization options to enhance your reading experience:
Adjust voice speed and volume:
If you find the default voice speed or volume not suitable for your preferences, don’t worry. You can adjust these settings to your liking.
To modify the voice speed:
- Go to the “Settings” app on your iPhone.
- Tap on “Accessibility.”
- Select “VoiceOver.”
- Navigate to “Speech” and choose “Speaking Rate.”
- Drag the slider to increase or decrease the voice speed.
To adjust the voice volume:
- Go to the “Settings” app on your iPhone.
- Tap on “Accessibility.”
- Select “VoiceOver.”
- Navigate to “Audio” and choose “Volume.”
- Drag the slider to increase or decrease the voice volume.
Highlight and annotate text while reading:
While reading your PDFs on iPhone using VoiceOver or Speak Screen, you may want to highlight or annotate important parts of the text. Simply use Siri or the touchscreen to perform these actions.
For example, you can say “Highlight this sentence” to Siri, and it will highlight the specified text for you. Alternatively, you can use your finger to select the desired text and then choose the “Highlight” or “Annotate” option from the pop-up menu.
With these built-in features on your iPhone, reading PDFs becomes not just accessible but also a more enjoyable and effortless experience. Experiment with the VoiceOver and Speak Screen features and customize the settings to suit your preferences, making reading on your iPhone a breeze.
Section 3: Third-Party Apps for Reading PDFs out Loud
When it comes to reading PDFs out loud on your iPhone, there are several third-party apps available that can enhance your reading experience. These apps offer additional features and customization options, allowing you to tailor the way you listen to PDFs on your device. Here are three popular apps that you can use:
1. Adobe Acrobat Reader
Adobe Acrobat Reader is a well-known and widely used PDF reader that offers a variety of features, including the ability to read PDFs out loud. By simply opening a PDF file within the app, you can enable the “Read Aloud” feature that will read the content to you.
Adobe Acrobat Reader allows you to control the reading speed, choose between male and female voices, and even customize the voice pitch. This makes it a versatile app for individuals who prefer different reading styles or have specific accessibility needs.
2. Voice Dream Reader
Voice Dream Reader is a highly regarded app designed specifically for reading various types of documents, including PDFs, aloud. It offers a user-friendly interface and a wide range of reading options to cater to different preferences.
With Voice Dream Reader, you can adjust the voice speed, choose from a selection of high-quality voices, and even modify the pronunciation of certain words. The app also provides highlighting options, allowing you to follow along with the audio as the text is read aloud.
3. NaturalReader
NaturalReader is a feature-rich app that not only reads PDFs out loud but also supports various file formats, including eBooks and web pages. It utilizes natural-sounding voices to provide an immersive reading experience.
With NaturalReader, you can customize the voice speed, choose from different voices and accents, and even adjust the voice volume and pitch. The app also offers features such as word highlighting and text synchronization, making it easier to follow along while the PDF is being read aloud.
These third-party apps provide convenient solutions for reading PDFs out loud on your iPhone. Whether you need an app that offers extensive customization options or one that focuses on simplicity, there is an app available to suit your preferences. Simply download the app of your choice from the App Store, open your PDF file, and enjoy a hands-free reading experience.
Section 4: How to Read PDFs out Loud on iPhone using VoiceOver
One of the accessibility features offered by iPhone is VoiceOver. With VoiceOver, you can have your PDFs read aloud to you. In this section, we will explore how you can enable VoiceOver and navigate and read PDFs using this feature.
Enabling VoiceOver
To start using VoiceOver, you need to enable it on your iPhone. Here’s how:
- Open the Settings app on your iPhone.
- Go to “Accessibility” and select “VoiceOver.”
- Toggle the switch to turn VoiceOver on.
Once VoiceOver is enabled, your iPhone will start reading out loud various elements on the screen, including PDFs.
Navigating and Reading PDFs with VoiceOver
Now that VoiceOver is enabled, let’s see how you can navigate and read PDFs using this feature:
- Open the PDF file you want to read.
- Swipe right or left with three fingers to navigate through the pages of the PDF.
- To hear the text on a specific page, double-tap the screen with three fingers.
- You can also use gestures like flicking up or down with one finger to scroll through the PDF.
- Double-tap on a word to have VoiceOver read it out loud. If you want to read a specific paragraph, swipe down with one finger to navigate line-by-line, and when you reach the desired line, swipe right with one finger to read the entire paragraph.
Additionally, VoiceOver allows you to customize the reading speed and volume. You can adjust these settings by going to “Accessibility” in the Settings app and selecting “VoiceOver.”
By following these steps, you can easily read PDFs out loud on your iPhone using the VoiceOver feature. This can be particularly useful for individuals with visual impairments or for those who prefer to listen to content instead of reading it.
Conclusion
Reading PDF documents out loud on your iPhone can greatly enhance your productivity and accessibility. With the help of built-in features like VoiceOver and Voice Control, as well as third-party apps like Adobe Acrobat Reader, you can easily listen to your PDFs with just a few taps.
By having the ability to listen to PDFs on your iPhone, you can enjoy hands-free reading, multitask more effectively, and overcome any visual impairments or learning disabilities. Whether you’re a student, professional, or someone who simply values convenience, this feature is a valuable tool to have at your disposal.
Remember to adjust the voice settings to meet your preferences and needs. Experiment with different voices, speeds, and accents to find the most comfortable and enjoyable experience for you.
So go ahead, give it a try and start enjoying the benefits of listening to PDFs on your iPhone today!
FAQs
1. Can I read PDF files out loud on my iPhone?
Absolutely! iPhone includes a built-in accessibility feature called “Speak Screen” that allows you to have the content of PDF files read out loud to you. With just a few simple steps, you can enable this feature and start listening to your PDFs on the go.
2. How do I enable the “Speak Screen” feature on my iPhone?
To enable the “Speak Screen” feature on your iPhone, go to Settings > Accessibility > Spoken Content > Speak Screen. Toggle the switch to enable it. This will enable the feature to read out the contents of your screen, including PDF files.
3. Can I control the speed and language of the voice while reading a PDF out loud?
Absolutely! Once you have enabled the “Speak Screen” feature, you can control the speed and language of the voice by going to Settings > Accessibility > Spoken Content > Voices. Here, you can choose from a variety of voices and adjust the speaking rate to your preference.
4. Is there a way to navigate through the pages of the PDF while it’s being read out loud?
Yes, you can easily navigate through the pages of a PDF while it’s being read out loud. Simply swipe from right to left with two fingers on the screen to turn to the next page, or swipe from left to right to go back to the previous page. This way, you can follow along with the audio while reading the text visually.
5. Can I use this feature with any PDF reader app on my iPhone?
Yes, the “Speak Screen” feature is built into the iOS system, so it can be used with any PDF reader app on your iPhone. Simply open the PDF file in your preferred app, activate the “Speak Screen” feature, and enjoy having the text read out loud to you.
