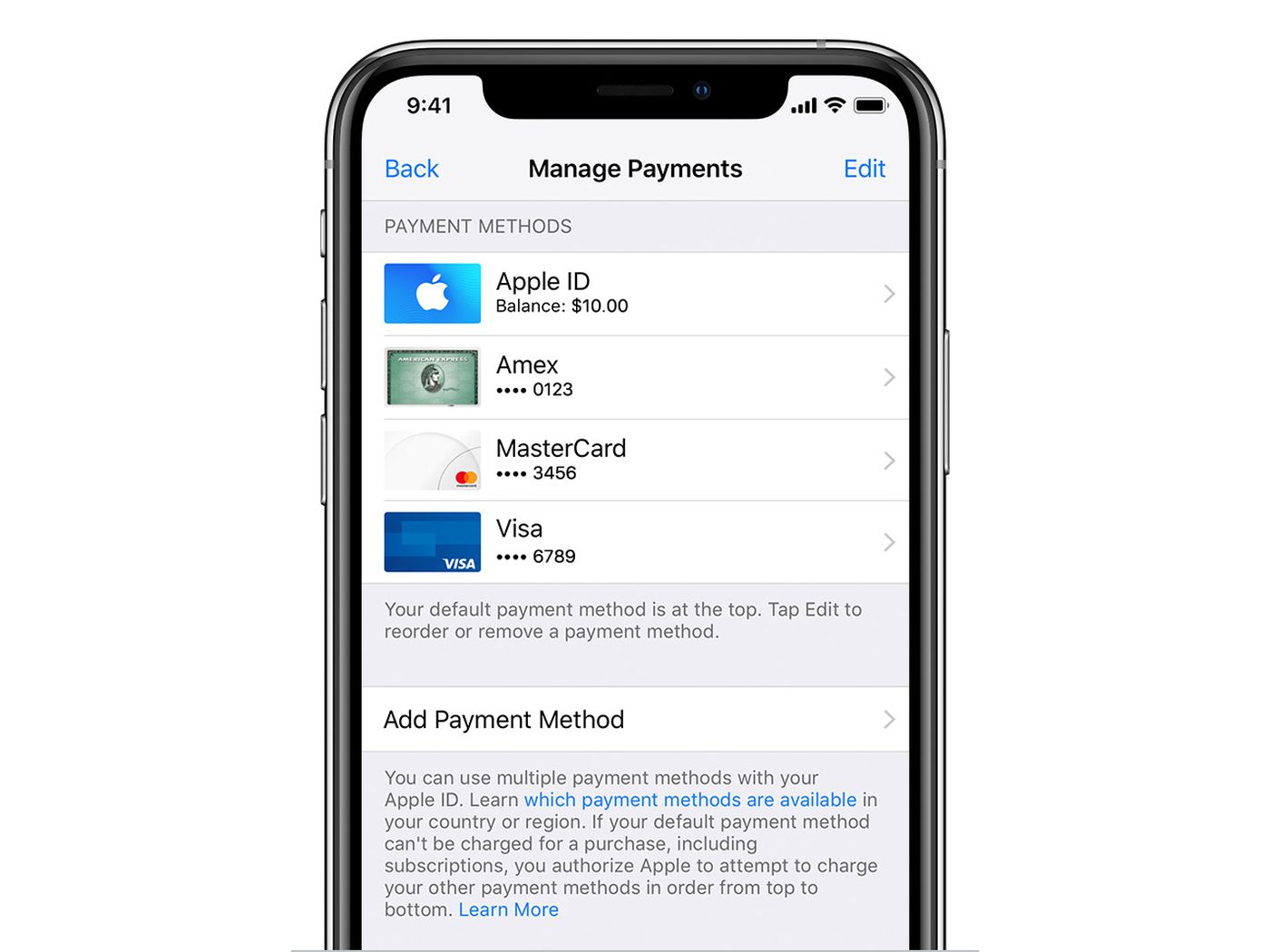
Are you tired of carrying around a wallet full of cards? With the advancement of technology, we now have the convenience of digital wallets, saving us from the hassle of physical cards. If you own an iPhone, you’re in luck! Apple has made it incredibly easy to view and manage your saved cards right from your device.
Whether you have credit cards, debit cards, or even loyalty program cards, you can keep them all in one place on your iPhone. In this article, we will guide you through the steps to view your saved cards on your iPhone. So, let’s dive in and discover how you can declutter your wallet and effortlessly access your cards with just a few taps on your iPhone.
Inside This Article
- How To View Saved Cards On iPhone
- Enable iCloud Keychain
- Access Wallet & Apple Pay Settings
- View saved cards in Wallet app
- Remove or edit saved cards
- Conclusion
- FAQs
How To View Saved Cards On iPhone
Do you often use your iPhone to make online purchases or pay for services using Apple Pay? If so, you may have saved multiple credit or debit cards on your device for quick and convenient access. But what happens when you can’t remember which cards are saved? Don’t worry, viewing your saved cards on your iPhone is a breeze. In this article, we’ll walk you through the steps to view your saved cards effortlessly.
The first step is to ensure that iCloud Keychain is enabled on your iPhone. The iCloud Keychain securely stores your payment information and syncs it across all your Apple devices. To enable iCloud Keychain, go to your iPhone Settings, tap your name, iCloud, and then toggle on the iCloud Keychain option. You may be asked to enter your Apple ID credentials to authenticate your account.
Once iCloud Keychain is enabled, you can access the Wallet & Apple Pay settings on your iPhone. Navigate to Settings, and scroll down to find “Wallet & Apple Pay.” Tap on it to open the settings.
Within the Wallet & Apple Pay settings, you’ll have access to various options related to your payment cards. To view your saved cards, tap on “Saved Cards” or “Payment Cards” depending on the version of iOS you’re using.
Once you’re in the saved cards section, you’ll be able to see a list of all the credit and debit cards that are saved on your iPhone. Each card will be represented by its respective icon or logo. Tap on any card to get more details and information associated with it, such as the cardholder’s name, card number, and expiration date.
If you want to remove or edit any of the saved cards, simply swipe left on the card and tap on the “Delete” or “Edit” button that appears. Deleting a card will remove it from your iPhone, while editing allows you to update the card details, such as the name or expiration date.
Enable iCloud Keychain
iCloud Keychain is a feature on your iPhone that allows you to securely store and sync your sensitive information, including saved cards. By enabling iCloud Keychain, you can easily access and view your saved cards on your iPhone whenever you need them.
To enable iCloud Keychain, follow these simple steps:
- Open the Settings app on your iPhone.
- Scroll down and tap on your Apple ID, which is located at the top of the screen.
- Select “iCloud” from the list of options.
- Scroll down and tap on “Keychain.”
- Toggle the switch next to “iCloud Keychain” to turn it on.
- If prompted, enter your Apple ID password and follow the on-screen instructions to set up iCloud Keychain.
Once iCloud Keychain is enabled, your saved cards will be securely stored and synced across all your devices that are signed in with the same Apple ID.
Access Wallet & Apple Pay Settings
Accessing the Wallet & Apple Pay settings on your iPhone is a straightforward process that allows you to manage and customize your payment options easily. Follow the steps below to access these settings:
- Open Settings: Launch the “Settings” app on your iPhone. You can easily locate the app icon, which resembles a grey gear.
- Select “Wallet & Apple Pay”: Scroll down the Settings menu until you find “Wallet & Apple Pay” and tap on it. This option is typically located in the third section of the Settings menu.
- Authenticate: You may be prompted to authenticate your identity using Touch ID, Face ID, or your device passcode. This step ensures that only authorized users can access and modify the settings.
- Manage Payment Options: Once you have accessed the Wallet & Apple Pay settings, you can manage various payment options and preferences. Here are some of the options you may find:
Default Card:
You can select a default payment card to use for Apple Pay. This card will be automatically used when you make payments through Apple Pay, saving you the hassle of choosing a card each time.
Transaction Information:
By enabling this feature, you can choose to receive transaction notifications and detailed information about your purchases made through Apple Pay. This provides you with a convenient way to monitor your spending.
Shipping Address:
In the Wallet & Apple Pay settings, you can add or edit your shipping address. This allows for a seamless checkout experience when making online purchases with Apple Pay.
Passbook & Apple Pay:
If you have an older iPhone model running an earlier version of iOS, you may encounter the “Passbook & Apple Pay” section instead of “Wallet & Apple Pay.” The functionality is the same, as Passbook was the previous name for the Wallet app.
By accessing the Wallet & Apple Pay settings on your iPhone, you have full control over your payment options and preferences. Take the time to explore these settings and customize them according to your needs for a seamless and secure payment experience.
View saved cards in Wallet app
If you’ve set up your iPhone to store your credit, debit, or prepaid cards in the Wallet app, accessing your saved cards is incredibly easy. The Wallet app provides a convenient way to keep all your cards in one place, eliminating the need to carry physical cards with you. Here’s how you can view your saved cards in the Wallet app:
1. Open the Wallet app on your iPhone. You can find it on your home screen, or by swiping down on the home screen and typing “Wallet” in the search bar.
2. Once you’re in the Wallet app, you’ll be able to see all your saved cards. Each card is represented by a thumbnail image, displaying the card logo and the last four digits of the card number.
3. To view more details about a specific card, simply tap on it. This will open up the full card information, including the cardholder’s name, the full card number, expiration date, and any additional details associated with the card.
4. In addition to viewing your card details, the Wallet app also allows you to perform various actions depending on the card type. For example, if you have a credit card saved, you can view your recent transactions or check your balance.
5. To navigate between different cards in the Wallet app, you can swipe left or right on the screen. This allows you to quickly switch between cards, making it effortless to use the appropriate card for different transactions.
6. If you have a large number of cards saved in your Wallet app, you can use the search bar at the top to quickly find a specific card. Simply type in the name or the last four digits of the card number, and the app will filter the results for you.
7. Lastly, if you have cards saved in other apps, such as airline loyalty cards or rewards cards, you can also view and manage them within the Wallet app. Simply tap on the “Add +” button at the top right corner of the screen, and choose the respective app to add your cards.
The Wallet app provides a centralized and secure way to manage your cards, making it easier than ever to access your payment information when you need it. Whether you’re making a purchase at a store or shopping online, having your saved cards readily available on your iPhone provides convenience and peace of mind.
Remove or edit saved cards
Managing your saved cards on your iPhone is a breeze. Whether you want to remove an unused card or update the information on an existing one, follow these simple steps:
1. Open the Wallet app on your iPhone. This app is pre-installed and can be easily accessed by tapping on its icon.
2. Once you’re in the Wallet app, navigate to the “Cards” section. Here, you will find a list of all the cards currently saved on your iPhone.
3. To remove a card, simply swipe left on the card you want to delete. A red “Delete” button will appear. Tap on it to confirm the removal of the card from your device.
4. If you want to edit the information on a saved card, tap on the card you wish to modify. This will open the card’s details page.
5. On the card’s details page, you will find an “Edit” button. Tap on it to update the card’s details such as the cardholder’s name, expiration date, or billing address.
6. Make the necessary changes and tap on “Done” when you’re finished editing.
7. If you want to add a new card to your iPhone, tap on the “+” icon in the top-right corner of the “Cards” section. Follow the on-screen instructions to add the card details.
Note: Removing a card from your iPhone’s Wallet app does not remove it from your actual bank account. It only deletes the card’s information from your device.
By following these steps, you can easily remove or edit the saved cards on your iPhone. Whether you’re decluttering your wallet or updating your payment information, managing your cards has never been easier.
In conclusion, being able to view saved cards on your iPhone is a convenient feature that can save you time and effort. With the advancement in technology, our smartphones have become more than just communication devices – they have become essential tools for managing our lives. Whether it’s storing payment information, loyalty cards, or digital tickets, having easy access to these cards can simplify your daily tasks and streamline your digital experiences.
By following the steps outlined in this article, you can quickly and effortlessly view your saved cards on your iPhone. Remember to keep your device updated and take advantage of the latest features and security measures provided by Apple. With a few taps, you’ll be able to view your digital wallet and access your cards whenever you need them.
So go ahead and explore this feature on your iPhone and enjoy the convenience and efficiency it brings to your everyday life. Unlock the power of your device, keep your cards organized, and stay ahead in this digital age.
FAQs
1. Can I view the saved cards on my iPhone?
Yes, you can view the saved cards on your iPhone. The Wallet app on your iPhone allows you to store and manage various cards, including credit cards, debit cards, loyalty cards, and more.
2. How can I access the saved cards on my iPhone?
To access the saved cards on your iPhone, simply open the Wallet app. You can usually find it on your home screen or by swiping down on your iPhone’s lock screen to access your wallet directly.
3. Are there any limitations on the cards I can save on my iPhone?
There are generally no limitations on the types of cards you can save on your iPhone. However, some cards may have compatibility issues or restrictions depending on the issuer or the country you are in. It is always a good idea to check with the corresponding card issuer or the Wallet app’s documentation for any specific limitations.
4. How do I add a new card to my iPhone’s Wallet?
To add a new card to your iPhone’s Wallet, follow these steps:
- Open the Wallet app on your iPhone.
- Tap the “+” button or the “Add Card” option.
- Follow the on-screen instructions to add your card. This may include scanning or manually entering card details.
- Once added, your card will be saved in the Wallet app for easy access.
5. Can I remove a saved card from my iPhone’s Wallet?
Yes, you can remove a saved card from your iPhone’s Wallet. To do this, follow these steps:
- Open the Wallet app on your iPhone.
- Select the card you want to remove.
- Look for the option to remove or delete the card (usually represented by a trash bin icon or a “Remove Card” button).
- Confirm the removal, and the card will be deleted from your Wallet app.
These FAQs should provide you with a better understanding of how to view saved cards on your iPhone. If you have any additional questions, feel free to reach out to your iPhone’s support or consult the Wallet app’s documentation for more detailed information.
