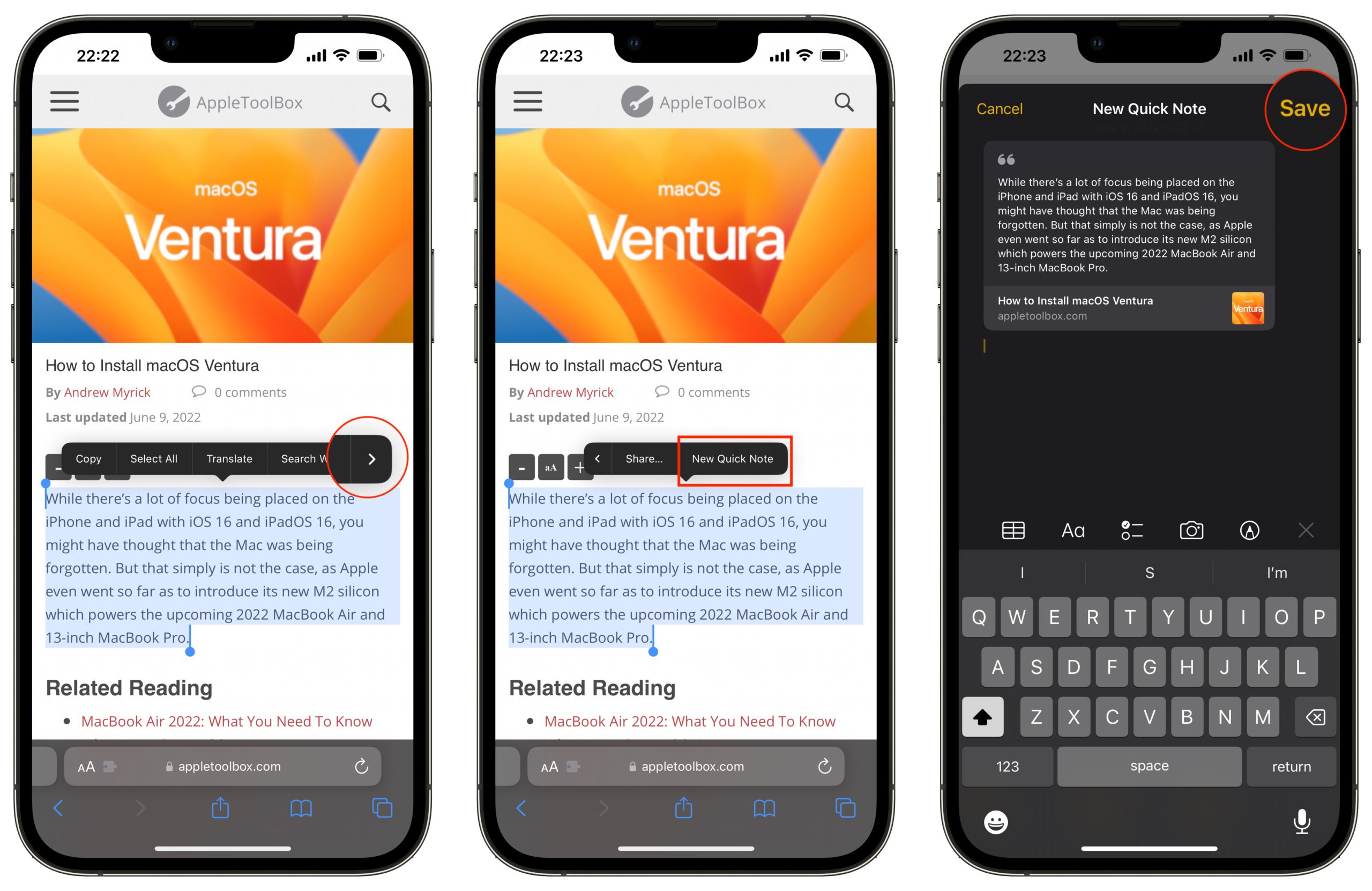
Are you tired of forgetting important information or losing track of random thoughts that pop into your head? Luckily, your iPhone comes equipped with a handy feature that allows you to quickly jot down notes on the go. With the Quick Note function, you can capture your thoughts, to-do lists, and snippets of text with just a few taps.
In this article, we will guide you through the simple steps on how to save text in a Quick Note on your iPhone. Whether you need to remember a brilliant idea, make a shopping list, or take notes during an important meeting, the Quick Note feature is here to make your life easier. So, let’s dive in and discover how you can effortlessly store your thoughts and stay organized with this convenient feature!
Inside This Article
- Overview of Quick Notes on iPhone
- Steps to Save Text in a Quick Note on iPhone
- Additional Features and Tips for Using Quick Notes on iPhone
- Conclusion
- FAQs
Overview of Quick Notes on iPhone
Quick Notes is a convenient feature on the iPhone that allows you to take quick and temporary notes without the need for a dedicated note-taking app. Whether you want to jot down a phone number, make a to-do list, or simply capture a random thought, Quick Notes has got you covered.
With Quick Notes, you can quickly access a blank note and start typing without the hassle of opening a separate app. These notes are stored locally on your device and can be accessed and edited easily. They are also synchronized across all your Apple devices using iCloud, ensuring that you have your notes available whenever you need them.
The best part is that Quick Notes can be accessed with just a swipe. By swiping in from the bottom-right corner of your screen or using the Apple Pencil on compatible devices, you can immediately access your Quick Notes and start writing down your thoughts or reminders.
Quick Notes also provide the option to include rich media such as photos, links, and even sketches. You can easily take a photo and insert it into a note, or use the Markup feature to make annotations and drawings. This makes Quick Notes not just a simple note-taking tool, but a versatile tool for capturing and organizing information on the go.
Once you’ve created your Quick Note, you can save it or discard it as needed. If you choose to save a Quick Note, it will be stored in the Notes app for future reference. However, if you decide to discard it, the note will be erased, giving you a clean slate for your next Quick Note.
Quick Notes on the iPhone are a great way to quickly jot down thoughts and keep track of important information without the need for a separate note-taking app. Whether you’re a busy professional, a student, or someone who likes to stay organized, Quick Notes can be a valuable tool in your everyday life.
In the following sections, we will guide you on how to enable Quick Notes on your iPhone, create new Quick Notes, save text in a Quick Note, and access your saved Quick Notes.
Steps to Save Text in a Quick Note on iPhone
iPhones are known for their efficiency and user-friendly features, and one of the handy functions they offer is the ability to save text in a quick note. Whether you want to jot down a reminder, make a to-do list, or simply save important information, using the quick note feature can help you stay organized and easily access your notes whenever you need them.
Here are the simple steps to save text in a quick note on your iPhone:
Step 1: Enabling Quick Note on iPhone
The first step is to ensure that the quick note feature is enabled on your iPhone. To do this, open the Settings app and tap on “Notes”. Scroll down and make sure the toggle switch next to “Access Notes from Lock Screen” is turned on.
Step 2: Creating a New Quick Note
To create a new quick note, start by unlocking your iPhone and swiping right from the lock screen or the home screen. This will open the “Today View” section. Scroll down until you see the “Notes” widget and tap on the “+” button.
Step 3: Saving Text in a Quick Note
In the “New Note” screen, you can start typing or paste any text you want to save. You can also use the on-screen keyboard or dictate the text using Siri. Once you’ve entered the desired text, tap on “Done” in the top right corner to save your quick note.
Step 4: Accessing Saved Quick Notes
To access your saved quick notes, swipe right from the lock screen or home screen again to open the “Today View”. Scroll down to the “Notes” widget and you’ll see a list of your recent quick notes. Simply tap on the note you want to view or edit.
That’s it! You’ve successfully saved text in a quick note on your iPhone. Now you can use this feature to quickly jot down important information or reminders, keeping everything organized and easily accessible.
Additional Features and Tips for Using Quick Notes on iPhone
Aside from saving text, Quick Notes on iPhone offer several additional features and tips to enhance your note-taking experience. Let’s take a look at some of them:
Additions with Markup: Did you know that you can add annotations, drawings, and highlights to your Quick Notes? Simply tap on the Markup button to access these tools. You can underline important points, draw diagrams, or even add handwritten notes to make your Quick Notes more personalized and informative.
Sync Across Devices: Quick Notes sync seamlessly across all your Apple devices. This means that you can access your saved Quick Notes not just on your iPhone, but also on your iPad or Mac. Whether you’re on the go or at your desk, you can always refer to your notes and stay organized.
Share and Collaborate: Need to share your Quick Notes with others? You can easily do so by tapping on the Share button. You have the option to send your notes via email, messaging apps, or even AirDrop. If you’re working on a group project or brainstorming with colleagues, Quick Notes allow for effortless collaboration.
Save Links and Media: Quick Notes are not limited to just text. You can also save links, photos, and other media within your notes. Need to refer to an article or a website? Just paste the link into your Quick Note. Want to include an image or a screenshot? Tap on the camera icon to insert it directly into your note.
Organize with Tags: To keep your Quick Notes organized, you can assign tags to them. Tags act as labels that help you categorize and find your notes quickly. Whether it’s for work, personal, or hobby-related topics, you can create custom tags that suit your needs. Simply tap on the Tags button and add relevant keywords.
Set Reminders: Quick Notes can also serve as handy reminders. If there’s a specific task or deadline associated with a note, you can set a reminder directly within the note. This way, you won’t forget important tasks and events, and your notes can double as a reminder system.
With these additional features and tips, you can maximize the potential of Quick Notes on your iPhone. Whether you’re using them for jotting down ideas, creating to-do lists, or capturing important information, Quick Notes offer a convenient and versatile note-taking solution.
Conclusion
In conclusion, saving text in a quick note on an iPhone is a simple and convenient feature that allows users to jot down important information on the go. By using the built-in Notes app or third-party note-taking apps, users can quickly capture ideas, to-do lists, reminders, and more. This feature enables users to stay organized and keep track of their thoughts without the need for pen and paper.
With just a few taps, users can create, edit, and save their quick notes, ensuring that important information is always at their fingertips. Whether it’s a grocery list, meeting notes, or a sudden moment of inspiration, the ability to save text in a quick note on an iPhone provides a seamless and efficient way to capture and retrieve valuable information.
So next time you find yourself in need of a note-taking tool, remember that your iPhone has you covered. Take advantage of this convenient feature and streamline your productivity today!
FAQs
1. How do I save text as a quick note on my iPhone?
2. Can I access my quick notes on other devices?
3. Are there any character limits for quick notes?
4. Can I format my quick notes with different styles or fonts?
5. How can I organize and manage my quick notes?
