Group chats are great. They keep you in the loop for team projects, general announcements, or anything you should know about family, friends, colleagues, or classmates. Nowadays, it is impossible not to have group chats whether you are on Facebook Messenger, Viber, or any other third-party messaging apps. If you and your circle are using Apple devices, did you know that you can create an iMessage group chat?
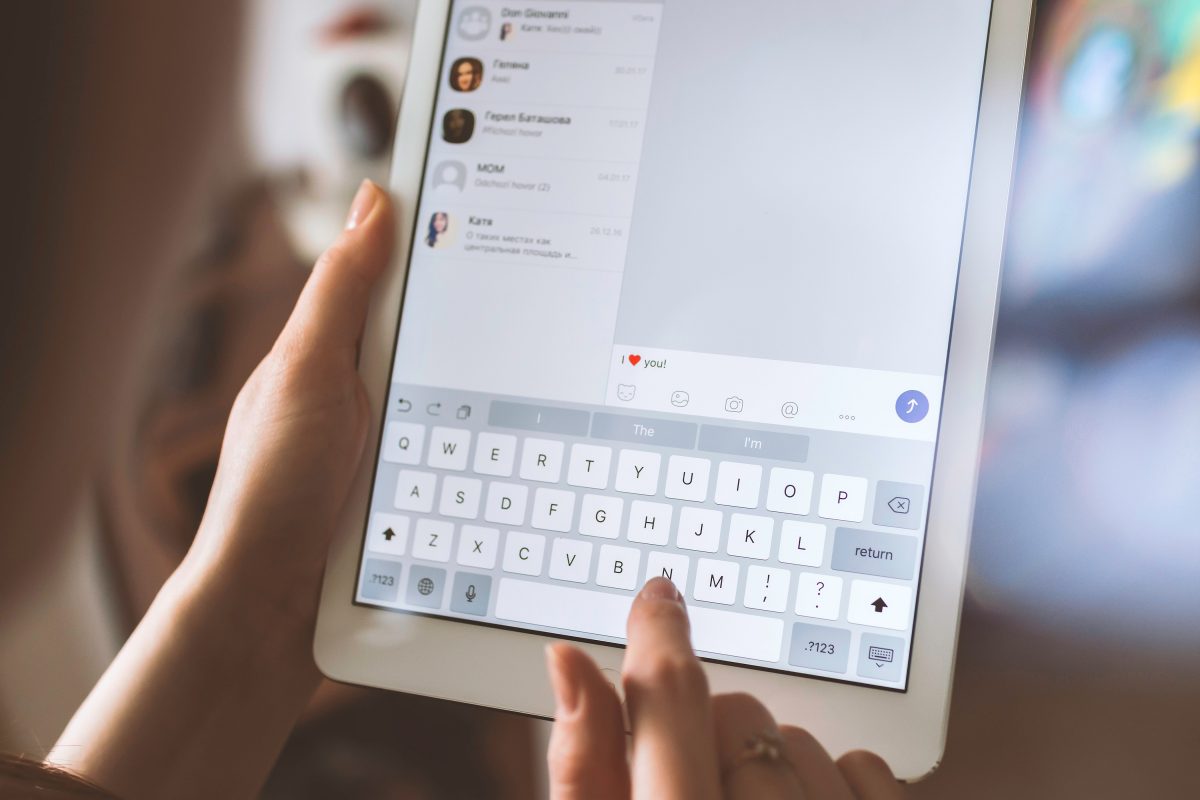
In a nutshell, iMessage is a reliable app that lets you send free SMS, videos, or photos. For a time, it was only available between contact-to-contact threads. Following recent updates in the iOS environment, Apple now allows iMessage group chats. This article will explore the cool feature and teach you how to add friends or other people to keep everyone in the loop.
Also read: How to Fix iMessage Not Working on iPhone or iPad
Inside This Article
Getting Started With iMessage Group Chat
Apple’s Messages app has become more interesting after the latest iOS, iPadOS, and macOS were rolled out. New and cool features that allowed collaboration of Apple device owners got incorporated into the platform. Among those is support for creating group chats using the iMessage feature.
Any Apple gadget user like you can use iMessage group chat but have to keep these in mind:
1. The user must have an active Apple ID account.
2. Users must enable the iMessage feature on their devices.
3. The gadget iMessage is on should be using an up-to-date iOS, iPadOS, or macOS.
4. The user must have a strong internet connection.
With these requirements in mind, anyone can use iMessage as an essential tool to keep everyone in the loop on important conversations wherever, whenever.
Learn More About Apple’s Messages App
How To Make an iMessage Group Chat
If you want to give the iMessage group chat a try, go ahead. You’ll most likely get familiarized with it fast like other users.
Here is a comprehensive walkthrough to refer to:
1. Navigate to the Messages app from your device’s home interface.
2. Press the compose icon on the interface’s top right corner to add a new message.
3. On the recipient field, type the contact names to add to the group chat or tap the + icon.
4. Type a quick message on the compose field and hit send afterward.
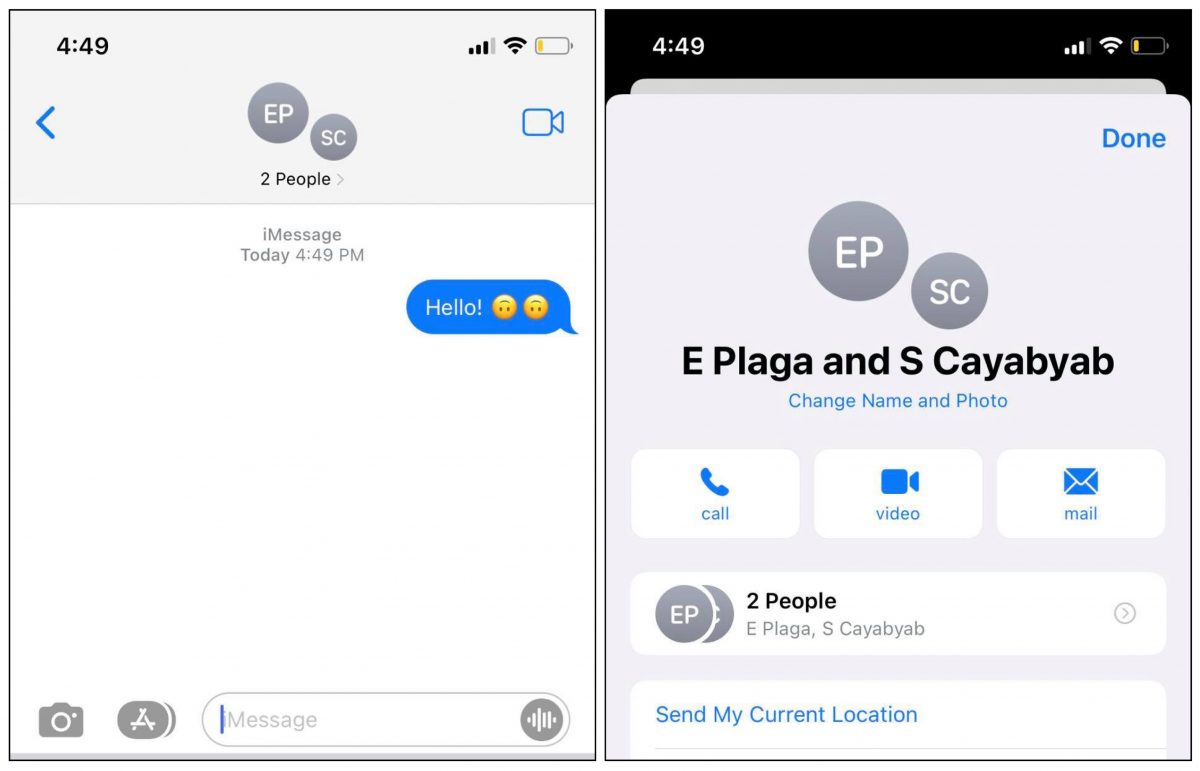
The thread then becomes the group chat for the people you have added. From here, you can customize the thread by renaming it or changing the group chat photo to your liking.
Adding People to an iMessage Group Chat Thread
Did you miss adding a contact on a thread you have created? There’s no need to repeat everything you did in the previous tutorial.
Here’s a walkthrough to add someone to a pre-created thread on iMessage:
1. Open the Messages app.
2. Locate the group chat thread you have created.
3. Pick the correct thread name near the screen’s center to access the group chat menu.
4. Tap the bar that indicates the number of group chat participants.
5. Select Add Contact then the specific contacts to be added.
6. Once finished, tap Done on the top right corner of the screen.
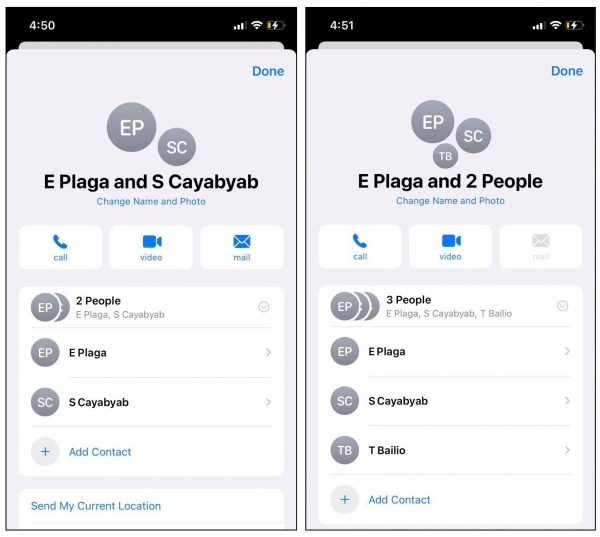
Removing a Contact From iMessage Group Chat
Kicking someone out of a thread may be harsh but is necessary for some scenarios. It just really depends on the reason and how you perceive it. Nonetheless, doing that is as easy as how you have added contacts.
Here’s how to remove a contact from your iMessage group thread:
1. Open an iMessage group thread.
2. Tap the group chat name near the middle of the screen to pull out the chat menu.
3. Press the bar indicating how many people are included in the chat thread.
4. Find the contact you want to kick out of the group.
5. Slide the name of the contact toward the left and tap Remove.
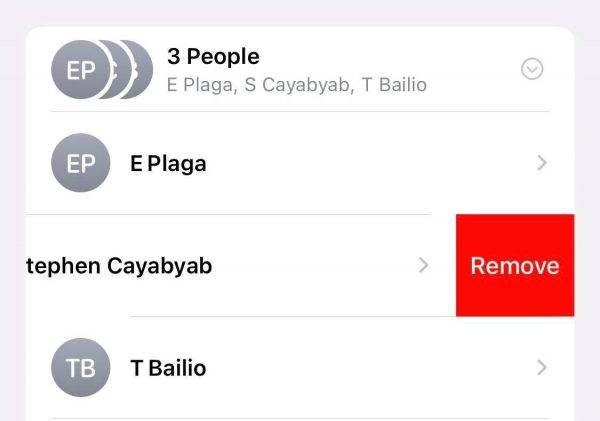
How To Leave an iMessage Group Chat
Is the chat group no longer used or becoming a source of annoying messages? If yes, it is already advisable to exit the thread for good.
Here’s how to leave an iMessage group chat thread:
1. Open the Messages app and locate the thread your wish to leave from.
2. Tap the group chat name on the upper part of the interface.
3. Swipe up to find and click the Leave This Conversation option.
You will no longer be able to participate in the conversation afterward; you will not see the thread itself from your inbox either.
Is iMessage Using Windows PC Possible?
Essentially, iMessage is a feature of the Message app under the iOS environment. Thanks to modern technology such as emulators, everyone can try the cross-environmental experience. That is how other people can use iMessage on Windows PC in the absence of a Mac. Having iMessage on any type of PC saves you from the hassle of having to “fish” for your iPhone or iPad every time. You simply need to type directly on your desktop unit to respond to messages.
Also read: Best Ways to Use iMessage on Windows PC Without Mac
Final Thoughts
iMessage group chat is convenient to have. Like the features that make third-party messaging apps appealing on the App Store, it helped iMessage and the Messages app maintain their popularity among Apple device users. To elaborate, it improved how conversations are carried out. So, if your circle is comprised of Apple device users, take full advantage of the Messages app and, by extension, the iMessage group chat feature. Those are the best ways to keep you and your acquaintances in the loop and take conversations with you wherever, whenever.
