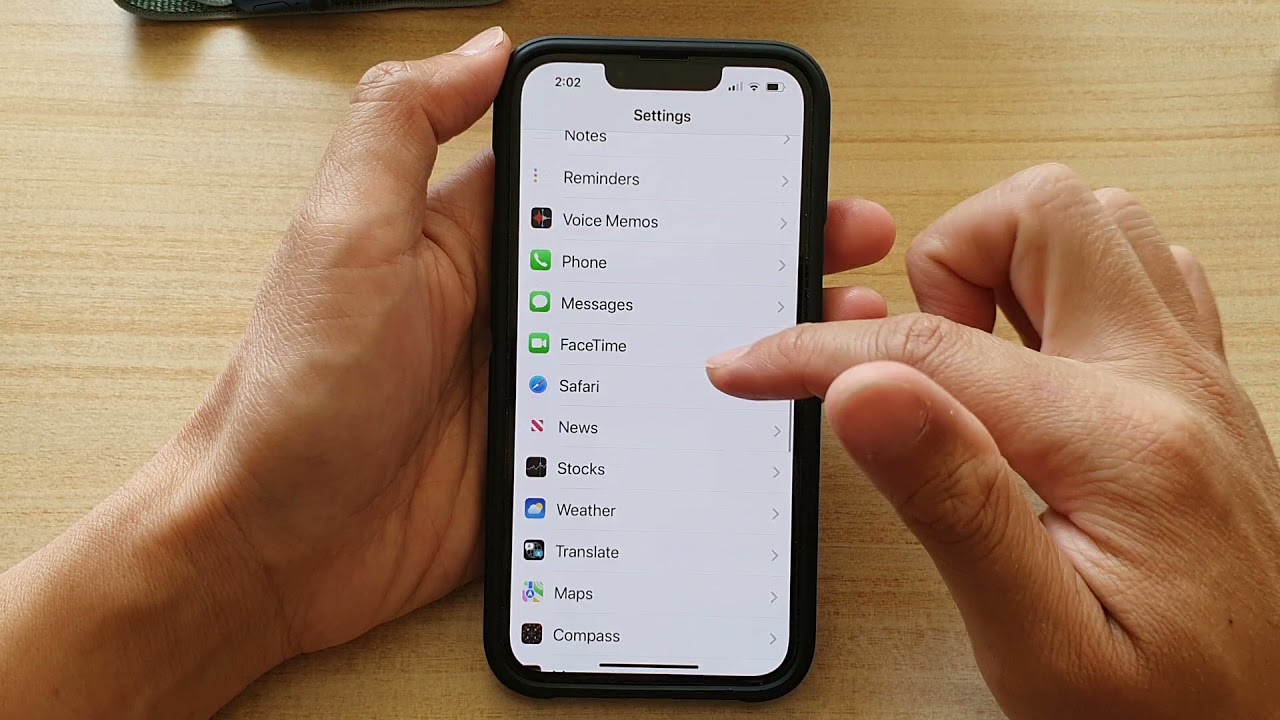
Sure, here's the introduction in HTML format:
html
Are you a proud owner of the iPhone 11 and eager to start using iMessage to stay connected with friends and family? The iMessage app offers a plethora of features, including text messaging, photo and video sharing, and much more. In this comprehensive guide, we’ll walk you through the step-by-step process of turning on iMessage on your iPhone 11. Whether you’re new to the iPhone ecosystem or simply need a quick refresher, this article will equip you with the knowledge to seamlessly activate iMessage and dive into the world of seamless communication.
Inside This Article
- Checking iMessage Settings
- Enabling iMessage
- Troubleshooting iMessage Activation Issues
- Using iMessage on iPhone 11
- Conclusion
- FAQs
Checking iMessage Settings
Before enabling iMessage on your iPhone 11, it’s essential to ensure that the iMessage settings are configured correctly. Follow these steps to check your iMessage settings:
1. Open Settings: Tap on the “Settings” app from your home screen to access the device settings.
2. Select Messages: Scroll down and tap on “Messages” to access the messaging settings.
3. Verify iMessage: Ensure that the “iMessage” toggle is switched on. The toggle should appear green when enabled.
4. Check Send & Receive Settings: Within the iMessage settings, review the “Send & Receive” section to confirm that your phone number and email address are listed and selected for iMessage.
5. Wi-Fi or Cellular Connection: It’s important to have an active Wi-Fi or cellular connection for iMessage to function correctly. Verify that your iPhone 11 is connected to a stable network.
By checking and adjusting these settings, you can ensure that iMessage is ready to be enabled and used seamlessly on your iPhone 11.
**
Enabling iMessage
**
Enabling iMessage on your iPhone 11 is a straightforward process that allows you to send messages, photos, and videos to other Apple users over Wi-Fi or cellular data. To ensure you can start using this convenient messaging service, follow these simple steps:
1. Open Settings: Locate the “Settings” app on your iPhone’s home screen and tap to open it. The gear-shaped icon should be easy to spot, typically found among your other apps.
2. Select Messages: Once inside the Settings menu, scroll down and tap on “Messages.” This will open a new screen with various messaging settings and options.
3. Toggle iMessage On: On the Messages screen, you’ll see the “iMessage” toggle switch. Tap the switch to turn iMessage on. It will turn green when activated, indicating that iMessage is now enabled on your device.
4. Wait for Activation: After enabling iMessage, your iPhone will attempt to activate the service. This process usually completes automatically, but in some cases, you may need to wait a few moments for activation to finalize.
5. Verify Activation: Once iMessage is activated, you’ll see a message confirming the successful activation. You can now start using iMessage to chat with other Apple users and enjoy the benefits of this feature.
By following these steps, you can quickly enable iMessage on your iPhone 11 and begin communicating with friends and family using this convenient and feature-rich messaging platform.
Troubleshooting iMessage Activation Issues
If you’re encountering issues with activating iMessage on your iPhone 11, don’t fret. Here are some troubleshooting tips to help you resolve these pesky problems.
First, ensure that your iPhone 11 has a stable internet connection. iMessage activation requires a reliable internet connection, so if you’re in an area with poor signal or no Wi-Fi, you may encounter difficulties.
Next, double-check that your device’s date and time settings are accurate. Incorrect date and time settings can interfere with the activation process, so it’s crucial to verify this information.
If you’re still experiencing activation issues, consider restarting your iPhone 11. Sometimes, a simple restart can resolve temporary glitches and kickstart the activation process.
Another potential solution is to sign out of your Apple ID account and then sign back in. This can refresh your device’s connection to Apple’s servers and may help resolve iMessage activation issues.
If none of these steps work, you can contact Apple Support for further assistance. They can provide personalized troubleshooting guidance and help you navigate more complex activation issues.
**
Using iMessage on iPhone 11
**
Using iMessage on your iPhone 11 allows you to send messages, photos, videos, and more to other Apple users without incurring SMS or MMS charges. It’s a convenient and feature-rich messaging platform that seamlessly integrates with your iPhone’s native messaging app, providing a seamless and enjoyable communication experience.
With iMessage, you can send texts, photos, videos, and even share your location with friends and family. The platform also supports group messaging, allowing you to communicate with multiple contacts simultaneously. Additionally, iMessage offers a range of fun and expressive features, such as Animoji and Memoji, which enable you to personalize your messages with animated characters that mirror your facial expressions and emotions.
Furthermore, iMessage supports the sending and receiving of read receipts, so you can see when your messages have been delivered and read by the recipient. This feature adds a layer of transparency to your communication, ensuring that you stay informed about the status of your messages.
Another notable aspect of iMessage is its seamless integration with other Apple devices. If you have multiple Apple products, such as an iPad or Mac, iMessage allows you to continue conversations across all your devices, ensuring that you never miss a beat in your communication with others.
Enabling iMessage on your iPhone 11 opens up a world of seamless communication and interaction with fellow Apple users. The ability to send messages, photos, videos, and more in a secure and convenient manner makes iMessage an essential feature for iPhone users. By following the simple steps outlined in this guide, you can ensure that iMessage is activated and ready for use on your iPhone 11. Whether connecting with friends, family, or colleagues, iMessage offers a versatile platform for staying in touch. Embracing this messaging service enhances your overall iPhone experience, providing a powerful tool for expressing yourself and sharing moments with those who matter most.
FAQs
Q: How do I turn on iMessage on my iPhone 11?
To turn on iMessage on your iPhone 11, follow these steps:
- Open the "Settings" app.
- Scroll down and tap on "Messages."
- Toggle the switch next to "iMessage" to turn it on. It will turn green when enabled.
Q: Do I need an internet connection to use iMessage on my iPhone 11?
Yes, iMessage requires an internet connection to send and receive messages. You can use Wi-Fi or cellular data for iMessage to function.
Q: Can I use iMessage to communicate with non-iPhone users?
While iMessage is designed for communication between Apple devices, you can still send text messages to non-iPhone users using the standard SMS/MMS feature on your iPhone 11.
Q: Are there any additional charges for using iMessage on my iPhone 11?
iMessage uses your data plan or Wi-Fi connection to send messages, so there are no additional charges for using iMessage. However, if you are sending messages to contacts who do not have iMessage, standard text messaging rates may apply.
Q: Can I customize my iMessage settings on my iPhone 11?
Yes, you can customize your iMessage settings on your iPhone 11. Within the "Messages" section of the "Settings" app, you can adjust various settings such as message effects, read receipts, and message filtering.
