The iPad’s touch screen may be unresponsive due to fall damage, mishandling, or no apparent reason. This is a serious matter because it may render the gadget useless. It is even more alarming when the whole iPad touch screen is not working and not just parts of it — there is a big chance the screen is already irreparable or worn out.

But before you lose hope and replace your gadget or its display, know that there could still be a chance to get your iPad touch screen working again. How, you ask? Scroll down to learn about all the possible fixes!
Also read: iPhone Touch Screen Not Working: 11 Effective Fixes to Try
Inside This Article
- Best Solutions When Your iPad Touch Screen is Not Working
- Make Your Hands Squeaky Clean or Wipe iPad Regularly
- Take Off iPad Touch Screen Protector
- Remove Your Finger Sleeves
- Replace Faulty iPad Cable Connections
- Reboot Your iPad
- Toggle iPad Touch Screen Sensitivity
- Update Errant App
- Upgrade iPadOS
- Try DFU Mode and Restoration
- Have Your iPad Touch Screen Repaired or Replaced
Best Solutions When Your iPad Touch Screen is Not Working
Here are all the methods that are guaranteed to work, depending on what caused the “iPad touch screen not working” issue:
1. Make Your Hands Squeaky Clean or Wipe iPad Regularly

Doing a movie marathon using your iPad? We know what is perfect with that: something to munch on or drink. But if you do not wipe your cheesy or moist fingers while using the iPad, you might notice later on that the iPad touch screen is not working properly. It won’t recognize your swipes and presses accurately. The same can be the aftermath of dust particles or sweat accumulating on your fingers.
Thus, despite how tempting it is to eat or drink while navigating your iPad or skip the washing ritual, make sure your hands are squeaky clean. They should not be grimy or wet.
Also, wipe the iPad with a smooth and dry cloth whenever it is dirty. This will not only fix the temporary unresponsiveness; it can help make sure that the touch screen will work longer than expected.
2. Take Off iPad Touch Screen Protector
Got a screen protector? If it is too thick or broken, it may affect the touch responsiveness of the whole or parts of your iPad display. Thus, the iPad touch screen will seem to not be working.
If you can go without any iPad screen guard, take it off. It may help your iPad touch screen that’s not working return to normal. If not, try using liquid screen protectors to improve the gadget’s touch responsiveness and still keep it protected from scratches and bumps.
3. Remove Your Finger Sleeves
Finger sleeves are a thing nowadays. They keep you in control of your mobile game or help prevent your fingers from sliding easily on the iPad’s touch screen anytime. But what if they work the other way around?
Yes, they do at times. If your finger sleeves are making it hard for your device to recognize your onscreen taps, they might not be well made or are too thick. Same as our suggestion for a screen protector that is broken or too thick, you should take your finger sleeves off, too. Who knows? Those accessories meant for convenience might be the unknown and surprising culprit to why your iPad touch screen is not working properly.
4. Replace Faulty iPad Cable Connections

When the charging or data cable plugged into your iPad is faulty, it can affect the screen negatively. In this case, the iPad touch screen is most likely still working and not damaged. However, because the iPad might have frozen while charging or transferring data, the touch response is hampered too.
You already need to stop using your iPad accessory. Buy a new charging or data cable for your tablet. It is less expensive than eventually replacing your iPad touch screen that is not working due to long-term use of faulty accessories.
5. Reboot Your iPad
There is nothing a simple reboot can fix. To be more exact, restarting your device may solve most gadget hiccups. So, try a reboot early on.
Note, however, that this fix is ideal for when the iPad touch screen’s upper section is still working. That is because swiping an onscreen slider is required in the process. If the whole screen is on but isn’t functional, you may have to wait for your iPad’s power to run out on its own so you can power it up and wake it again. If you like to try the reboot, refer to the steps below.
On an iPad That Unlocks via Touch/Face ID
1. Long-press the iPad’s top button and one of its volume buttons at the same time.
2. Slide to the right the onscreen Power Off slider.
*As mentioned, you can only do this if the upper part of the screen where the slider is placed is still responsive.
3. Wait for the iPad to power off.
4. Long-press the top button again to wake the iPad up.
On an iPad That Integrates a Home Button
1. Long-press the iPad’s top button.
2. Move the Power Off slider button to the opposite side.
3. After the gadget powers off, repeat Step 1 to turn it on.
6. Toggle iPad Touch Screen Sensitivity
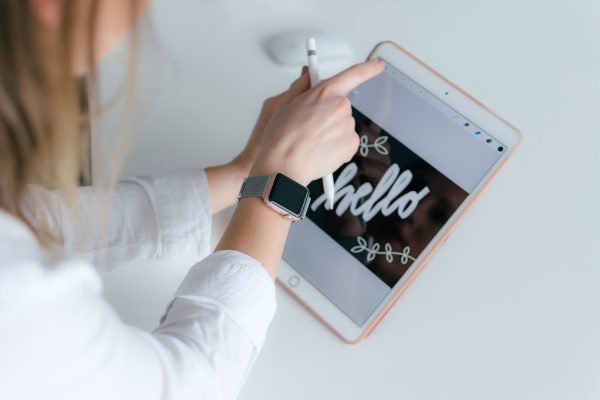
Sometimes, the “iPad touch screen not working properly” issue means the display is too sensitive or its response is too delayed. If this is the exact scenario you are experiencing, it can be fixed easily.
The remedy lies within your iPad’s settings interface. If you can still navigate to it despite the excessively fast or slow screen response, you can follow the steps below:
1. Navigate to the Settings app from your iPad’s home interface.
2. Head to Accessibility.
3. Check out Touch afterward.
4. Go to Touch Accommodations.
5. Swipe the Touch Accommodations slider button for it to turn green.
6. Make sure the slider for Hold Duration is green, too.
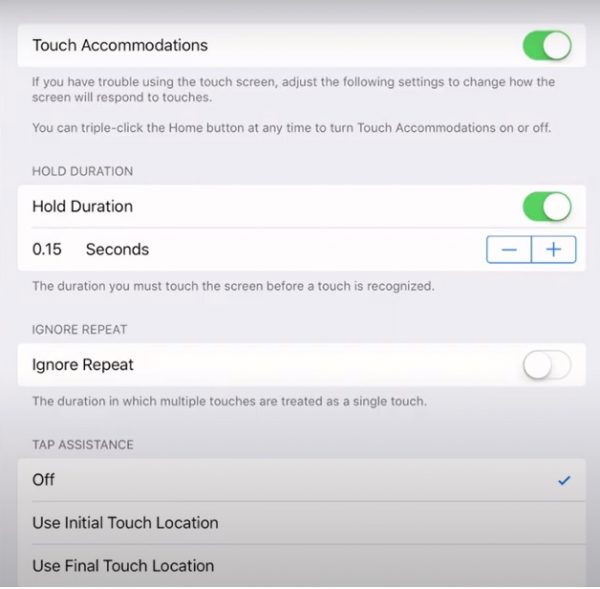
7. Under Hold Duration, press the plus or minus sign.
*The buttons will increase and decrease screen response speed, respectively.
8. Head back to Touch on the Accessibility menu.
9. Check out the Haptic Touch option.
*Haptic Touch settings control how your iPad responds to touch-and-hold actions.
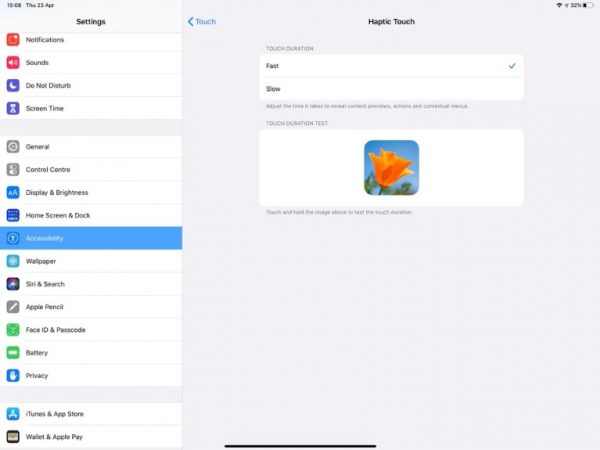
10. Toggle the response duration.
*You can pick Fast or Slow.
And that’s it! That is how you change how fast or slow your iPad responds to the touches, taps, and holding gestures on its display. Hopefully, your iPad touch screen that is not working properly will be fixed after this.
7. Update Errant App
Is your iPad touch screen not working only when a specific app is running? If that is the case, it is not your gadget’s display that is malfunctioning. It is most likely the app that has problems.
Leave the errant app for a while, then fix it. But how do you do the latter? There are many ways, but the best one that we always suggest is to update apps that are crashing or experiencing hiccups. That is because updates often carry the remedies. If an app is on its latest version, the fewer chances it will err (e.g. freeze which makes your iPad touch screen seem unresponsive or not working). Update your app in a few easy steps:
1. Run the App Store from your iPad’s app dashboard.
2. Press your Apple account avatar.
3. Under the Account menu, find the app to update.
4. Press the Update button adjacent to it.
8. Upgrade iPadOS

If the problem involves not one app, but many apps or the system, it is time to update iPadOS. Updates for iPadOS do what updates for apps do. They can clear minor to major problems relating to how your iPad runs. Thus, your iPad touch screen that appears unresponsive because of errant programs might suddenly be back to normal. Upgrade to the latest version of iPadOS through these steps:
1. Head to the Settings interface of your iPad.
2. On it, press General.
3. Check out the Software Update option.
4. Install the new update shown, if any.
As you now know, how you update your iPadOS is as easy as how you upgrade iOS. The steps are even almost similar. If you like, you can also select Automatic Updates. That way, even if your iPad touch screen is not working properly, your gadget might get the new update on its own.
9. Try DFU Mode and Restoration
If there are quick fixes, there are also more complicated ones like DFU mode, which is for the tech-savvy and troubleshooting experts. DFU mode can fix firmware (how your iPad’s hardware is programmed to function). But because DFU mode is a drastic method (erases your existing iPad settings and files), it is fine if you would like to skip this or have someone with the know-how do this for you.
But in case you want to proceed, know that the process will need your iPad and its physical buttons working, a connector cable, and iTunes on your computer. And ideally, you should have backed up your device via iCloud or other means recently so that you can restore its contents in case the restoration fails.
Once you have everything prepared, follow our guide on how to make an iPad enter DFU mode and restore it. In the linked guide, you will see the steps for iPads with and without a home button.
After doing everything from the iPad walkthrough, try testing your iPad touch screen to see if it is now working.
10. Have Your iPad Touch Screen Repaired or Replaced

Now, you may be at a point where no DIY fix helps you restore your iPad touch screen that is not working. On the other hand, you might have broken your iPad touch screen badly, so there was no chance to get it fixed on your own in the first place. In both scenarios, hardware repairs might already be waving at you.
It is time to have your iPad checked at any Apple Service Center or repair center you trust. You can see Apple’s service options via its iPad Repair page. Once the pros check what is wrong with your gadget, they can assist you in getting your iPad touch screen repaired or replaced. Of course, this will burn a hole in your wallet and how big that hole is will depend on the hardware damage. However, go for it or buy a new iPad if you want to and have the budget to do so.
iPad Touch Screen Now Working
With all the best fixes for an iPad touch screen that’s not working listed here, you can troubleshoot the problem and make your gadget’s display responsive right away. That is especially true if the underlying issue is software-, accessory-, or user-related.
But if the problem is a hardware issue, go ahead and have your gadget’s display repaired or replaced. After all, an iPad is as essential as your smartphone. It is worth making sure its touch screen is always working smoothly; otherwise, you might not be able to use the iPad at all.
