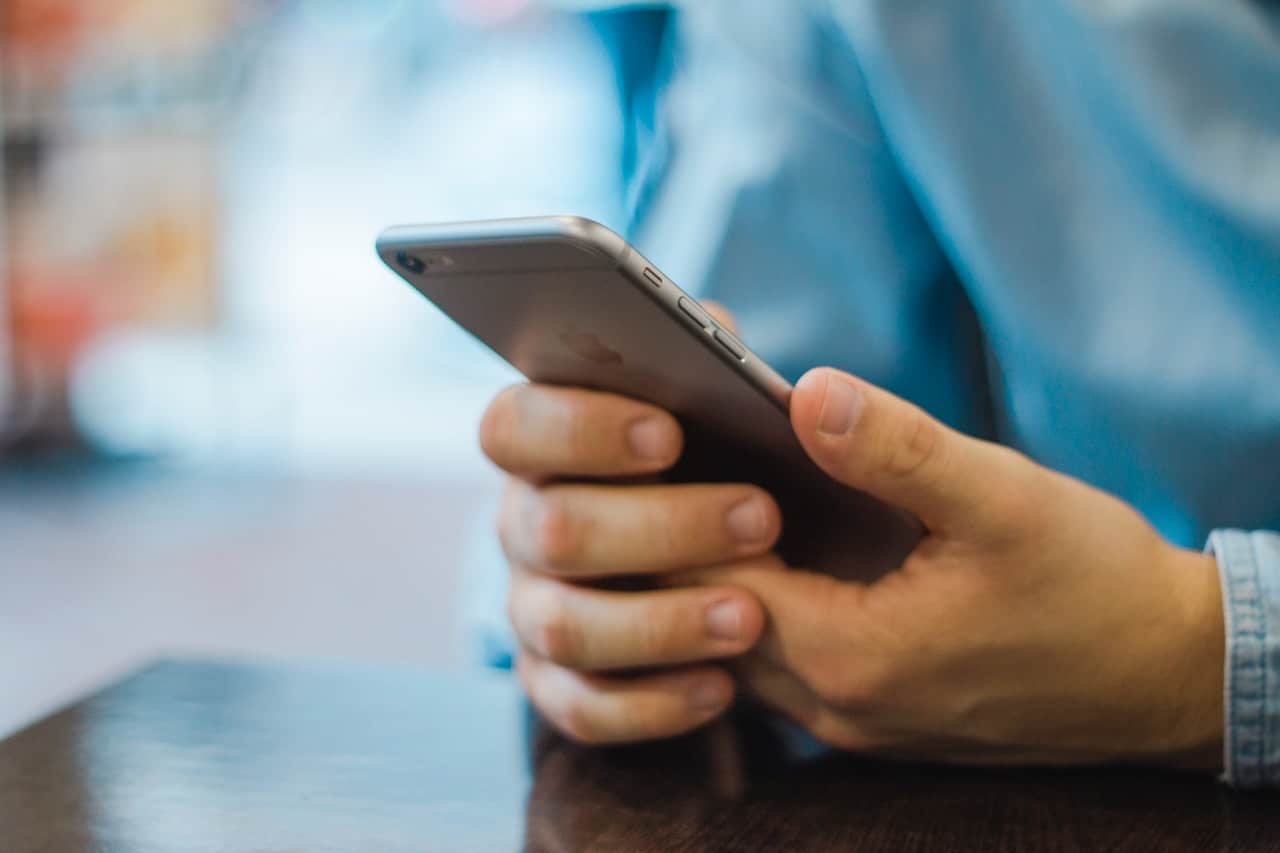
The iPhone 7 is a popular and powerful device, loved by millions of users worldwide. However, like any technology, it is not without its fair share of issues. From battery drain to connectivity problems, these common iPhone 7 problems can be frustrating and hinder the optimal performance of your device. But fear not! In this article, we will explore some of the most prevalent iPhone 7 issues and provide you with practical solutions to help you troubleshoot and resolve them. Whether you are experiencing audio glitches, camera malfunctions, or even software bugs, our comprehensive guide will equip you with the knowledge and tools to overcome these hurdles and get your iPhone 7 back to working smoothly. So, let’s dive in and fix those iPhone 7 problems once and for all!
Inside This Article
Display Problems
The display is one of the most crucial components of any smartphone, and the iPhone 7 is no exception. However, there are certain issues that users may encounter with the display. These problems can range from minor annoyances to major usability issues. In this section, we will explore some of the most common display problems faced by iPhone 7 users and provide effective solutions to fix them.
1. Screen Flickering: One of the common display issues faced by iPhone 7 users is screen flickering. This problem can make it difficult to use the device and can be quite frustrating. To fix this issue, try adjusting the brightness level of your iPhone 7. If this doesn’t work, perform a hard reset by holding down the power and volume down buttons until the Apple logo appears.
2. Unresponsive Display: Another problem that some iPhone 7 users may encounter is an unresponsive display. This can happen when the touch screen doesn’t register your finger’s input properly or fails to respond at all. To resolve this issue, make sure your hands are clean and dry while using your iPhone 7. If the problem persists, try force quitting any problematic apps or perform a soft reset by holding the power button and home button simultaneously until the Apple logo shows up.
3. Yellow Tint on the Screen: Some iPhone 7 users have reported a yellowish tint on their device’s screen. This can be a result of incorrect color calibration or a software glitch. To fix this issue, go to Settings > Display & Brightness and adjust the color temperature by sliding the bar to the cooler side or enable True Tone to automatically adjust the colors based on ambient light.
4. Screen Freezing: If your iPhone 7’s display becomes unresponsive and freezes, it can hinder your device’s functionality. Firstly, check if any apps are causing the issue and force quit them. If that doesn’t work, perform a hard reset by holding the power and volume down buttons until the Apple logo appears. Alternatively, you can update your iPhone’s software to the latest version to eliminate any software-related issues.
5. Screen Burn-in: Screen burn-in occurs when an image or static element remains on the display even after it has been changed. This issue is more common in older iPhone models, but some iPhone 7 users may experience it as well. To minimize the risk of screen burn-in, avoid displaying static images for extended periods and reduce the brightness level of your iPhone 7 when not in use. Unfortunately, there is no permanent fix for screen burn-in, but preventive measures can help reduce its impact.
Remember, if you experience any display problems with your iPhone 7 that are not resolved by the suggested solutions, it is advisable to reach out to Apple Support or visit an authorized service center for further assistance.
Battery Issues
Battery issues are a common problem experienced by iPhone 7 users. If your battery is draining quickly or not holding a charge for as long as it used to, there are a few potential solutions you can try.
1. Check Battery Usage: Start by checking which apps are using the most battery power. Go to Settings > Battery and take a look at the Battery Usage section. If you notice any specific apps consuming an unusually high percentage of battery, consider either closing them or uninstalling them.
2. Reduce Screen Brightness: Dimming the screen brightness can help conserve battery life. Go to Settings > Display & Brightness and adjust the brightness slider to a lower setting.
3. Disable Background App Refresh: Background App Refresh allows apps to update their content in the background, even when you’re not actively using them. However, this can drain your battery. Go to Settings > General > Background App Refresh and turn off the feature for apps that you don’t need to be constantly updated.
4. Disable Push Email: Push email constantly checks for new messages and uses up a significant amount of battery power. Switch to manual email fetching by going to Settings > Mail > Accounts > Fetch New Data and select “Manual.”
5. Restart Your iPhone: Sometimes, a simple restart can resolve battery-related issues. Press and hold the power button until the “slide to power off” screen appears. Swipe to turn off your iPhone and then power it back on after a few seconds.
6. Update iOS: Apple regularly releases software updates that can address battery-related problems. Ensure your iPhone is running the latest version of iOS by going to Settings > General > Software Update.
7. Reset Settings: If all else fails, you can try resetting your iPhone’s settings. Go to Settings > General > Reset > Reset All Settings. Keep in mind that this will remove your personalized settings but won’t delete any data from your device.
By following these tips, you should be able to improve your iPhone 7’s battery life and resolve any battery-related issues you may be experiencing. If the problem persists, it may be worth contacting Apple Support for further assistance.
Connectivity Problems
The iPhone 7 is a fantastic device with numerous features and capabilities, but like any technological device, it can encounter its fair share of issues. One of the most common problems faced by iPhone 7 users is connectivity problems.
Whether it’s Wi-Fi, Bluetooth, or cellular network connectivity, having a stable and reliable connection is essential for seamless communication and uninterrupted internet access. Here are some of the most common connectivity problems experienced by iPhone 7 users and how to fix them:
1. Wi-Fi Connectivity Issues:
A common issue that iPhone 7 users encounter is Wi-Fi connectivity problems. This can manifest as slow or intermittent Wi-Fi connection, inability to connect to certain networks, or even complete Wi-Fi signal loss. To tackle this problem, here are some troubleshooting steps you can follow:
- Restart your iPhone 7 and your Wi-Fi router.
- Forget the Wi-Fi network on your iPhone 7 and then reconnect to it.
- Reset network settings on your iPhone 7 by going to Settings > General > Reset > Reset Network Settings.
- If all else fails, you can try updating your iPhone 7’s software to the latest version, as software updates often contain bug fixes for connectivity issues.
2. Bluetooth Connectivity Issues:
Another common problem with the iPhone 7 is Bluetooth connectivity issues. This can include difficulties pairing with other devices, random disconnections, or inability to connect at all. Here are some steps to troubleshoot Bluetooth problems:
- Ensure that Bluetooth is enabled on both your iPhone 7 and the device you are trying to connect to.
- Turn off Bluetooth on both devices and then turn it back on.
- Delete the existing Bluetooth pairing on your iPhone 7 and re-pair it with the device.
- If the problem persists, try resetting the network settings on your iPhone 7 as mentioned earlier.
3. Cellular Network Connectivity Issues:
Sometimes, iPhone 7 users may encounter issues with their cellular network connectivity. This can include poor signal reception, difficulty making or receiving calls, or slow internet speeds. Here are some steps to address cellular network problems:
- Check if there is any service outage or maintenance in your area by contacting your network provider.
- Ensure that your iPhone 7 has the latest carrier settings by going to Settings > General > About. If an update is available, it will appear here.
- Try toggling Airplane Mode on and off to reset your iPhone’s cellular connection.
- If the problem persists, you can contact your network provider for further assistance.
By following these troubleshooting steps, you can often resolve common connectivity problems encountered on the iPhone 7. However, if the issue persists or you are experiencing more complex problems, it is recommended to visit an authorized Apple service center or contact Apple support for further assistance.
Software Glitches
The iPhone 7 is a powerful and sophisticated device, but like any other smartphone, it is not immune to software glitches. These glitches can range from minor annoyances to more significant issues that affect the functionality of your device. Here are some common software glitches experienced by iPhone 7 users and how you can fix them:
1. Unexpected App Crashes: One of the most common software glitches on the iPhone 7 is the sudden crashing of apps. If you experience frequent app crashes, try force quitting the app by double-clicking the home button and swiping up on the app to close it. If the problem persists, check for any pending app updates in the App Store and install them.
2. Slow Performance: If your iPhone 7 is lagging or running sluggishly, there are a few things you can try to improve its performance. First, make sure you have the latest iOS updates installed, as they often include performance improvements. You can also free up storage space by deleting unnecessary apps, photos, and videos. Clearing the device’s cache can also help speed up performance. To do this, go to Settings > Safari > Clear History and Website Data.
3. Unresponsive Screen: An unresponsive touch screen can be frustrating. If your iPhone 7’s screen is not responding, try restarting the device. If that doesn’t work, perform a hard reset by holding down the power button and the volume down button simultaneously until the Apple logo appears on the screen. If the problem persists, consider contacting Apple support for further assistance.
4. Wi-Fi Connectivity Issues: Some iPhone 7 users have reported issues with Wi-Fi connectivity. If you are experiencing problems with connecting to Wi-Fi networks or the connection dropping frequently, try restarting your router and resetting the network settings on your iPhone. To reset the network settings, go to Settings > General > Reset > Reset Network Settings.
5. Random Reboots: If your iPhone 7 randomly reboots itself, it can be quite disruptive. This issue may be caused by a software glitch or a problem with certain apps. First, make sure you have the latest iOS update installed. If the problem persists, try uninstalling recently installed apps one by one to pinpoint the culprit. If all else fails, consider restoring your iPhone to factory settings.
6. Frozen or Stuck Apps: Occasionally, an app may freeze or become unresponsive on the iPhone 7. If this happens, try force quitting the app by double-clicking the home button and swiping up on the app to close it. If that doesn’t work, you can try a soft reset by holding down the power button and the volume down button until the Apple logo appears. If the problem persists, check for any pending app updates and install them.
7. Battery Drain: Experiencing excessive battery drain on your iPhone 7 may be caused by certain software processes running in the background. To resolve this issue, make sure you have the latest iOS updates installed, as they often include battery optimizations. You can also check the battery usage in Settings > Battery to identify apps consuming excessive power and take appropriate action.
By following these troubleshooting tips, you can address common software glitches on your iPhone 7 and optimize its performance. Remember to always backup your device before attempting any software-related troubleshooting steps, as it ensures the safety of your data.
In conclusion, the iPhone 7 is a remarkable smartphone that has revolutionized the way we communicate and interact with technology. However, like any other electronic device, it is not without its fair share of issues. This article has explored some of the most common problems that iPhone 7 users may encounter, ranging from battery drain and overheating to software glitches and audio issues.
Fortunately, there are a variety of solutions available to address these problems, such as optimizing battery usage, updating software, and troubleshooting hardware components. By following the tips and techniques detailed in this article, users can regain the full functionality and performance of their iPhone 7.
Remember, if you ever find yourself facing any issues with your iPhone 7, it is always worth exploring these solutions before seeking professional assistance. By taking a proactive approach and arming yourself with the knowledge to troubleshoot common problems, you can confidently navigate the world of mobile technology and enjoy the seamless connectivity and convenience that the iPhone 7 has to offer.
FAQs
1. Why is my iPhone 7 not charging?
If your iPhone 7 is not charging, it could be due to a faulty charging cable, a damaged charging port, or a software issue. To fix this, try using a different charging cable and adapter, clean the charging port, or perform a restart/reset on your device.
2. How can I increase the battery life of my iPhone 7?
To increase the battery life of your iPhone 7, you can follow some simple steps. These include adjusting the screen brightness, disabling unnecessary background app refresh, turning off location services for apps that do not require it, and disabling push email. Additionally, you can enable Low Power Mode and avoid using battery-intensive apps for prolonged periods.
3. What should I do if my iPhone 7 freezes or becomes unresponsive?
If your iPhone 7 freezes or becomes unresponsive, you can try force restarting it by holding down the power button and home button simultaneously until the Apple logo appears. If this doesn’t work, you may need to perform a hard reset by connecting your device to a computer and using iTunes to restore it to factory settings.
4. Why is my iPhone 7 overheating?
Overheating can occur on the iPhone 7 due to various reasons such as excessive usage, running multiple apps simultaneously, or software glitches. To prevent overheating, try closing unnecessary apps, updating your device to the latest software version, keeping it out of direct sunlight, and removing any protective case that traps heat.
5. What should I do if my iPhone 7 camera is not working?
If your iPhone 7 camera is not working, there are a few troubleshooting steps you can try. Start by closing the camera app and reopening it. If that doesn’t work, restart your device and check for any software updates. If the problem persists, you may need to reset the device’s settings or contact Apple Support for further assistance.
