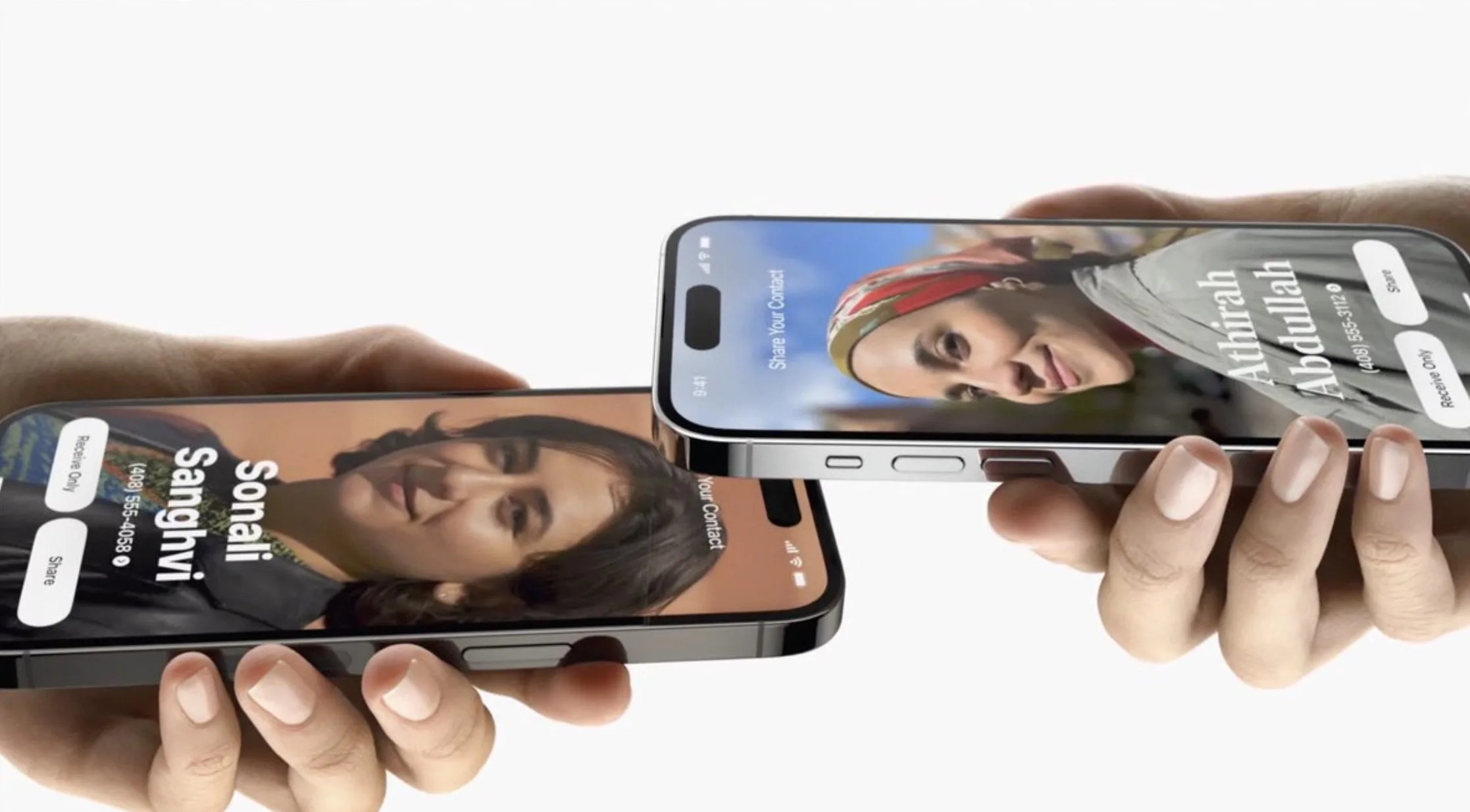
Are you upgrading to a new iPhone in 2023 and wondering how to transfer your contacts seamlessly? Look no further! In this article, we will guide you through the process of transferring your contacts from your old iPhone to the new one. Whether you’re upgrading to the latest iPhone model or simply getting a new device, transferring contacts is a vital step to ensure you don’t lose any crucial information. With our expert tips and step-by-step instructions, you’ll be able to transfer your contacts hassle-free. Say goodbye to the days of manually entering each contact and save time by following this easy guide. Let’s dive in and explore the various methods available to transfer your contacts from your old iPhone to your new one.
Inside This Article
- Method 1: Transfer Contacts using iCloud
- Method 2: Transfer Contacts using iTunes
- Method 3: Transfer Contacts using Third-party Apps
- Method 4: Transfer Contacts using AirDrop
- Conclusion
- FAQs
Method 1: Transfer Contacts using iCloud
Step 1: Backup Contacts to iCloud on the old iPhone
To begin transferring your contacts from your old iPhone to your new one using iCloud, you first need to ensure that your contacts are backed up on iCloud. Here’s how you do it:
- On your old iPhone, go to Settings.
- Tap on your name at the top of the menu.
- Click on iCloud.
- Scroll down and make sure the Contacts toggle is switched on. If it is already on, your contacts are automatically backed up to iCloud. If it is off, toggle it on, and your contacts will start syncing to iCloud.
Step 2: Restore Contacts from iCloud on the new iPhone
Now that you have backed up your contacts on your old iPhone, it’s time to restore them on your new iPhone. Follow the steps below:
- On your new iPhone, go to Settings.
- Tap on your name at the top of the menu.
- Click on iCloud.
- Scroll down and make sure the Contacts toggle is switched on.
- Scroll back up and tap on “iCloud Backup”.
- Click on “Restore from iCloud Backup.”
- Choose the backup that contains your contacts and tap “Restore.”
- Wait for the restore process to complete, and your contacts will be transferred to your new iPhone.
Method 2: Transfer Contacts using iTunes
Transferring contacts from your old iPhone to your new one can be done smoothly and efficiently using iTunes. Follow these steps to transfer your contacts:
Step 1: Connect the old iPhone to your computer and open iTunes
Start by connecting your old iPhone to your computer using the USB cable. Once connected, open iTunes on your computer. If you don’t have iTunes installed, you can download it from the official Apple website.
Step 2: Backup Contacts to your computer
In iTunes, locate your old iPhone in the top left corner and click on it. This will open the summary page for your device. Look for the “Info” tab and click on it. Under the “Contacts” section, check the box that says “Sync Contacts”. You can choose to sync all contacts or selected groups. Once you have made your selection, click on the “Apply” or “Sync” button to start the backup process. iTunes will now save your contacts to your computer.
Step 3: Connect the new iPhone to your computer and open iTunes
Disconnect your old iPhone from the computer and connect your new iPhone using the USB cable. Open iTunes on your computer once again and wait for it to recognize the new iPhone. You should see your new iPhone appear in the top left corner of iTunes.
Step 4: Restore Contacts from the backup file
In iTunes, click on your new iPhone to open the summary page. Go to the “Info” tab and make sure the “Sync Contacts” box is checked. However, this time, choose the option to sync with your computer instead of iCloud. Now, click on the “Apply” or “Sync” button to start the restoration process. iTunes will now transfer the contacts from the backup file on your computer to your new iPhone.
Once the process is complete, you can disconnect your new iPhone from the computer. The contacts from your old iPhone will now be successfully transferred to your new iPhone using iTunes.
Method 3: Transfer Contacts using Third-party Apps
If you’re looking for an alternative method to transfer your contacts from your old iPhone to your new iPhone, you can consider using a third-party contact transfer app. These apps are designed to simplify the process and provide a seamless experience. Here’s how you can go about it:
Step 1: Download and install a third-party contact transfer app from the App Store
To begin, head over to the App Store on your old iPhone and search for a reputable contact transfer app. There are several options available, so choose one that has good reviews and ratings. Once you’ve found the app you want to use, download and install it on both your old and new iPhones.
Step 2: Open the app on both iPhones and follow the on-screen instructions to transfer contacts
Once the app is installed, open it on both your old and new iPhones. You may need to grant the necessary permissions for the app to access your contacts. Once you’ve done that, follow the on-screen instructions provided by the app to initiate the contact transfer process. This may involve signing in to your accounts, such as iCloud or Google, to sync and transfer the contacts.
Depending on the app you’re using, you may have additional features and options available to customize the transfer process, such as selecting specific contact groups or merging duplicates. Explore the app’s settings and functionalities to make the transfer as smooth and efficient as possible.
Once the transfer is complete, you should have all your contacts successfully transferred to your new iPhone. Take some time to double-check and ensure that all the contacts have been transferred accurately. In case of any missing or duplicated contacts, you can use the app’s features to manually fix those issues.
Using a third-party contact transfer app can be a convenient and efficient way to transfer contacts between iPhones. However, it’s important to choose a reliable and trustworthy app to ensure the security and integrity of your data. Read user reviews and do some research before selecting an app to ensure you’re making the right choice.
Now that you know how to transfer your contacts using a third-party app, you can seamlessly transfer all your important contacts from your old iPhone to your new one. Enjoy your new device without worrying about losing any valuable contact information!
Method 4: Transfer Contacts using AirDrop
When it comes to transferring contacts between iPhones, one of the simplest and most convenient methods available is using AirDrop. AirDrop allows you to wirelessly share files, photos, and contacts between Apple devices with just a few taps. To transfer contacts from one iPhone to another using AirDrop, follow the steps below:
Step 1: Enable AirDrop on both iPhones
The first step in using AirDrop to transfer contacts is to ensure that AirDrop is enabled on both iPhones. To do this, swipe up from the bottom of the screen (on older models) or swipe down from the top-right corner of the screen (on newer models) to bring up the Control Center. Then, press and hold the network settings card (Wi-Fi, Bluetooth, etc.) to expand it. Here, you will find the AirDrop option. Tap on it to select either “Contacts Only” or “Everyone” depending on your preference.
Step 2: Select the contacts you want to transfer and tap the Share button
Once AirDrop is enabled on both iPhones, open the Contacts app on the old iPhone. Navigate to the contact or contacts you want to transfer and tap on each one to select them. You can select multiple contacts by tapping on each contact’s circle button. After selecting the desired contacts, look for the Share button, which is usually represented by a square with an arrow pointing upwards. Tap on it to bring up the sharing options.
Step 3: Choose the receiving iPhone from the AirDrop options and wait for the transfer to complete
After tapping the Share button, a list of available AirDrop recipients will appear on the screen. Look for the name of the receiving iPhone in the AirDrop options and tap on it to initiate the transfer. The receiving iPhone may ask for confirmation to accept the incoming contacts. Once accepted, the transfer will begin, and you will see a progress bar indicating the status of the transfer.
It’s worth noting that AirDrop transfers contacts directly between devices without the need for an internet connection. This makes it a quick and efficient method for transferring contacts, especially when both iPhones are in close proximity to each other.
AirDrop simplifies the process of transferring contacts between iPhones, allowing you to effortlessly share important contact information with friends, family, or colleagues. So, if you’re looking for a hassle-free method to transfer contacts, give AirDrop a try!
Conclusion
Transferring contacts from one iPhone to another is a straightforward process that can be done using various methods. Whether you choose to use iCloud, iTunes, or third-party apps, the goal remains the same – to seamlessly transfer your important contacts to your new iPhone.
During the transfer process, it is important to ensure that you have a stable internet connection and sufficient storage space on both devices. Additionally, double-check that you have selected the correct options to transfer the contacts successfully.
By following the step-by-step instructions outlined in this guide, you can confidently transfer your contacts and avoid the inconvenience of manually inputting them into your new iPhone. Enjoy the convenience of having all your important contacts readily available on your new device!
FAQs
Q: Can I transfer contacts from my old iPhone to a new iPhone?
A: Yes, you can easily transfer contacts from your old iPhone to a new iPhone using various methods, such as iCloud, iTunes backup, or third-party apps.
Q: What is the easiest way to transfer contacts between iPhones?
A: The easiest way to transfer contacts between iPhones is by using iCloud. Simply back up your contacts to iCloud on your old iPhone, and then restore them on your new iPhone using the same iCloud account.
Q: Can I transfer contacts from an Android phone to an iPhone?
A: Yes, you can transfer contacts from an Android phone to an iPhone. One way to do it is by using the “Move to iOS” app, which allows you to transfer contacts, messages, photos, and other data wirelessly from your Android phone to your new iPhone.
Q: What if I don’t have access to iCloud or iTunes?
A: If you don’t have access to iCloud or iTunes, you can still transfer contacts manually by exporting them from your old iPhone to a vCard file and then importing that file to your new iPhone via email or another method.
Q: Will transferring contacts from one iPhone to another delete the existing contacts on the new iPhone?
A: No, transferring contacts from one iPhone to another will not delete the existing contacts on the new iPhone. The contacts will be merged, and any duplicate entries will be automatically identified and resolved.
