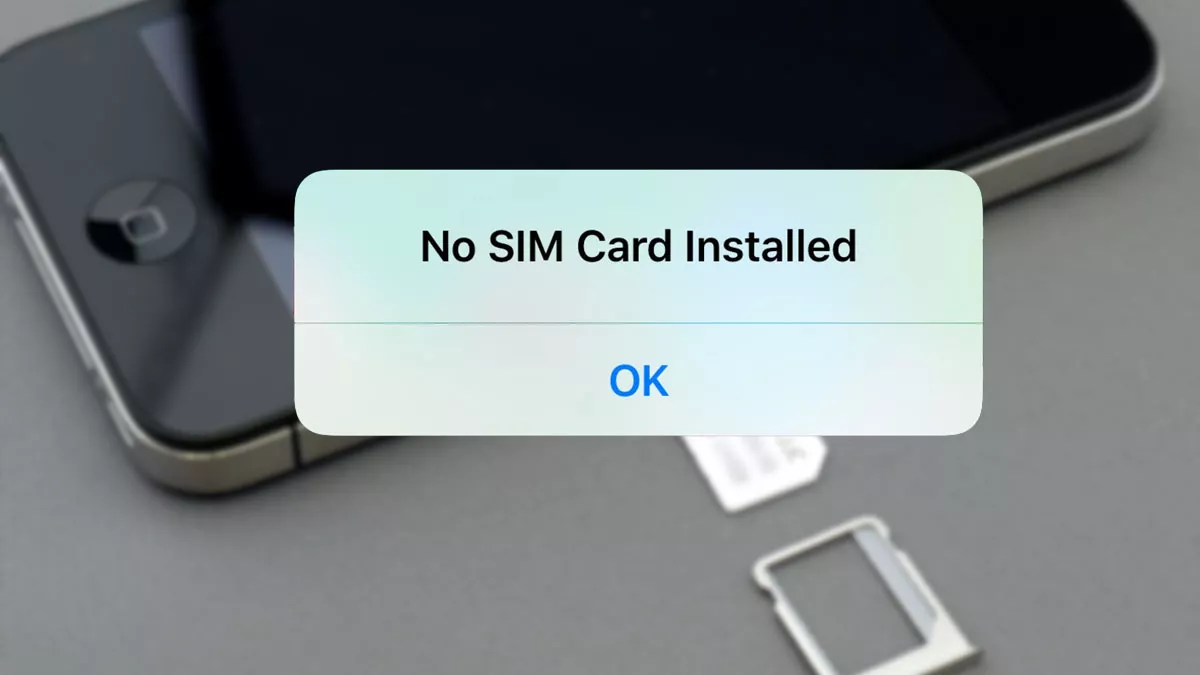
If you’re an iPhone user and you’ve ever encountered the frustrating message that says “No SIM,” you’re not alone. Many iPhone owners have experienced this issue at some point, leaving them unable to make or receive calls, send text messages, or access mobile data.
But why does your iPhone say “No SIM”? The SIM card is an essential component that enables your phone to connect to the cellular network, allowing you to make calls and use mobile data. When your iPhone displays this error message, it means that it is unable to detect a SIM card or establish a connection with it.
In this article, we will explore the various reasons why your iPhone might be displaying the “No SIM” message and provide you with potential solutions to help you get your iPhone back up and running.
Inside This Article
- Potential Reasons for “No SIM” Error on iPhone
- Troubleshooting Steps to Fix “No SIM” Issue on iPhone
- Checking SIM Card and SIM Card Slot
- Potential Reasons for “No SIM” Error on iPhone
- Troubleshooting Steps to Fix “No SIM” Issue on iPhone
- Checking SIM Card and SIM Card Slot
- Resetting Network Settings on iPhone
- Conclusion
- FAQs
Potential Reasons for “No SIM” Error on iPhone
Experiencing a “No SIM” error on your iPhone can be frustrating, especially when you rely on your device for communication. This error occurs when your iPhone is unable to detect a SIM card. Several potential reasons can lead to this issue. Understanding these reasons can help you troubleshoot and resolve the “No SIM” error quickly.
1. Faulty or Damaged SIM Card: One of the most common reasons for the “No SIM” error is a faulty or damaged SIM card. Over time, SIM cards can deteriorate, become scratched, or develop other physical damage. If your iPhone is unable to read the SIM card, it will display the “No SIM” error.
2. Loose SIM Card: Sometimes, the SIM card might not be properly inserted into the SIM card slot of your iPhone. This can result in an inaccurate or no detection of the SIM card. Ensure the SIM card is securely inserted in its designated slot to avoid the “No SIM” error.
3. SIM Card Compatibility Issues: Another reason for the “No SIM” error could be compatibility issues between your iPhone and the SIM card. If you recently switched carriers or obtained a new SIM card, make sure it is compatible with your iPhone model. Certain iPhone models may not support certain SIM cards, resulting in the “No SIM” error.
4. Software Glitches: Software glitches or iOS bugs can also cause the “No SIM” error on your iPhone. These glitches can interfere with the proper functioning of the SIM card, leading to detection issues. Keeping your iPhone software up to date can help fix such glitches and minimize the occurrence of the “No SIM” error.
5. Physical Damage to iPhone: Accidental drops or exposure to moisture can cause physical damage to your iPhone, including the SIM card slot. If the SIM card slot is damaged, it may not properly read the SIM card, resulting in the “No SIM” error. Inspect your iPhone for any visible physical damage and seek professional assistance if necessary.
6. Carrier Issues: Sometimes, the “No SIM” error can be attributed to temporary network or carrier issues. In such cases, the error may occur despite the SIM card and iPhone being in proper working condition. Check with your carrier to confirm if there are any ongoing maintenance or network problems in your area.
Understanding the potential reasons behind the “No SIM” error on your iPhone can help you troubleshoot and resolve the issue effectively. By checking the condition of your SIM card, ensuring proper insertion, verifying compatibility, updating software, examining for physical damage, and checking with your carrier, you can minimize the occurrence of the “No SIM” error and enjoy uninterrupted communication on your iPhone.
Troubleshooting Steps to Fix “No SIM” Issue on iPhone
If you are experiencing the “No SIM” error on your iPhone, don’t worry! There are several troubleshooting steps you can take to resolve this issue. Follow the steps below to fix the “No SIM” error and regain connectivity on your beloved iPhone.
Step 1: Check for Compatible SIM Card
The first thing you should do is ensure that you have a compatible SIM card inserted in your iPhone. Some mobile carriers use specific SIM card types, so it’s important to check if your SIM card is supported by your carrier and is compatible with your iPhone model.
Step 2: Power Cycle your iPhone
A simple power cycle can often resolve temporary software glitches. To do this, turn off your iPhone by holding down the power button until the “slide to power off” slider appears. Slide the slider to power off your iPhone. Once it’s off, hold down the power button again until you see the Apple logo. This will restart your iPhone and may fix the “No SIM” error.
Step 3: Update iOS
Make sure your iPhone is running the latest version of iOS. Apple often releases software updates that include bug fixes and performance improvements. To update your iPhone, go to “Settings” > “General” > “Software Update” and follow the on-screen instructions.
Step 4: Check Airplane Mode and Cellular Settings
Ensure that Airplane Mode is turned off by going to “Settings” > “Airplane Mode” and toggling the switch to the off position. Additionally, check your Cellular settings by going to “Settings” > “Cellular” and make sure the “Cellular Data” and “Enable LTE” options are turned on.
Step 5: Eject and Reinsert the SIM Card
Carefully eject the SIM card tray using the SIM eject tool or a paperclip. Remove the SIM card from the tray and inspect it for any damage or signs of wear. If necessary, clean the SIM card with a soft, lint-free cloth. After cleaning, reinsert the SIM card into the tray and carefully slide it back into the iPhone. Ensure that it is securely in place.
Step 6: Restore Network Settings
If the above steps haven’t resolved the “No SIM” error, you can try restoring your iPhone’s network settings. Go to “Settings” > “General” > “Reset” > “Reset Network Settings”. Keep in mind that this will erase your saved Wi-Fi networks and passwords, so make sure you have them handy.
Step 7: Contact your Carrier or visit Apple Support
If all else fails, it’s time to seek assistance. Contact your mobile carrier to ensure that your SIM card is activated and there are no issues with your account. Alternatively, visit the Apple Support website or schedule an appointment with an Apple Genius at your nearest Apple Store for further assistance.
By following these troubleshooting steps, you can hopefully resolve the “No SIM” error on your iPhone and regain full connectivity. Remember to always back up your iPhone before performing any software-related troubleshooting steps to avoid losing any data.
Checking SIM Card and SIM Card Slot
If you are experiencing the “No SIM” error on your iPhone, it is important to check the SIM card and SIM card slot to ensure they are properly functioning. Here are some steps you can take to troubleshoot the issue:
- Inspect the SIM Card: Start by removing the SIM card from your iPhone. Take a close look at the SIM card for any signs of damage, such as scratches, dents, or discoloration. If you notice any visible damage, it is likely that the SIM card is the culprit behind the “No SIM” error.
- Clean the SIM Card: If the SIM card appears to be in good condition, it may just need a thorough cleaning. Use a microfiber cloth or a soft, lint-free cloth to gently wipe the gold contacts on the SIM card. This will help remove any dirt, dust, or grime that may be obstructing the connection between the SIM card and the iPhone.
- Inspect the SIM Card Slot: While the SIM card is removed, take a moment to inspect the SIM card slot on your iPhone. Look for any debris, such as lint or dirt, that may be lodged inside the slot. If you spot any foreign objects, use a small, non-metallic tool like a clean toothpick or a SIM card ejector tool to carefully remove them.
- Reinsert the SIM Card: After cleaning the SIM card and slot, carefully reinsert the SIM card back into the iPhone. Make sure it is properly aligned with the tray and securely inserted. Gently push the tray back into the iPhone until it clicks into place.
- Restart your iPhone: Once you have reinserted the SIM card, restart your iPhone. This will help refresh the network settings and potentially resolve any temporary software glitches that may be causing the “No SIM” error.
After following these steps, check if the “No SIM” error has been resolved. If the issue persists, it is recommended to contact your service provider or visit an Apple Store for further assistance. They may need to replace the SIM card or troubleshoot any hardware-related problems with your iPhone.
Potential Reasons for “No SIM” Error on iPhone
If you’re experiencing the frustrating “No SIM” error on your iPhone, you’re not alone. This issue can be caused by a variety of factors, including:
- 1. SIM card not properly inserted: Sometimes, the SIM card may not be securely placed in the SIM card slot, leading to connectivity issues.
- 2. Damaged or faulty SIM card: Physical damage or a faulty SIM card can prevent it from being recognized by your iPhone.
- 3. Software glitch: Occasionally, a software glitch or bug within the iOS system can interfere with the SIM card detection.
- 4. Network carrier issues: There may be temporary network carrier issues that are preventing your iPhone from detecting the SIM card.
Troubleshooting Steps to Fix “No SIM” Issue on iPhone
Fortunately, there are several troubleshooting steps you can follow to resolve the “No SIM” error on your iPhone:
- 1. Restart your iPhone: Sometimes, a simple restart can resolve minor software glitches and refresh the system, allowing your iPhone to detect the SIM card again. Hold down the power button, swipe to power off, and then turn it back on.
- 2. Check for iOS updates: Make sure your iPhone is running on the latest version of iOS. Go to Settings > General > Software Update to check for any available updates. Installing the latest version can fix software bugs that may be causing the “No SIM” error.
- 3. Remove and reinsert the SIM card: Power off your iPhone, use a paperclip or SIM card ejector tool to open the SIM card tray, carefully remove the SIM card, wait for a few moments, and reinsert it back into the tray. Ensure it is properly placed and secure.
- 4. Clean the SIM card and SIM card slot: Dust or dirt particles may accumulate on the SIM card or inside the SIM card slot, affecting the connection. Gently clean both the SIM card and the slot with a soft cloth or a compressed air canister.
- 5. Try a different SIM card: If possible, insert a different SIM card into your iPhone to check if the issue is with the SIM card itself. If the new SIM card works without any errors, you may need to replace your original SIM card.
- 6. Contact your network carrier: If none of the above steps fix the “No SIM” error, reach out to your network carrier for assistance. They may need to troubleshoot the issue from their end or provide a replacement SIM card.
Checking SIM Card and SIM Card Slot
When encountering a “No SIM” error on your iPhone, it’s essential to check both the SIM card and the SIM card slot for any issues:
- 1. Inspect the SIM card: Remove the SIM card from your iPhone and examine it for any physical damage. Ensure that the SIM card is not bent, scratched, or damaged in any way.
- 2. Check the SIM card slot: Use a flashlight to inspect the SIM card slot on your iPhone. Look for any debris, dirt, or damage that may be obstructing the proper insertion of the SIM card.
- 3. Clean the SIM card and slot: If you notice any dirt or debris, gently clean the SIM card and slot using a soft cloth or compressed air canister. Be careful not to apply excessive force to avoid further damage.
Resetting Network Settings on iPhone
If the “No SIM” error persists, you can try resetting the network settings on your iPhone. Here’s how:
- 1. Open the Settings app: Go to the Home screen and tap on the Settings icon.
- 2. Select “General”: Scroll down and tap on “General” from the list of options.
- 3. Tap on “Reset”: Scroll down again and select “Reset.”
- 4. Choose “Reset Network Settings”: Tap on “Reset Network Settings” and enter your passcode if prompted.
- 5. Confirm the reset: A warning message will appear, informing you that this action will erase all saved Wi-Fi networks and passwords. Tap on “Reset Network Settings” to confirm.
- 6. Reconnect to Wi-Fi: Once your iPhone restarts, go to the Wi-Fi settings and reconnect to your preferred network.
Resetting the network settings will remove any saved Wi-Fi passwords, VPN configurations, and APN settings, and restore the default network settings on your iPhone. This can help resolve any network-related issues causing the “No SIM” error.
If after following these troubleshooting steps the “No SIM” error persists, it may be necessary to contact Apple support or visit an authorized service center for further assistance.
Conclusion
In conclusion, encountering the “No SIM” error on your iPhone can be frustrating, but it is a common issue with various potential causes. We have explored some of the most common reasons why your iPhone may display this error message, such as a loose or damaged SIM card, software glitches, or issues with your cellular network.
Fortunately, there are several troubleshooting steps you can take to resolve this problem. These include rebooting your iPhone, reinserting the SIM card, checking for software updates, resetting network settings, or contacting your cellular provider for assistance.
Remember, it is essential to ensure your iPhone is kept in optimal condition to prevent any SIM-related issues. Regularly check for software updates, handle your SIM card with care, and protect your iPhone from physical damage.
By following these steps and staying informed about the latest iOS updates and troubleshooting techniques, you can overcome the “No SIM” error on your iPhone and enjoy uninterrupted cellular service.
If you still encounter the issue even after attempting all the troubleshooting steps, it is advisable to contact Apple Support or visit an authorized service center for further assistance. They will be able to provide specialized guidance and help resolve any hardware-related issues that might be causing the “No SIM” error.
Remember, while this guide is focused on iPhones, similar “No SIM” errors can occur on other mobile phone models as well. It’s always important to follow the respective troubleshooting steps recommended by the manufacturer or contact their support for assistance.
So, don’t panic the next time you see the “No SIM” error on your iPhone. Take a deep breath, follow the steps outlined in this article, and get your iPhone back to its fully functional state. Happy phone usage!
FAQs
1. Why does my iPhone say “No SIM”?
If your iPhone displays a “No SIM” message, it means that your device is not recognizing the SIM card. This could be due to a variety of reasons such as a faulty SIM card, improperly inserted SIM card, or a software issue. In some cases, an outdated iOS version or a damaged SIM card tray can also cause this problem.
2. How can I fix the “No SIM” issue on my iPhone?
To resolve the “No SIM” issue, you can try the following troubleshooting steps:
- Restart your iPhone: Turn off your device, remove the SIM card, reinsert it, and then turn on your iPhone again.
- Check the SIM card: Ensure that the SIM card is properly inserted into the SIM card tray and that it is not damaged. If necessary, try using a different SIM card.
- Update iOS: Make sure your iPhone is running the latest version of iOS. Go to Settings > General > Software Update and install any available updates.
- Reset network settings: Go to Settings > General > Reset > Reset Network Settings. Note that this will erase your saved Wi-Fi networks and passwords.
- Contact your carrier: If the problem persists, it might be an issue with your cellular network or your SIM card itself. Contact your carrier for further assistance.
3. Can a damaged SIM card cause the “No SIM” error?
Yes, a damaged or faulty SIM card can cause your iPhone to display a “No SIM” error message. If you suspect that your SIM card is damaged, try inserting it into a different device or using a different SIM card in your iPhone to verify the issue.
4. Why does my iPhone intermittently show “No SIM”?
If your iPhone intermittently shows a “No SIM” message, it could be due to a loose SIM card or a problem with the SIM card tray. Try removing the SIM card, cleaning the SIM card tray, and reinserting the SIM card firmly. If the issue persists, it may require professional repair.
5. Is the “No SIM” message a common issue on iPhones?
While the “No SIM” message can occur on iPhones, it is not a common issue for most users. However, it can happen due to various factors such as software glitches, hardware problems, or issues with the SIM card itself. Fortunately, most of the time, the problem can be resolved by following the aforementioned troubleshooting steps.
