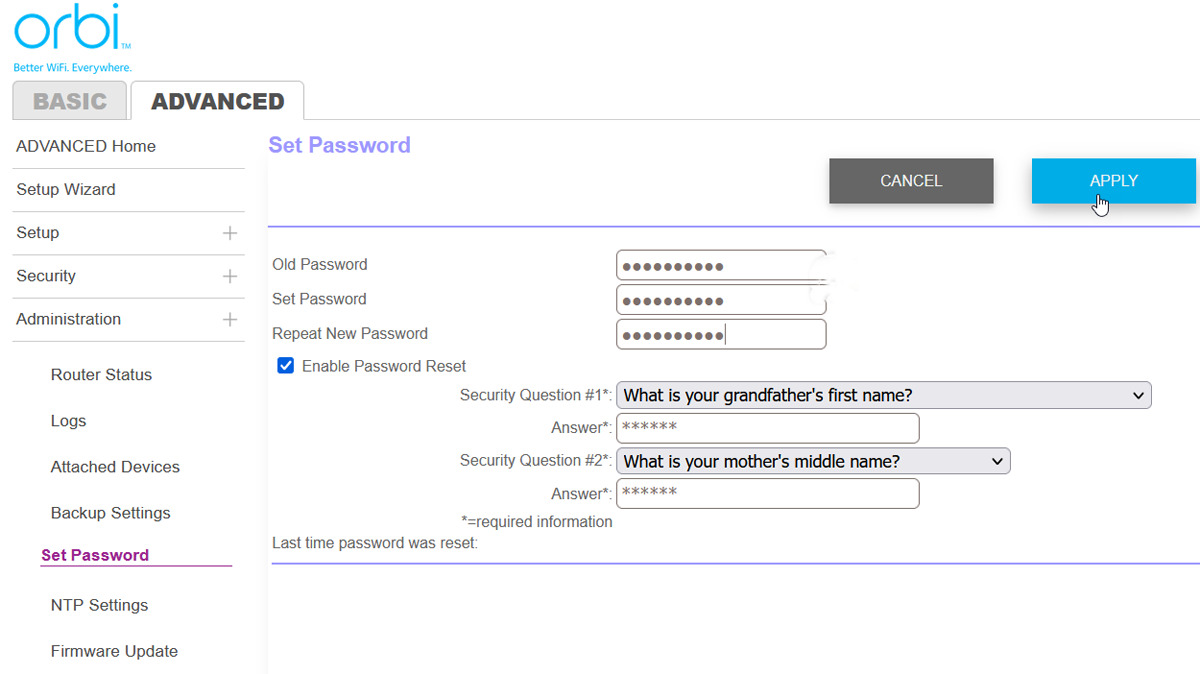
When it comes to accessing your wireless router, it’s important to know the ins and outs of the process. Whether you need to change your network settings, update your firmware, or troubleshoot connection issues, being able to access your wireless router is crucial. In this article, we will guide you through the steps to access your wireless router and make the necessary adjustments. From finding the default gateway IP address to accessing the router’s web interface, we will provide you with all the information you need to successfully access your wireless router and take control of your network settings. So sit back, grab your phone or laptop, and let’s dive into the world of router access!
Inside This Article
- Overview of Wireless Routers
- Step 1: Determine Router IP Address
- Step 2: Access Router Interface
- Step 3: Enter Router Username and Password
- Step 4: Navigate Router Settings
- Conclusion
- FAQs
Overview of Wireless Routers
Wireless routers are essential devices used to connect multiple devices to the internet wirelessly. They serve as the central hub for managing and controlling internet connectivity within a home or office. A wireless router acts as a gateway that enables communication between a variety of devices, such as smartphones, laptops, tablets, smart TVs, and gaming consoles, with the internet.
Wireless routers come equipped with Wi-Fi technology, allowing devices to connect to the network without the need for physical cables. This flexibility provides convenience and mobility, as users can access the internet from any location within the router’s range.
In addition to providing internet access, wireless routers also offer a range of features and settings that allow users to customize their network. These settings often include options for parental controls, guest networks, quality of service (QoS) to prioritize certain types of traffic, and security protocols to protect against unauthorized access.
It’s important to note that wireless routers require an active internet connection and a modem to function properly. The modem connects to the internet service provider (ISP), while the wireless router acts as a bridge between the modem and the connected devices.
With the increasing number of internet-enabled devices in modern households and offices, having a reliable and secure wireless router is crucial. It ensures stable and fast internet connectivity, allowing users to seamlessly browse the web, stream content, play online games, or connect with others through video calls.
Step 1: Determine Router IP Address
Before you can access your wireless router, you need to determine its IP address. The IP address is a unique identifier that allows devices to communicate with each other on a network. To find the IP address of your router, you have a few options:
1. Check the router label: Many routers have their IP address printed on a label on the bottom or back of the device. Look for a field labeled “Default Gateway” or something similar. This is usually the IP address of your router.
2. Use the command prompt: If you are using a Windows computer, you can open the command prompt by searching for “cmd” in the Start menu. Once the command prompt is open, type “ipconfig” and press Enter. Look for the “Default Gateway” under the “Ethernet adapter” or “Wireless LAN adapter” section. This is the IP address of your router.
3. Use the router configuration page: If you have already connected to your router’s Wi-Fi network, you can access the router configuration page to find the IP address. Open a web browser and type the default IP address of your router (such as 192.168.1.1 or 192.168.0.1) into the address bar. Press Enter and you should be redirected to the router’s login page.
Once you have determined the IP address of your router, you are ready to move on to the next step of accessing the router interface.
Step 2: Access Router Interface
Once you have determined the IP address of your wireless router, the next step is to access its interface. This is where you can configure various settings and customize your network according to your preferences. To access the router interface, follow these steps:
1. Open your preferred web browser, such as Google Chrome, Mozilla Firefox, or Microsoft Edge.
2. In the address bar of your browser, enter the IP address of your router. For example, if the IP address is 192.168.1.1, type “192.168.1.1” and press Enter.
3. After pressing Enter, you will be directed to the login page of your router. Here, you will need to enter the username and password for your router. If you are unsure about the default login credentials, you can consult the documentation that came with your router or look it up online.
4. Once you have entered the correct username and password, click on the “Login” or “Submit” button. This will grant you access to the router interface.
5. Congratulations! You have successfully accessed the router interface. Now, you can explore the various sections and settings available in the interface to configure your wireless network, set up security features, and manage connected devices.
It is important to note that accessing the router interface requires administrative privileges. Make sure you have the necessary permissions to access and modify the router settings. Additionally, be cautious while making any changes in the router interface, as incorrect configurations can disrupt your network connectivity.
Keep in mind that different router models may have slightly different interfaces and login procedures. If you encounter any difficulties while accessing the router interface, refer to the user manual or contact technical support for assistance.
Step 3: Enter Router Username and Password
Once you have determined the IP address of your wireless router, the next step is to enter the router username and password to access its settings. This is a crucial step as it ensures that only authorized users can modify the router configurations.
When you enter the IP address of your router in the web browser, you will be prompted to provide the username and password. These credentials are usually provided by the manufacturer and can be found in the router’s documentation or on its label. If you have changed the default login credentials in the past, you will need to use your customized username and password.
It’s worth mentioning that the default username and password for routers are often generic and easily guessable. To ensure the security of your network, it’s highly recommended to change the login credentials to something unique and strong.
When entering the username and password, it’s important to be cautious and type them correctly. Most routers differentiate between uppercase and lowercase letters, so make sure to enter them exactly as specified.
In case you have forgotten or lost your router password, you may need to perform a reset. This involves pressing and holding the reset button on the router for a specific duration, usually 10-30 seconds. Be aware that a reset will restore all router settings to their default values, so you will need to reconfigure your network after the reset.
Once you have successfully entered the correct router username and password, you will gain access to the router interface. From there, you can proceed to navigate the settings and customize various aspects of your wireless network, such as security protocols, network name (SSID), and port forwarding settings.
It’s important to keep in mind that making changes to router settings should only be done by users who are familiar with networking concepts and have a clear understanding of what they are doing. Incorrect configurations can lead to network issues and compromise the security of your network.
After you have made any necessary changes to the router settings, don’t forget to save the changes to ensure they take effect. Most routers have a “Save” or “Apply” button that you can click to save the modifications.
Overall, entering the router username and password is a critical step in accessing the router interface. It provides you with the ability to customize and manage your wireless network settings, ensuring optimal performance and security.
Step 4: Navigate Router Settings
After successfully accessing the interface of your wireless router, it’s time to explore the various settings and configurations available to you. Navigating the router settings will allow you to customize your network, manage connected devices, and optimize the performance of your wireless internet connection. Here are a few key aspects to consider:
- Wireless Settings: This section allows you to modify the name of your wireless network (SSID), adjust the channel and frequency settings, and enable or disable wireless security protocols like WPA2-PSK. You can also set up a guest network if you want to provide separate access for visitors.
- Network Configuration: Here, you can manage the IP addressing, subnet mask, and default gateway settings for your network. You might also have the option to configure a DHCP server to automatically assign IP addresses to connected devices.
- Port Forwarding: If you need to access specific services or applications on devices within your network from outside, port forwarding allows you to redirect incoming traffic to those devices. You can specify the external port, internal IP address, and internal port of the device you want to forward traffic to.
- Quality of Service (QoS): QoS settings prioritize and manage the bandwidth allocation for different types of network traffic. You can prioritize certain devices or applications to ensure smooth performance for activities like online gaming or video streaming.
- Firewall and Security: This section enables you to set up firewall rules to block or allow specific incoming and outgoing traffic. You can also configure parental controls to restrict access to certain websites or create access schedules for connected devices.
It’s important to note that the available settings and options may vary depending on the make and model of your wireless router. Some routers may have additional features like VPN support, USB ports for network storage or printer sharing, and advanced network monitoring tools.
Make sure to explore the different sections and options within your router settings carefully, keeping in mind the specific functionalities and requirements you have for your home or office network. Remember to save any changes you make and periodically check for firmware updates provided by the router manufacturer to ensure optimal performance and security.
Conclusion
Accessing your wireless router is a crucial skill in today’s connected world. It allows you to manage and configure your network settings, improve security, and troubleshoot any issues that may arise. By following the steps outlined in this article, you can easily access your wireless router and make the necessary changes.
Remember, each router might have a different interface and login credentials, so refer to the user manual or manufacturer’s website for specific instructions related to your device. Taking the time to familiarize yourself with the router’s settings will empower you to optimize your internet connection and have greater control over your network.
So go ahead, confidently access your wireless router, explore its capabilities, and take charge of your network like a pro. Happy router management!
FAQs
1. How do I access my wireless router?
- To access your wireless router, first, make sure you are connected to the router’s network. Open a web browser and type in the IP address of the router in the address bar. The default IP address is usually something like 192.168.0.1 or 192.168.1.1. Press Enter to load the router’s login page.
- Enter the router’s username and password. If you haven’t changed the default credentials, you can find them in the router’s manual or on the manufacturer’s website. Once you enter the correct login information, you will gain access to the router’s settings and configuration page.
2. What can I do once I access my wireless router?
- Once you access your wireless router, you have the ability to make changes to the router’s settings. This includes configuring the Wi-Fi network name (SSID), setting a password for Wi-Fi access, managing connected devices, enabling or disabling guest networks, and adjusting security settings.
- You can also establish port forwarding rules, update the firmware of the router, prioritize bandwidth for certain devices or applications, and view network statistics.
3. How can I find the IP address of my wireless router?
- The IP address of your router can usually be found in the router’s manual or on the manufacturer’s website. However, if you are unable to locate this information, you can try the following steps:
- On Windows: Open the Command Prompt (press Windows key + R, then type “cmd” and press Enter). In the Command Prompt window, type “ipconfig” and press Enter. Look for the “Default Gateway” value, which is the IP address of your router.
- On Mac: Go to the Apple menu, select “System Preferences,” then click on “Network.” Select your Wi-Fi connection from the list on the left, and click on the “Advanced” button. In the “TCP/IP” tab, you will find the IP address next to “Router.”
4. What do I do if I forget the username and password for my router?
- If you forget the username and password for your router, you can try using the default credentials. These are usually mentioned in the router’s manual or on the manufacturer’s website. Common default usernames include “admin” or “administrator,” and common default passwords can be “password” or “1234.”
- If the default credentials do not work, you can try resetting your router to its factory settings. This can usually be done by pressing and holding the reset button on the router for about 10 seconds. Keep in mind that resetting the router will erase all previous settings and configurations, so you will need to reconfigure it from scratch.
5. Is it possible to access my wireless router remotely?
- Yes, it is possible to access your wireless router remotely in some cases, depending on the router model and the features it offers. To do this, you typically need to enable remote access or remote management in the router settings.
- However, it is recommended to be cautious when enabling remote access, as it can pose security risks if not properly secured. Make sure to set a strong and unique password for remote access and keep the router’s firmware up to date to minimize potential vulnerabilities.
