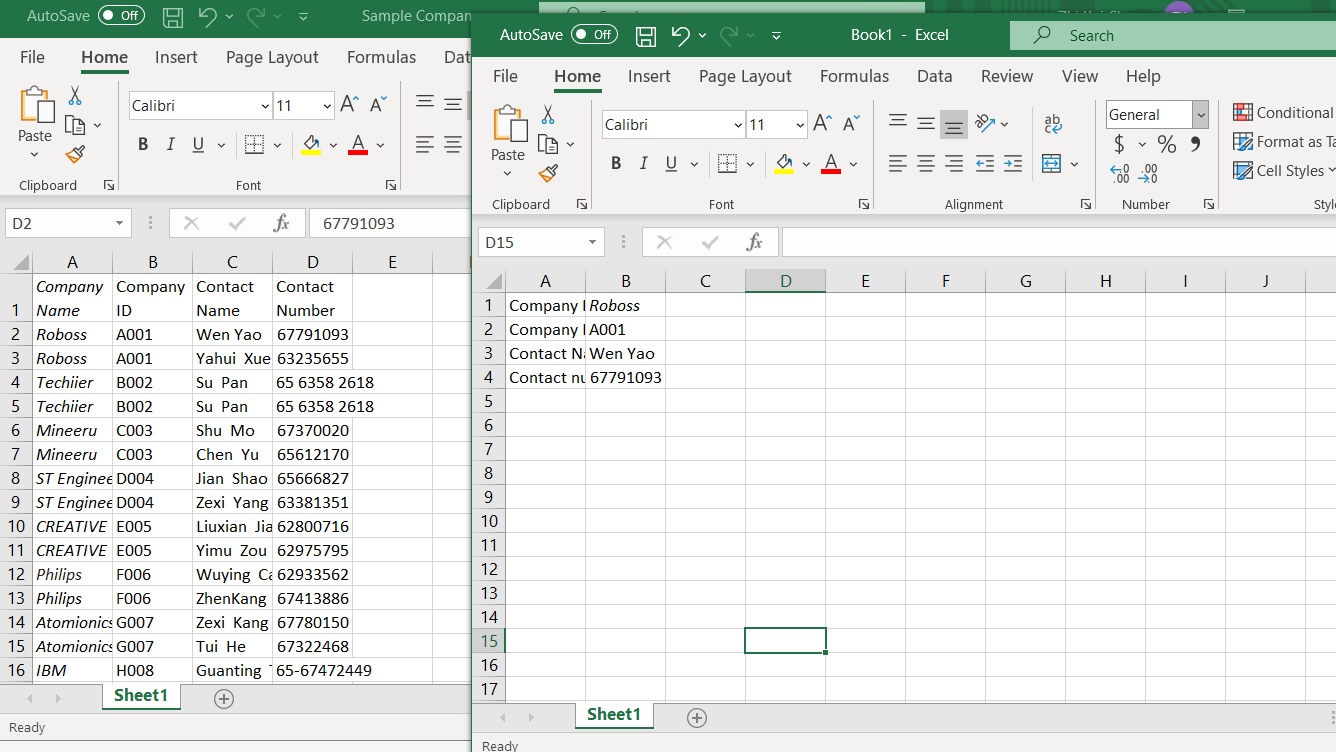
Have you ever found yourself in a situation where you needed to change the data layout from vertical to horizontal in Microsoft Excel? If so, you’re not alone. Many Excel users encounter this need when working with data sets or creating reports. Thankfully, Excel provides a powerful feature to easily convert vertical data to a horizontal format.
In this article, we will explore how to change data from vertical to horizontal in Excel. We will cover step-by-step instructions for applying this transformation, making it accessible to users of all skill levels. Whether you’re a beginner or an experienced spreadsheet wizard, this guide will equip you with the knowledge and tools to effectively reorganize your data.
So, if you’re ready to streamline your data presentation and improve the way you analyze and interpret information in Excel, let’s dive in and discover how to convert vertical data to horizontal!
Inside This Article
- Overview of Vertical and Horizontal Data in Excel
- Method 1: Transposing Data Using Paste Special
- Method 2: Using TRANSPOSE Function
- Method 3: Using INDEX and OFFSET Functions
- Method 4: Using Power Query
- Conclusion
- FAQs
Overview of Vertical and Horizontal Data in Excel
In Microsoft Excel, data can be organized in two main orientations: vertical and horizontal. Understanding the differences between these orientations is crucial for manipulating and analyzing data effectively.
Vertical data, sometimes referred to as “column-based” data, is organized in a top-to-bottom manner, with each column representing a distinct variable or category. This orientation is commonly used when listing items or recording data points that belong to different categories or criteria.
On the other hand, horizontal data, also known as “row-based” data, is organized from left to right. Each row represents a distinct entry or record, with each column within the row containing specific data related to that particular entry. This orientation is often used when dealing with data that involves multiple attributes or measurements for each entry.
Both vertical and horizontal data structures have their own advantages and are suited for different use cases. Vertical data organization is ideal for defining categories or variables for analysis, while horizontal data organization allows for a detailed examination of individual entries.
It’s important to note that Excel offers various tools and techniques to manipulate and convert data between these two orientations. Knowing how to convert data from vertical to horizontal, or vice versa, can greatly enhance your data analysis capabilities and improve efficiency in working with large datasets.
Method 1: Transposing Data Using Paste Special
If you need to change your data from vertical to horizontal in Excel, one method you can use is the Paste Special feature. Excel’s Paste Special allows you to transpose rows into columns or columns into rows, effectively switching the orientation of your data in just a few simple steps.
Here’s how you can do it:
- Select and copy the range of data that you want to transpose.
- Right-click on the cell where you want the transposed data to appear.
- In the context menu that appears, click on the “Paste Special” option.
- In the Paste Special dialog box, check the “Transpose” option.
- Click on the “OK” button to transpose the data.
This method essentially reverses the rows and columns in your selected data range. The values that were originally in the rows will now be in the columns, and vice versa.
It’s important to note that when using the Paste Special Transpose feature, the formatting of the original data might not be preserved. So, you may need to reapply any formatting or adjustments to the transposed data after performing the transpose operation.
This method is useful when you have a dataset that is already organized in a vertical format, but you need it to be in a horizontal format for easier analysis or presentation purposes. By transposing your data, you can quickly reorient it to better suit your needs.
Remember to save your work after performing the transposition to avoid losing any changes.
Method 2: Using TRANSPOSE Function
In Excel, the TRANSPOSE function allows you to convert data from vertical to horizontal format, or vice versa. This method is particularly useful for rearranging data or creating summary tables. To use the TRANSPOSE function:
- Select an empty cell range where you want the transposed data to appear. Make sure the range has enough cells to accommodate the transposed data.
- Type the following formula:
=TRANSPOSE(range), whererangerepresents the vertical data you want to transpose. Ensure that the range you select contains the entire data set including headers, if any. - Press
Ctrl + Shift + Enterinstead of just Enter. This is known as an array formula, and it allows the TRANSPOSE function to work properly.
The transposed data will now appear in the selected range, with the columns and rows switched. It’s important to note that the TRANSPOSE function only works within the same worksheet and does not support transposing data across multiple sheets.
This method is great for quickly rearranging data, especially if you have a large dataset or complex calculations that you want to apply to the transposed data. It provides a simple and efficient way to transform vertical data into a horizontal format.
However, it’s important to be cautious when using the TRANSPOSE function. If your data set contains a large number of rows or columns, the transposed data may exceed the maximum allowable limit. In such cases, you may need to consider alternative methods or break down your data into smaller chunks.
Additionally, the TRANSPOSE function is a static function, which means that it does not update automatically if the original data changes. You will need to reapply the function or use dynamic functions like OFFSET or INDEX to keep the transposed data synchronized with the original data.
Overall, the TRANSPOSE function is a powerful tool in Excel that allows you to quickly convert vertical data to horizontal format. It’s easy to use and can save you time, especially when working with large datasets. Just remember to keep the limitations and considerations in mind to ensure accurate and efficient transposition of your data.
Method 3: Using INDEX and OFFSET Functions
Another effective method to change data from vertical to horizontal in Excel is by utilizing the INDEX and OFFSET functions. These functions allow you to retrieve data from specific cells and dynamically create ranges.
Here are the steps to follow:
- In a new column, enter the formula
=INDEX(range,ROW()-start_row+1,COLUMN()-start_column+1). Replacerangewith the range of cells containing the vertical data,start_rowwith the row number of the first cell in the vertical data, andstart_columnwith the column number of the first cell in the vertical data. - Drag the formula down to populate the entire column with the transposed data.
- Select the transposed data column and copy it.
- Paste the values in the desired location using the Paste Values option.
The INDEX function retrieves the value at a specified row and column in a given range. By subtracting the start row and column from the current row and column, the function dynamically adjusts to the corresponding cell in the vertical data range.
The OFFSET function, on the other hand, returns a reference to a range that is shifted a certain number of rows and columns from a starting point. In this case, we use it to create a moving reference to multiple cells in the vertical data range.
By combining the INDEX and OFFSET functions, you can effectively transpose vertical data into horizontal format.
This method is particularly useful when dealing with large datasets or when you need to update the transposed data dynamically as the original data changes.
With this method, you can easily transform your vertical data into a horizontal format in Excel, allowing for easier analysis and presentation of the data.
Method 4: Using Power Query
If you’re looking for a powerful and efficient way to change data from vertical to horizontal in Excel, look no further than Power Query. Power Query is a data transformation and preparation tool that allows you to easily manipulate and shape your data.
To use Power Query to convert vertical data to horizontal, follow these steps:
- Step 1: Select your vertical data in Excel.
- Step 2: Go to the “Data” tab in the Excel ribbon and click on “Get Data” or “From Table/Range”.
- Step 3: This will open the Power Query Editor, where you can preview and transform your data. In the Power Query Editor, you will see a table representing your vertical data.
- Step 4: Go to the “Transform” tab in the Power Query Editor and click on “Transpose”. This will convert your vertical data to horizontal.
- Step 5: Click on “Close & Load” to load the transposed data back into Excel.
Power Query offers various other transformation options that can further enhance your data manipulation capabilities. You can apply filters, remove duplicates, merge data from different sources, and much more.
One of the major advantages of using Power Query is that it allows you to create a connection to your data source. This means that any changes made to the original data will automatically update in Excel when you refresh the connection. This can greatly streamline your data analysis process.
Power Query is available in the newer versions of Excel, including Excel 2010 and later. If you’re using an older version of Excel, you may need to install the Power Query add-in separately.
With its intuitive interface and powerful functionality, Power Query is a valuable tool for anyone looking to transform and manipulate data in Excel. Whether you’re a data analyst, a business professional, or a student, Power Query can help you save time and streamline your data processing tasks.
So, the next time you need to convert vertical data to horizontal in Excel, give Power Query a try and experience the power of data transformation at your fingertips.
In conclusion, changing data from vertical to horizontal in Excel can greatly enhance the readability and presentation of your spreadsheets. By utilizing the TRANSPOSE function or the Paste Special feature, you can quickly transform your data and make it more visually appealing. Whether you need to reorganize data for reporting purposes, data analysis, or simply to improve the layout of your spreadsheet, Excel provides powerful tools to simplify the process.
Remember to carefully consider the structure of your data and the desired outcome before making any changes. Additionally, familiarize yourself with the different methods available in Excel to ensure the most effective approach for your specific needs. With a little practice and experimentation, you’ll quickly become adept at converting your vertical data into a horizontal format, saving you time and enhancing the functionality of your spreadsheets.
FAQs
Q: Can I change data from vertical to horizontal in Excel?
Yes, you can. Excel provides various tools and techniques to help you convert data from vertical to horizontal format.
Q: Why would I need to change vertical data to horizontal in Excel?
There are several reasons why you may need to change vertical data to horizontal in Excel. One common reason is when you want to analyze or present data in a different format, such as when creating reports or charts. It can also make it easier to compare data across different categories or time periods.
Q: How can I change vertical data to horizontal using Excel functions?
Excel functions like TRANSPOSE and INDEX can be used to convert vertical data to horizontal format. The TRANSPOSE function allows you to change the orientation of a range of cells, while the INDEX function can be used to extract data from a table and rearrange it horizontally.
Q: Are there any built-in features in Excel to change data from vertical to horizontal?
Yes, Excel provides a built-in feature called “Paste Special” that allows you to transpose data from vertical to horizontal. You can select the vertical data range, copy it, then right-click on the destination cell, select “Paste Special,” and choose the transpose option.
Q: Can I change the data orientation from vertical to horizontal in Excel online?
Yes, you can change the data orientation from vertical to horizontal in Excel online. The same techniques and functions can be used as in the desktop version of Excel. However, please note that the specific steps and options may vary slightly between the desktop version and the online version of Excel.
