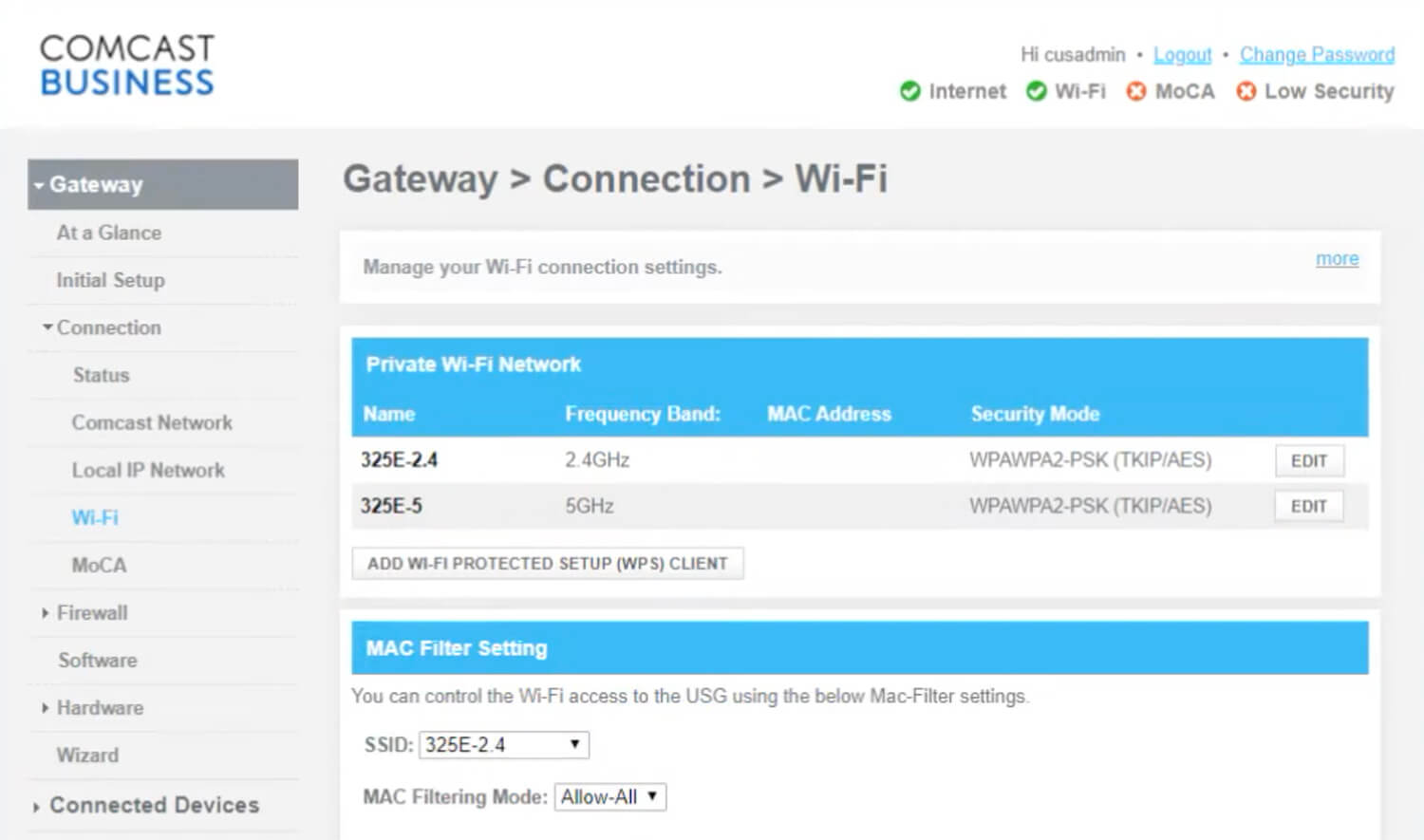
Are you looking to change the password on your Comcast wireless router? Whether you want to update your existing password for security reasons or simply because you’ve forgotten it, we’ve got you covered. In this article, we’ll walk you through the process of changing the password on your Comcast wireless router, so you can ensure that your network is safe and secure.
Comcast is one of the largest internet service providers in the United States, and their routers offer a wide range of features and options. By changing your router password, you can prevent unauthorized access to your network, protect your personal information, and ensure that only those you trust have access to your Wi-Fi.
In the following sections, we’ll guide you step by step on how to change the password on your Comcast wireless router, offering clear instructions and helpful tips along the way. So, let’s get started and make your internet connection more secure!
Inside This Article
- How to Change Password on Comcast Wireless Router
- # 1. Accessing the Router’s Administration Panel
- # 2. Locating the Password Settings
- # 3. Changing the Password
- # 4. Testing the New Password
- Conclusion
- FAQs
How to Change Password on Comcast Wireless Router
If you are a Comcast internet subscriber and want to ensure the security of your home network, it is essential to change the default password on your Comcast wireless router. By doing so, you can safeguard your network from unauthorized access and potential security risks. In this article, we will guide you through the steps to change the password on your Comcast wireless router.
1. Accessing the Router’s Administration Panel
To get started, you need to access the administration panel of your Comcast wireless router. You can do this by opening a web browser on a device connected to your home network.
Type “192.168.0.1” or “10.0.0.1” in the address bar and hit enter. This will direct you to the login page of your Comcast router.
Enter the admin username and password. If you haven’t changed them before, the default username and password are both “admin”.
2. Locating the Password Settings
Once you have successfully logged in, you will be redirected to the router’s settings page. Here, you need to locate the password settings.
Look for the “Gateway” or “Connection” tab on the settings page. Under this tab, you should find the option to change the password.
3. Changing the Password
Click on the password option to open the password settings. You will be prompted to enter your current password for verification.
After entering the current password, input your desired new password. Make sure to create a strong password that includes a combination of upper and lowercase letters, numbers, and special characters.
Once you have entered the new password, re-enter it in the confirmation field to ensure accuracy.
Finally, click on the “Save” or “Apply” button to save the changes and update the password on your Comcast wireless router.
4. Testing the New Password
To ensure that the password change was successful, disconnect and reconnect your devices to the Wi-Fi network using the new password.
If you are able to connect without any issues, congratulations! Your password has been successfully changed. If you encounter any difficulties, make sure to double-check the password you entered and try again.
# 1. Accessing the Router’s Administration Panel
Accessing the administration panel of your Comcast wireless router is the first step in changing the password. To do this, you will need to have the router’s IP address handy. The IP address is a set of unique numbers that identifies your router on the network.
First, make sure your computer or device is connected to the Comcast wireless network. Open a web browser and enter the router’s IP address in the address bar. Typically, the default IP address for Comcast routers is 10.0.0.1 or 192.168.1.1. Press Enter to proceed.
You will be directed to the router’s login page, where you will need to enter your login credentials. By default, the username is usually “admin” and the password is “password.” However, if you have changed these credentials in the past, enter the updated information. Click on the login button to access the router’s administration panel.
# 2. Locating the Password Settings
Once you have successfully accessed the administration panel of your Comcast wireless router, the next step is to locate the password settings. These settings can typically be found in the “Security” or “Wireless Settings” section of the router’s configuration page.
Navigate through the various tabs or menus until you find the section that specifically deals with password settings. This may vary depending on the router model and firmware version, but it is usually labelled something like “Wireless Security” or “Password Setup.”
Within the password settings section, you will see an option to change the password. It may be labelled as “Passphrase,” “Network Key,” or “Pre-Shared Key.” This is the field where you can enter the new password for your Comcast wireless network.
Keep in mind that some routers may also have an option to view the current password or show it as asterisks. This can be helpful if you need to verify the existing password before making any changes.
If you are unable to locate the password settings, it is recommended to consult the router’s user manual or visit the Comcast support website for specific instructions related to your router model.
# 3. Changing the Password
Once you have accessed the administration panel of your Comcast wireless router, you can proceed with changing the password. It is important to regularly update your password to ensure the security of your network.
To change the password, locate the section or tab within the administration panel that is specifically dedicated to password settings. This section may be labeled as “Wireless Security,” “Password,” or something similar.
Within the password settings section, you will typically find fields or options to enter the current password and the new password. In some cases, you may also need to confirm the new password by entering it again.
Make sure to choose a strong password that includes a combination of uppercase and lowercase letters, numbers, and special characters. Avoid using easily guessable passwords such as your name, birthdate, or “password.” A strong password will significantly enhance the security of your wireless network.
Once you have entered the new password, save the changes by clicking on the “Apply” or “Save” button. The router’s administration panel may require you to confirm the changes before applying them.
After saving the new password, it is important to update the password on all devices connected to your Comcast wireless network. This can be done by accessing each device’s Wi-Fi settings and entering the new password.
Remember to keep your new password secure and avoid sharing it with unauthorized individuals. Regularly updating your password is a good practice to maintain the security of your wireless network.
# 4. Testing the New Password
Once you have successfully changed your password on your Comcast wireless router, it’s essential to test the new password to ensure it was updated correctly. Follow these steps to test your new password:
1. Disconnect from your current Wi-Fi network on all your devices, including smartphones, tablets, and laptops.
2. Now, search for available Wi-Fi networks and select your Comcast wireless network from the list.
3. Enter your new password when prompted. Make sure to type it correctly, paying attention to capitalization and any special characters.
4. Once you have entered the new password, click on the “Connect” button or press Enter.
5. Wait for a few seconds for your device to establish a connection with the Comcast wireless network using the new password.
6. If your device successfully connects to the network, congratulations! Your new password is working properly. You can now access the internet and enjoy a secure connection.
7. However, if your device fails to connect to the network, double-check the password you entered. Ensure that you have used the correct case and any special characters.
8. If the issue persists, try restarting your device and repeat the connection process using the new password. Sometimes, a simple reboot can resolve any temporary connection issues.
9. If you are still unable to connect to the network, it’s possible that the password change on your Comcast wireless router did not go through successfully. In this case, you may need to repeat the password change process or contact Comcast technical support for further assistance.
By testing the new password on various devices, you can ensure that it is working correctly and providing you with a secure and uninterrupted internet connection. Remember, it’s crucial to update your Wi-Fi password regularly to protect your network from unauthorized access.
Changing the password on your Comcast wireless router is a simple yet important step to ensure the security of your network. By following the step-by-step instructions provided in this guide, you can easily update your router’s password and keep unauthorized users from accessing your network.
Remember, a strong password is essential to protect your network from potential threats and hackers. Be sure to choose a password that is unique, complex, and not easily guessable. Additionally, it is recommended to regularly change your password to further enhance the security of your network.
With just a few minutes of your time, you can strengthen the security of your Comcast wireless router and enjoy a safe and protected online experience. Don’t overlook the importance of changing your router’s password – take the necessary steps today to safeguard your network.
FAQs
1. Why should I change the password on my Comcast wireless router?
Changing the password on your Comcast wireless router is essential for maintaining the security and privacy of your internet connection. By setting a unique password, you can prevent unauthorized access to your network and ensure that only trusted devices can connect to it.
2. How can I change the password on my Comcast wireless router?
To change the password on your Comcast wireless router, follow these steps:
- Connect your computer or smartphone to your Comcast wireless network.
- Open a web browser and enter “http://10.0.0.1” or “http://192.168.0.1” in the address bar. Press Enter.
- Enter your router’s username and password. If you haven’t changed it before, the default username is usually “admin” and the default password is “password” or “admin”.
- Once logged in, look for the “Wireless” or “Wi-Fi” settings.
- Locate the “Password” or “Passphrase” field and enter your desired new password.
- Save the changes and exit the router’s settings page.
3. Can I use a simple password for my Comcast wireless router?
While it’s not recommended, you technically can use a simple password for your Comcast wireless router. However, using a weak or easily guessable password can make your network more vulnerable to unauthorized access. It’s best to choose a strong and unique password that includes a combination of letters, numbers, and symbols to enhance your network’s security.
4. Is it necessary to restart my Comcast wireless router after changing the password?
In most cases, it is not necessary to restart your Comcast wireless router after changing the password. The new password will take effect immediately, and you should be able to connect to your network using the updated credentials. However, if you encounter any issues, restarting the router can sometimes help resolve them.
5. What should I do if I forget the password to my Comcast wireless router?
If you forget the password to your Comcast wireless router, don’t worry. You can usually reset the router to its factory settings, which will restore the default username and password. Look for a small reset button on the back or bottom of the router and press it using a paperclip or similar object. Hold the button for about 10 seconds until the router’s lights blink. Then, you can log in with the default credentials and set a new password.
