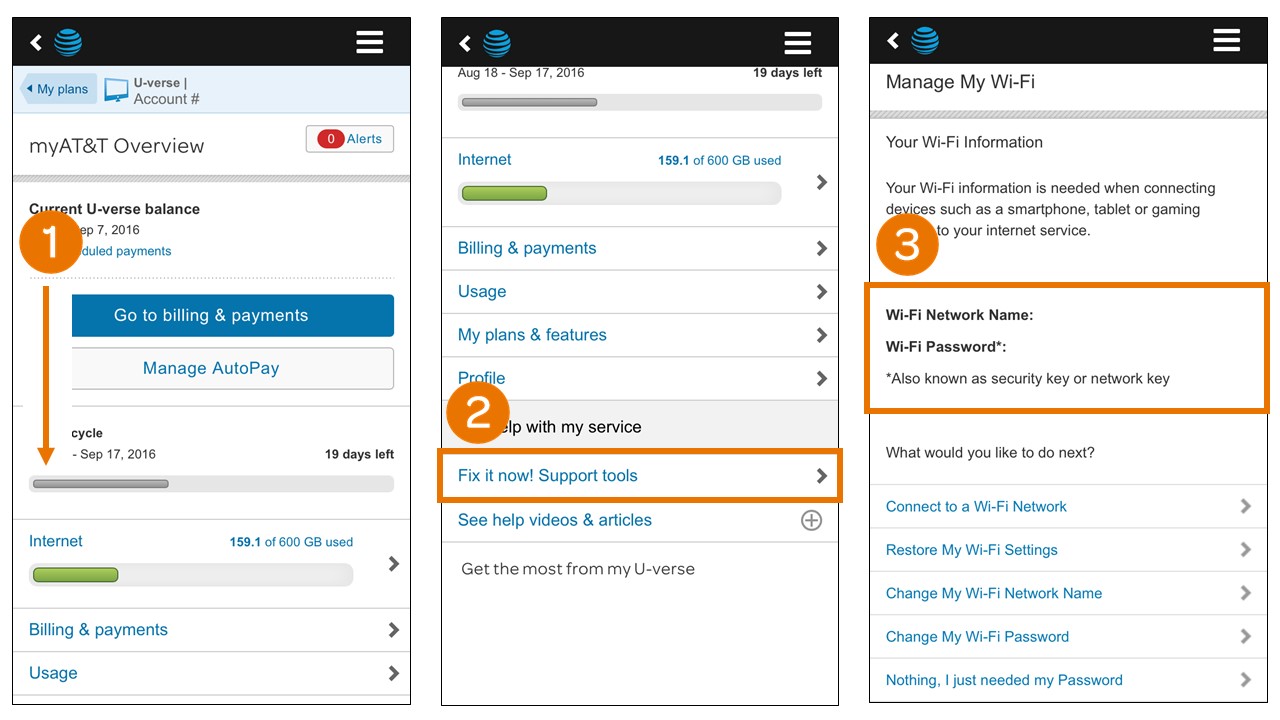
AT&T is one of the leading telecommunications providers, offering a range of services, including wireless internet for homes and businesses. When it comes to maintaining a secure network, changing your wireless password from time to time is crucial. This simple step helps protect your data, prevent unauthorized access, and ensure peace of mind. In this article, we will guide you through the process of changing your wireless password with AT&T. Whether you are using their equipment or a third-party router, we have got you covered. So, if you are ready to enhance your network security, keep reading to discover the step-by-step instructions on how to change your wireless password with AT&T.
Inside This Article
- Step 1: Accessing the AT&T Router Settings
- Step 2: Logging into the Router
- Step 3: Locating the Wireless Security Settings
- Step 4: Changing the Wireless Password
- Step 5: Saving the New Password
- Troubleshooting Tips
- Conclusion
- FAQs
Step 1: Accessing the AT&T Router Settings
Accessing the AT&T router settings is the first step in changing your wireless password. The router settings allow you to make changes and configure various aspects of your network. To access the AT&T router settings, you will need to follow these simple steps:
1. Make sure your computer or device is connected to the AT&T router’s network. You can do this by connecting your device to the Wi-Fi network name (SSID) provided by your AT&T router. This network name can usually be found on the bottom or back of your router.
2. Open your web browser of choice (such as Google Chrome, Mozilla Firefox, or Microsoft Edge).
3. In the address bar of the browser, type in the default gateway IP address for your AT&T router. This IP address can typically be found on a sticker on your router or in the router’s documentation. The default gateway IP address for most AT&T routers is 192.168.1.254.
4. Press Enter or click the Go button to access the router’s admin panel.
After following these steps, you should be able to access the AT&T router’s settings and proceed to the next step in changing your wireless password.
Step 2: Logging into the Router
Once you have accessed your AT&T router’s admin panel, the next step is to log in. Logging in allows you to access and modify the router’s settings, including changing the wireless password.
To log in, you will need the username and password associated with your router. By default, the username is often “admin” and the password is usually “password”. However, if you have previously changed these credentials or if you are using a different router model, you may need to refer to your router’s documentation or contact AT&T for assistance.
Here are the steps to log into your AT&T router:
- Open a web browser, such as Google Chrome or Mozilla Firefox, on a device connected to your AT&T network.
- In the address bar, enter the default IP address for AT&T routers, which is typically “192.168.1.254” or “attadmin” without the quotes.
- Press Enter or Return on your keyboard to navigate to the router’s login page.
- On the login page, enter the username and password for your router’s admin account.
After entering the correct credentials, click on the “Login” or “Submit” button to proceed.
Once you have successfully logged in, you will be granted access to the router’s admin panel. From there, you can proceed to the next step and locate the wireless settings.
Step 3: Locating the Wireless Security Settings
Locating the wireless security settings on your AT&T router is essential to change your wireless password and ensure the security of your network. Follow these simple steps to find the wireless security settings:
1. Access the admin panel of your AT&T router by typing the IP address into your web browser. The default IP address for most AT&T routers is 192.168.1.254. Press Enter once you’ve entered the IP address.
2. A login page will appear. Enter the login credentials. By default, the username is usually “admin” and the password is “password” or “attadmin” for AT&T routers. However, if you have changed these credentials in the past, use the updated ones.
3. Once you’ve successfully logged in, you will be redirected to the router’s admin panel. Look for the “Wireless Settings” or “Wireless” tab, which is typically located on the left or top navigation bar.
4. Click on the “Wireless Settings” or “Wireless” tab to access the wireless settings menu.
5. In the wireless settings menu, you will find various options such as network name (SSID), password, security mode, and more. Look for the “Security” or “Security Settings” option.
6. Click on the “Security” or “Security Settings” option to access the wireless security settings.
7. In the wireless security settings, you will have several options to choose from, such as WEP, WPA, WPA2, or a combination of these. Select the security mode that best suits your needs and provides the highest level of security.
8. Once you’ve selected the desired security mode, you can now proceed to change your wireless password to enhance the security of your network.
Remember to save any changes you make to the router’s settings by clicking on the “Save” or “Apply” button at the bottom of the page.
By following these steps and locating the wireless security settings on your AT&T router, you can now proceed to change your wireless password and ensure the safety of your network.
Step 4: Changing the Wireless Password
Changing the wireless password on your AT&T router is an important step to ensure the security and privacy of your home network. Follow these simple steps to update your wireless password:
1. Access the AT&T Router’s Admin Panel:
To change the wireless password, you need to access the admin panel of your AT&T router. Open a web browser on your computer or mobile device and enter the default gateway IP address (usually 192.168.1.1 or 192.168.0.1) in the address bar. Press Enter to proceed.
2. Log in to the AT&T Router’s Admin Panel:
Once you have entered the gateway IP address, you will be prompted to enter your router’s username and password. These credentials are typically located on a sticker at the back or bottom of your router. Enter them to log in to the admin panel.
3. Locate the Wireless Settings:
Once logged in, navigate to the wireless settings section. The exact location of these settings may vary depending on the model of your AT&T router. Look for a tab or menu option labeled “Wireless” or “Wi-Fi.”
4. Change the Wireless Password:
In the wireless settings section, locate the field where the current wireless password is displayed. Delete the existing password and enter your desired new password. Make sure to choose a strong, unique password that combines letters, numbers, and special characters. This will help in protecting your network from unauthorized access.
5. Save the New Wireless Password:
After entering the new wireless password, look for a button or option to save the changes. Click on it to save the new password. The router will apply the new settings, and your wireless network will be updated with the new password.
6. Connect Devices to the New Wireless Network:
Once the new wireless password is saved, you will need to reconnect all your devices to the updated network. On each device, go to the Wi-Fi settings and select your network from the list of available networks. Enter the new password when prompted, and you will be connected to the Wi-Fi network.
7. Additional Security Measures:
Changing the wireless password is an important step in securing your network, but there are other measures you can take to further enhance security. Consider enabling network encryption, such as WPA2, disabling guest networks if not in use, and regularly updating your router’s firmware.
By following these steps, you can easily change the wireless password on your AT&T router and enhance the security of your home network. Remember to keep your password strong and unique, and regularly update it to stay one step ahead of potential intruders.
Step 5: Saving the New Password
After successfully changing your wireless password, the next important step is to save the new password. Saving the new password ensures that you can easily connect your devices to the wireless network without any hassle. Below are the steps to save the new wireless password on your AT&T router:
- On the router’s admin panel, locate the “Save” or “Apply” button. This button is typically found at the bottom or top of the wireless settings page.
- Click on the “Save” or “Apply” button to save the new password. This action will implement the changes you made to the wireless settings.
- Wait for a few seconds for the changes to take effect. During this time, the router will update its settings and restart the wireless network.
- Once the changes are saved, you will receive a confirmation message stating that the new password has been successfully saved. Take note of this message as it indicates the successful completion of the password change process.
It is essential to save the new password to avoid any confusion or inconvenience when connecting your devices to the wireless network. By following these simple steps, you can ensure that your new wireless password is securely saved and ready for use.
Troubleshooting Tips
Even with the most reliable technology, there may be times when you encounter issues with your AT&T wireless network. Here are some troubleshooting tips to help you resolve common problems:
1. Restart your router: Sometimes, a simple restart can fix connectivity issues. Power off your router by unplugging it from the power source, wait for a few seconds, and then plug it back in. Allow the router to reboot fully before attempting to reconnect your devices.
2. Check the network cables: Ensure that all cables connecting your router are securely plugged in. A loose or disconnected cable can cause a loss of connection.
3. Move closer to the router: If you are experiencing weak or intermittent signals, try moving closer to the router. Obstacles such as walls or electronic devices can affect the strength of the wireless signal.
4. Update router firmware: Check for any available firmware updates for your AT&T router. Updating the firmware can improve performance and address any known issues.
5. Reset to factory defaults: If all else fails, you can try resetting your router to its factory settings. This will erase all custom configurations and revert the router back to its default state. Consult your router’s user manual or contact AT&T support for guidance on how to perform a factory reset.
6. Contact AT&T support: If you have tried the above troubleshooting steps and are still experiencing issues, don’t hesitate to reach out to AT&T support. They have a dedicated team of experts who can assist you in resolving any technical problems you may encounter.
By following these troubleshooting tips, you can easily resolve common issues with your AT&T wireless network and enjoy uninterrupted connectivity.
Conclusion
In conclusion, changing the wireless password for your AT&T device is a simple and important step to ensure the security of your network. By following the steps outlined in this article, you can easily update your wireless password and protect your personal information from unauthorized access.
Remember to choose a strong, unique password and consider updating it regularly to stay one step ahead of potential hackers. By taking these precautions, you can enjoy a secure and reliable wireless connection for all your devices.
If you encounter any difficulties during the password change process, reaching out to AT&T customer support is always a viable option. They can provide further assistance and guide you through any specific issues you may be experiencing.
So, don’t delay – take the necessary steps today to secure your AT&T wireless network and enjoy peace of mind knowing that your personal information is protected.
FAQs
1. How do I change my wireless password for AT&T?
To change your wireless password for AT&T, follow these steps:
– Log in to your AT&T account.
– Navigate to the wireless settings page.
– Look for the password section and click on the option to change it.
– Enter your new desired password and save the changes.
– Make sure to update the password on all your connected devices to avoid any connectivity issues.
2. Is it necessary to change my wireless password regularly?
While it is not mandatory to change your wireless password regularly, it is recommended to do so for enhanced security. Changing your password periodically reduces the risk of unauthorized access to your network. It is good practice to change your password every few months or if you suspect any suspicious activity on your network.
3. Can I change my wireless password from my mobile device?
Yes, you can change your wireless password from your mobile device. By logging in to your AT&T account through the AT&T mobile app or using a mobile browser, you can access the necessary settings to change your wireless password. This allows for convenience and flexibility in managing your network security on the go.
4. What should I do if I forget my wireless password?
If you forget your wireless password for AT&T, you can easily retrieve or reset it. One option is to use the “Forgot password” or “Reset password” feature while logging in to your AT&T account. Follow the prompts and verify your identity to regain access to your account and create a new password. Alternatively, you can contact AT&T customer support for assistance in recovering your wireless password.
5. Can I use a passphrase instead of a traditional password for my wireless network?
Yes, you can use a passphrase instead of a traditional password for your wireless network. A passphrase is a longer and more complex series of words that can provide better security. It is recommended to use a mix of upper and lower case letters, numbers, and symbols to create a strong passphrase. This helps protect your network from potential hacking attempts.
