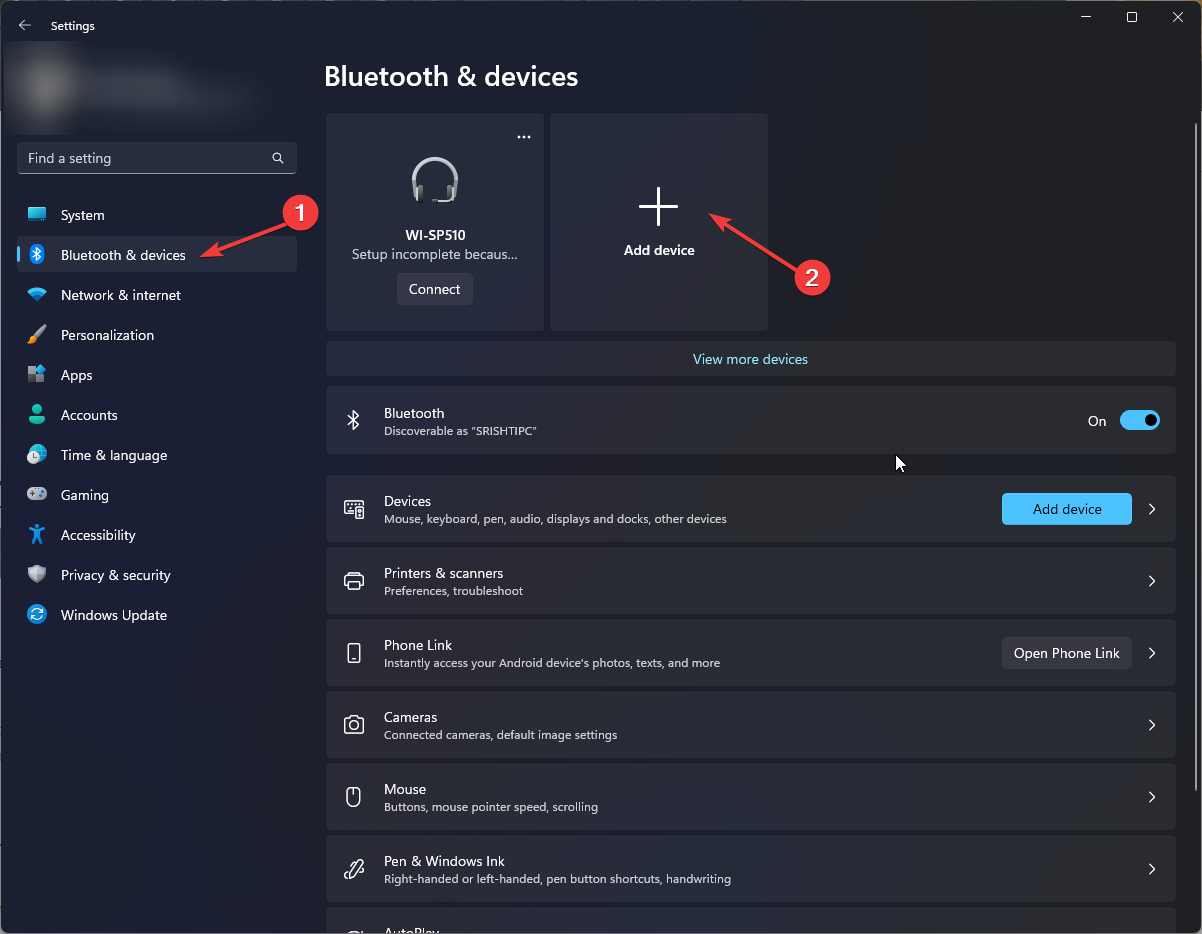
If you’re tired of dealing with tangled wires and limited mobility, connecting a wireless mouse to your laptop without a USB receiver is a game-changer. Whether your laptop doesn’t have a USB port or you simply don’t have the receiver on hand, knowing how to connect a wireless mouse without USB will give you the freedom to work or play with ease.
In this comprehensive guide, we’ll walk you through the steps to connect a wireless mouse to your laptop without a USB port. From Bluetooth pairing to alternative methods, we’ve got you covered. Say goodbye to wires and hello to convenience as we explore the various options available to you. So, let’s dive in and discover how to seamlessly connect your wireless mouse without USB!
Inside This Article
- Methods to Connect a Wireless Mouse to a Laptop Without USB
- Troubleshooting Common Issues
- Conclusion
- FAQs
Methods to Connect a Wireless Mouse to a Laptop Without USB
When it comes to connecting a wireless mouse to a laptop without a USB port, there are a few options to consider. Here are the most common methods:
Connecting via Bluetooth
One of the most convenient ways to connect a wireless mouse to a laptop without USB is through Bluetooth. Make sure your laptop has built-in Bluetooth functionality. If not, you can use a Bluetooth dongle, which is a small USB device that adds Bluetooth capabilities to your laptop. Follow these steps to connect your mouse via Bluetooth:
- Turn on your laptop’s Bluetooth and make it discoverable.
- Put your wireless mouse in pairing mode (refer to the manufacturer’s instructions).
- Select the mouse from the list of discovered devices on your laptop.
- Follow any on-screen prompts to complete the pairing process.
Using a USB to Bluetooth Adapter
If your laptop doesn’t have built-in Bluetooth, you can use a USB to Bluetooth adapter. This small device plugs into your laptop’s USB port and allows you to connect your wireless mouse through Bluetooth. Here’s how to do it:
- Insert the USB to Bluetooth adapter into your laptop’s USB port.
- Install any necessary drivers or software that come with the adapter.
- Put your wireless mouse in pairing mode (refer to the manufacturer’s instructions).
- Follow the same steps as connecting via Bluetooth without an adapter.
Using a Wireless Receiver
Some wireless mice come with a dedicated wireless receiver. This small USB device is specifically designed to connect your mouse to your laptop. Here’s how to connect your wireless mouse using a wireless receiver:
- Plug the wireless receiver into your laptop’s USB port.
- Insert batteries into your wireless mouse.
- Turn on your mouse and wait for it to establish a connection with the receiver.
Connecting using Wi-Fi or Infrared Technology
Certain wireless mice can be connected to a laptop using Wi-Fi or infrared technology. However, this method is less common and requires specific mouse models that support these technologies. Refer to the manufacturer’s instructions for guidance on connecting via Wi-Fi or infrared.
With these methods, you can easily connect a wireless mouse to a laptop that lacks a USB port. Whether you opt for Bluetooth, a USB to Bluetooth adapter, a wireless receiver, or alternative technologies, you can enjoy the convenience of a wireless mouse without the need for a USB connection.
Troubleshooting Common Issues
Pairing and connecting the mouse is an essential step when using a wireless mouse with your laptop. If you’re facing issues with the pairing process, make sure to follow the manufacturer’s instructions carefully. Additionally, ensure that the mouse and laptop are within close proximity for a successful connection.
Updating drivers and firmware is another troubleshooting step to consider. Visit the manufacturer’s website to check for any available updates for your wireless mouse. Installing the latest drivers and firmware can resolve compatibility issues and improve overall performance.
Checking the battery and power settings is crucial to ensure that your wireless mouse is functioning properly. Replace the batteries if they are low or depleted. Also, adjust the power settings on your laptop to ensure maximum power is supplied to the USB ports, which are used for the wireless mouse connection.
Resolving interference issues is important in maintaining a stable and uninterrupted connection between your laptop and wireless mouse. Keep your mouse away from devices that emit strong signals, such as smartphones, routers, or microwaves. Additionally, try changing the position of the wireless receiver to minimize any potential interference.
Conclusion
Connecting a wireless mouse to a laptop without USB is possible thanks to the advancements in technology. By utilizing Bluetooth or wireless receivers, you can enjoy the flexibility and convenience of using a wireless mouse without the need for a USB port. Whether you have a laptop with built-in Bluetooth capabilities or require a wireless receiver, the process is straightforward, allowing you to easily connect and use your wireless mouse.
Now that you know how to connect a wireless mouse to a laptop without USB, you can enhance your productivity and enjoy a hassle-free computing experience. Say goodbye to tangled wires and limited mobility, and say hello to the freedom and flexibility of using a wireless mouse. So go ahead, give it a try, and see how much more enjoyable and efficient your laptop usage can be with a wireless mouse!
FAQs
1. Can I connect a wireless mouse to a laptop without using a USB receiver?
Yes, it is possible to connect a wireless mouse to a laptop without using a USB receiver. Some laptops come with built-in Bluetooth functionality that allows you to connect a Bluetooth-enabled wireless mouse directly to your laptop without the need for a USB receiver. However, not all laptops have this feature, so it is important to check your laptop’s specifications to see if it supports Bluetooth connectivity.
2. How do I know if my laptop has Bluetooth capability?
To check if your laptop has Bluetooth capability, go to the settings or control panel on your laptop and look for the Bluetooth options. If you see a Bluetooth option, it means that your laptop supports Bluetooth and you can connect a Bluetooth wireless mouse to it without a USB receiver. If you don’t see any Bluetooth options, it is likely that your laptop does not have Bluetooth capability and you will need to use a USB receiver to connect a wireless mouse.
3. Can I use a USB dongle instead of a USB receiver to connect a wireless mouse?
Yes, you can use a USB dongle instead of a USB receiver to connect a wireless mouse to your laptop. A USB dongle is a small device that plugs into your laptop’s USB port and provides wireless connectivity. It serves the same purpose as a USB receiver and allows you to connect a wireless mouse without Bluetooth functionality. Simply plug in the USB dongle, turn on the wireless mouse, and they will automatically pair and establish a connection.
4. Are there any other methods to connect a wireless mouse to a laptop without USB?
Besides Bluetooth connectivity and using a USB dongle, there are not many other methods to connect a wireless mouse to a laptop without using a USB receiver. However, some wireless mice models offer alternative connection options such as infrared or radio frequency connectivity. These methods typically require additional hardware and may not be widely available. It is best to check the product specifications of your wireless mouse to see if any alternative connection methods are supported.
5. Can I connect multiple wireless devices without using multiple USB receivers or dongles?
Yes, it is possible to connect multiple wireless devices, including a wireless mouse and keyboard, without using multiple USB receivers or dongles. Some wireless peripherals come with a single USB receiver that can connect to multiple devices simultaneously. This feature is often referred to as “one-to-many” or “multi-device” connectivity. By using a single USB receiver or dongle, you can connect multiple wireless devices to your laptop without taking up additional USB ports. However, it is important to make sure that the wireless devices and the USB receiver support this feature before attempting to connect them.
