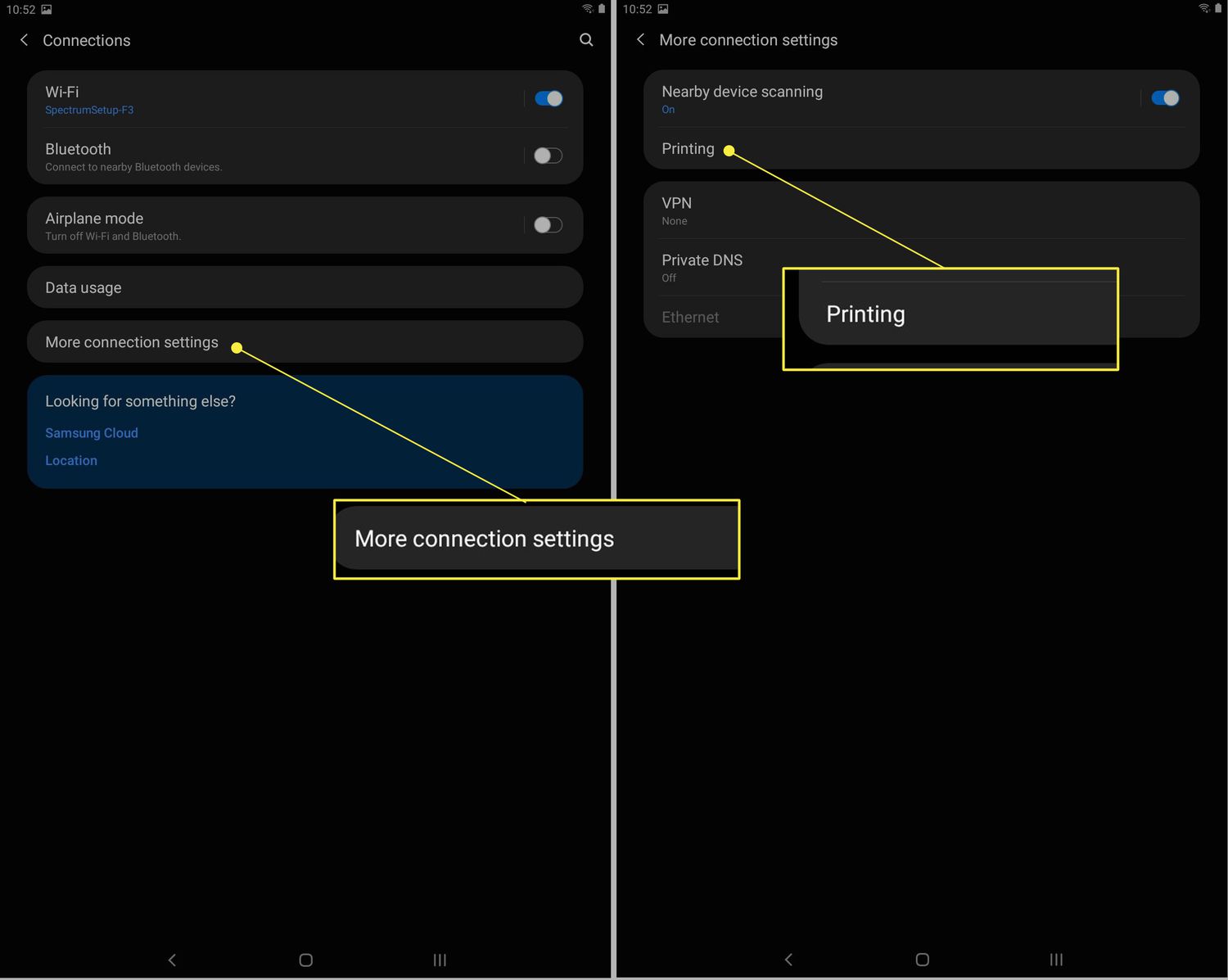
Have you ever wondered how to connect a wireless printer to your Samsung tablet? With the proliferation of mobile devices, such as tablets, it is becoming increasingly important to have seamless connectivity to various peripherals, including printers. Fortunately, connecting a wireless printer to a Samsung tablet is a straightforward process that can be easily accomplished in just a few simple steps. In this article, we will guide you through the necessary steps to connect your wireless printer to your Samsung tablet, allowing you to conveniently print documents, photos, and more, right from your tablet. So, let’s dive in and explore the seamless world of wireless printing with your Samsung tablet!
Inside This Article
- Step 1: Ensure Compatibility
- Step 2: Connect to the Same Network
- Step 3: Enable Printing on the Tablet
- Step 4: Add the Wireless Printer
- Troubleshooting Tips
- Conclusion
- FAQs
Step 1: Ensure Compatibility
Before connecting a wireless printer to your Samsung tablet, it is essential to ensure compatibility between the two devices.
Start by checking if your Samsung tablet supports wireless printing. Most recent Samsung tablets come with built-in support for wireless printing, but it’s always good to double-check. You can refer to the tablet’s manual or visit the Samsung support website for more information.
Next, confirm that your wireless printer is compatible with Samsung tablets. Check the printer’s user manual or visit the manufacturer’s website to find out if it supports wireless printing with Samsung devices.
If your tablet and printer are not compatible, you may need to consider alternative methods for connecting the two devices, such as using a USB cable or a print server.
It’s also important to ensure that both your tablet and printer are connected to the same network. Wireless printing relies on the devices being connected to the same Wi-Fi network. If they are not, you will need to connect them to the same network before proceeding.
Key points to ensure compatibility:
- Check if your Samsung tablet supports wireless printing
- Confirm if your wireless printer is compatible with Samsung tablets
- Ensure both devices are connected to the same Wi-Fi network
By ensuring compatibility between your Samsung tablet and wireless printer, you pave the way for a smooth and seamless printing experience.
Step 2: Connect to the Same Network
In order to connect your wireless printer to your Samsung tablet, both devices need to be on the same network. This is essential for seamless communication between the two devices and enabling printing functionality.
The first step is to ensure that your tablet is connected to a Wi-Fi network. Go to the settings menu on your Samsung tablet and select Wi-Fi. From the list of available networks, choose the one you wish to connect to. If you haven’t set up a Wi-Fi network yet, you can do so by tapping on the “Add Wi-Fi network” option and following the prompts.
Once your tablet is connected to the Wi-Fi network, it’s time to check whether your wireless printer is also connected to the same network. Most modern wireless printers have built-in Wi-Fi connectivity, allowing them to be connected to your home or office network. You can refer to your printer’s manual or manufacturer’s website for instructions on how to connect your specific model to a Wi-Fi network.
Typically, the process involves accessing the printer’s settings menu or control panel, navigating to the network or wireless settings, and selecting the appropriate Wi-Fi network from the list of available options. You may need to enter your Wi-Fi network’s password to complete the connection. Once the printer is connected to the network, it should display a confirmation message or indicator light.
Now that both your Samsung tablet and wireless printer are connected to the same Wi-Fi network, they can communicate with each other. This enables you to send print jobs wirelessly from your tablet directly to the printer. Whether you need to print documents, photos, or web pages, the connection between the two devices allows for convenient and efficient printing.
It’s important to note that if you switch Wi-Fi networks or your printer gets disconnected from the network, you may need to repeat the connection process. Always ensure that your tablet and printer are connected to the same network when you want to print.
Step 3: Enable Printing on the Tablet
Once you have ensured compatibility and connected your Samsung tablet to the same network as the wireless printer, the next step is to enable printing on the tablet. Follow the instructions below to enable printing functionality on your Samsung tablet:
1. Open the settings menu on your Samsung tablet. Typically, you can access the settings by swiping down from the top of the screen and tapping on the gear icon.
2. In the settings menu, scroll down and look for the option labeled “Printing.” Tap on it to continue.
3. In the Printing settings, you should see a list of available printer options. If your wireless printer is detected and compatible with your tablet, it should appear in the list. Tap on the printer to select it.
4. After selecting the printer, you may have the option to customize the printer settings. This can include choosing the paper size, orientation, and other print-related preferences. Adjust the settings according to your preferences, or you can leave them as default if you are unsure.
5. Once you have customized the printer settings (if necessary), tap on the “Print Service” option at the top of the screen. This will enable the printing functionality on your Samsung tablet.
6. Congratulations! You have successfully enabled printing on your Samsung tablet. You can now proceed to print documents, photos, or any other printable content directly from your tablet using the wireless printer.
Remember, the steps mentioned above may vary slightly depending on the model and version of your Samsung tablet. However, the general process remains the same.
If you encounter any difficulties during the process, refer to the user manual of your Samsung tablet or consult the manufacturer’s support website for additional guidance.
Step 4: Add the Wireless Printer
Adding a wireless printer to your Samsung tablet is a straightforward process. Just follow these simple steps:
1. Open the settings menu on your Samsung tablet. You can usually find this by swiping down from the top of the screen and tapping on the gear icon.
2. Look for the “Connections” or “Wireless & Networks” section in the settings menu. Tap on it to access the available options.
3. Locate the “Print” or “Printing” option. This will vary depending on the Samsung tablet model and software version. Tap on it to proceed.
4. In the printing settings, you should see an option to “Add Printer” or “Discover Printers.” Tap on it, and your Samsung tablet will start searching for available wireless printers in the vicinity.
5. If your wireless printer is compatible and turned on, it should appear in the list of available printers. Tap on the name of your printer to select it.
6. Once you have selected your printer, you may be prompted to install any necessary printer drivers or additional software. Follow the on-screen instructions to complete the installation process.
7. After the installation is complete, you will see a confirmation message indicating that the wireless printer has been successfully added to your Samsung tablet.
8. To test the connection, open any document or image on your Samsung tablet, and tap on the “Print” option. Your tablet will send the print job to the wireless printer, and you should see the document or image being printed out.
That’s it! You have successfully added a wireless printer to your Samsung tablet. You can now enjoy the convenience of wirelessly printing documents, photos, and more directly from your tablet.
Troubleshooting Tips
If you are facing any issues while connecting your wireless printer to your Samsung tablet, don’t worry! We’ve got you covered. Here are some troubleshooting tips to help you resolve common problems:
1. Check the Network Connection: Make sure that both your Samsung tablet and the wireless printer are connected to the same Wi-Fi network. Often, connectivity issues arise due to devices being connected to different networks. Double-check your network settings on both devices and ensure they are on the same network.
2. Restart the Devices: Sometimes, a simple reboot can resolve connectivity issues. Restart your tablet and wireless printer, allowing them to establish a fresh connection. This can help clear any temporary glitches that may be causing the problem.
3. Update Firmware: Check for firmware updates for both your Samsung tablet and the wireless printer. Outdated firmware can sometimes hinder proper connection and functionality. Visit the manufacturer’s website or the settings menu of your devices to look for any available firmware updates.
4. Verify Printer Settings: Ensure that the wireless printer has printing enabled. Some models have a wireless printing setting that needs to be enabled for the printer to be detected by your Samsung tablet. Refer to the printer’s user manual for instructions on how to enable wireless printing.
5. Reset Network Settings: If you are still experiencing issues, you can try resetting the network settings on both your Samsung tablet and the wireless printer. This can help clear any conflicting network configurations that might be causing connectivity problems. Remember to reconnect the devices to your Wi-Fi network after the reset.
6. Check Printer Driver Compatibility: Ensure that the printer driver is compatible with your Samsung tablet’s operating system. Check the printer manufacturer’s website or consult the user manual to find the correct drivers for your tablet. Installing the latest drivers can resolve compatibility issues and improve performance.
7. Contact Manufacturer Support: If none of the above steps solve your problem, it’s recommended to reach out to the manufacturer’s support team for further assistance. They can provide specific troubleshooting steps based on your wireless printer model and help resolve any underlying technical issues.
By following these troubleshooting tips, you should be able to resolve most common issues encountered while connecting a wireless printer to your Samsung tablet. Remember to double-check your network settings, update firmware, and ensure compatibility between your devices. With a little patience and persistence, you’ll have your wireless printer up and running in no time!
Conclusion
In conclusion, connecting a wireless printer to a Samsung tablet is a straightforward process that enables you to print documents and photos conveniently. By following the simple steps outlined in this guide, you can easily establish a wireless connection between your Samsung tablet and printer, without the need for cables or additional software. This seamless integration allows for efficient and hassle-free printing from your tablet, whether you’re at home, in the office, or on the go.
Having the ability to print directly from your Samsung tablet enhances productivity and eliminates the need for transferring files to a computer or using a separate printer. With just a few taps, you can print documents, emails, web pages, and more, making your tablet a versatile tool for both work and personal use.
So, don’t hesitate to follow the steps mentioned above and start enjoying the convenience of wireless printing with your Samsung tablet and wireless printer!
FAQs
1. Can I connect a wireless printer to my Samsung tablet?
Yes, you can connect a wireless printer to your Samsung tablet. Most modern wireless printers have built-in Wi-Fi capabilities, allowing them to connect to compatible devices like tablets, smartphones, and computers wirelessly. By connecting your Samsung tablet to the same Wi-Fi network as your printer, you can easily print documents, photos, and other files directly from your tablet.
2. How do I connect my Samsung tablet to a wireless printer?
To connect your Samsung tablet to a wireless printer, follow these steps:
– Make sure your wireless printer is turned on and connected to the same Wi-Fi network as your tablet.
– On your Samsung tablet, open the Settings app and navigate to the “Connections” or “Wi-Fi” section.
– Look for your Wi-Fi network in the list and tap on it to connect.
– Once connected to the Wi-Fi network, open the app or file you want to print.
– Tap on the “Share” or “Print” option within the app and select your wireless printer from the list of available printers.
– Adjust any printing settings if necessary and tap on the “Print” button to start printing.
3. Do I need any special apps to connect my Samsung tablet to a wireless printer?
In most cases, you don’t need any special apps to connect your Samsung tablet to a wireless printer. However, some printer manufacturers provide companion apps that offer additional features or improved compatibility with specific printer models. You can check the manufacturer’s website or app store to see if there is a recommended app for your wireless printer. Otherwise, the built-in print settings on your Samsung tablet should be sufficient for connecting and printing wirelessly.
4. Can I print from any app on my Samsung tablet?
Yes, you can print from most apps on your Samsung tablet. Many popular applications, such as Google Docs, Microsoft Office Suite, and Adobe Reader, have built-in print functionality. When you open a document, image, or file within these apps, you can typically find the print option within the sharing or settings menu. If you encounter an app that doesn’t have a print option, you can try using the “Share” feature and select the print option from there.
5. What if my wireless printer doesn’t appear in the list of available printers on my Samsung tablet?
If your wireless printer doesn’t appear in the list of available printers on your Samsung tablet, double-check the following:
– Ensure that your printer is turned on and connected to the same Wi-Fi network as your tablet.
– Make sure both your Samsung tablet and the printer are connected to a stable Wi-Fi network.
– Restart your printer and tablet to reset any temporary network or connection issues.
– If your printer supports Wi-Fi Direct, you can try using the Wi-Fi Direct settings on your tablet to connect directly to the printer without relying on a Wi-Fi network.
– If none of the above steps work, consult your printer’s manual or the manufacturer’s support resources for further assistance.
