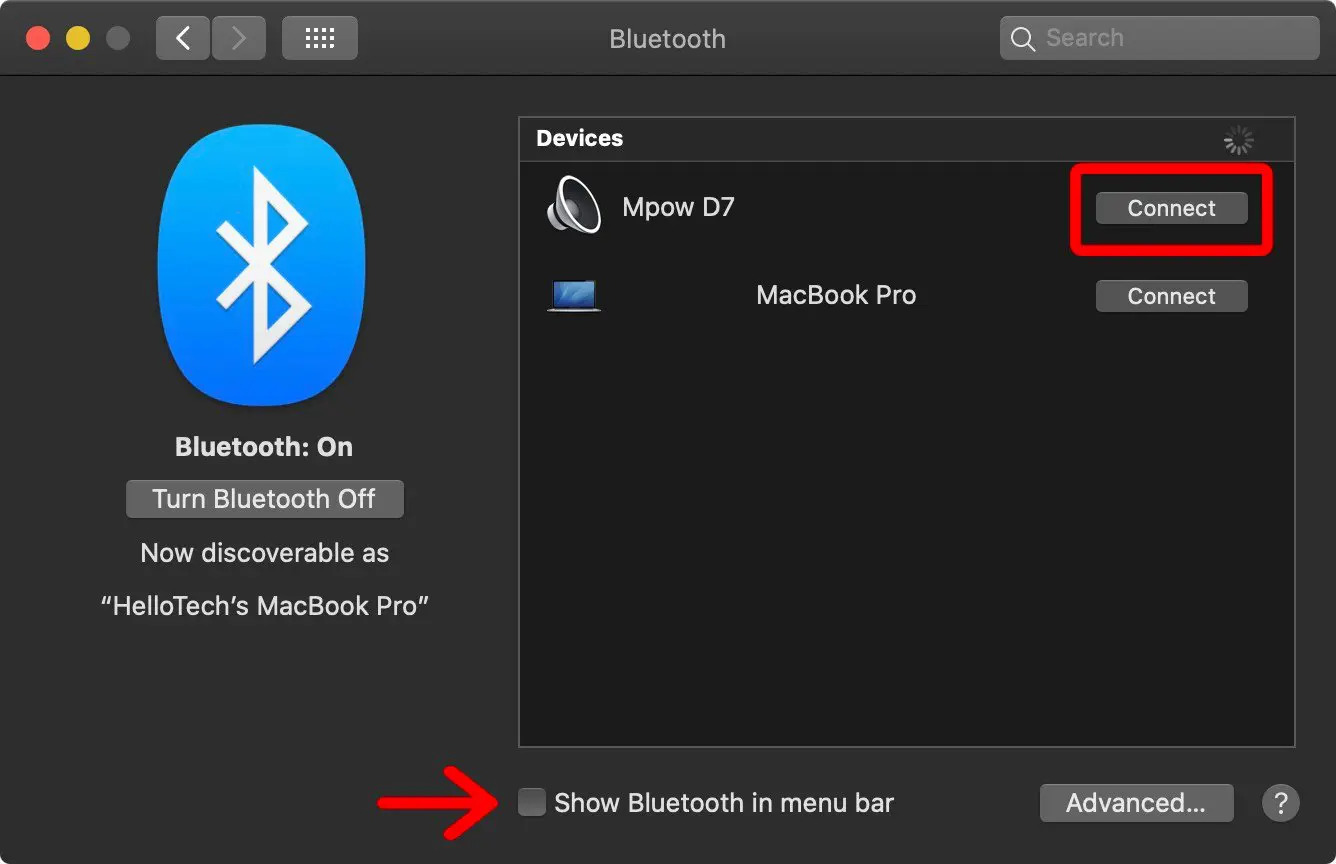
In today’s digital age, wireless headphones have become increasingly popular for their convenience and freedom of movement. Whether you’re listening to music, watching videos, or participating in video conferences, connecting your wireless headphones to your computer allows you to enjoy an immersive and personalized listening experience without the hassle of tangled cords. But how exactly can you connect your wireless headphones to your computer? In this article, we’ll dive into the step-by-step process of connecting your wireless headphones to your computer, taking into account different operating systems such as Windows and Mac. We’ll also address common troubleshooting issues and provide expert tips to ensure a seamless connection. So, let’s get started on unlocking the full potential of your wireless headphones and taking your computer audio experience to the next level.
Inside This Article
- Compatibility Check- Checking the compatibility of your computer with wireless headphones
- Pairing Process: Step-by-step instructions for pairing wireless headphones with your computer
- Troubleshooting Tips- Common issues and solutions when connecting wireless headphones to a computer
- Additional Considerations- Factors to consider before purchasing wireless headphones for your computer
- Conclusion
- FAQs
Compatibility Check- Checking the compatibility of your computer with wireless headphones
Before connecting your wireless headphones to your computer, it is important to check their compatibility. Ensuring that your computer supports wireless audio connectivity will save you from the frustration of a failed connection attempt. Here are a few steps to perform a compatibility check.
1. Identify the Bluetooth capability of your computer: First, you need to determine if your computer has built-in Bluetooth capability or not. Check the specifications of your computer or consult the user manual to find this information. If your computer does not have built-in Bluetooth, you may need to purchase a separate Bluetooth dongle.
2. Check the operating system compatibility: Ensure that your computer’s operating system supports Bluetooth audio connections. Most modern operating systems, such as Windows 10, macOS, and Linux, have built-in support for Bluetooth audio devices. However, it is always a good idea to double-check the specifications of your operating system to confirm compatibility.
3. Verify Bluetooth version: Wireless headphones use Bluetooth technology to connect to other devices. Different versions of Bluetooth offer varying levels of compatibility and performance. Make sure your computer supports the Bluetooth version required by your wireless headphones. Common Bluetooth versions include 4.0, 4.1, 4.2, and the latest 5.0. Knowing the Bluetooth version of your computer will help ensure a successful connection.
4. Research your headphone’s compatibility: Visit the manufacturer’s website or product manual of your wireless headphones to determine their compatibility with your computer. Some headphones require specific drivers or software installations to work properly. Make sure to follow any instructions provided by the manufacturer for your specific headphone model.
By performing these compatibility checks, you increase the chances of a seamless connection between your wireless headphones and your computer. If all the necessary compatibility requirements are met, you can proceed to the pairing process and enjoy wireless audio freedom during your computer usage.
Pairing Process: Step-by-step instructions for pairing wireless headphones with your computer
If you’ve recently purchased a pair of wireless headphones and want to enjoy a seamless audio experience while using your computer, the pairing process is essential. Pairing allows your computer to recognize and connect to the wireless headphones, enabling you to enjoy music, movies, and more without the hassle of cables.
Here’s a step-by-step guide to help you pair your wireless headphones with your computer:
- Start by ensuring that your wireless headphones are fully charged. This will ensure a smooth pairing process without any interruptions.
- Turn on your computer and navigate to the settings menu. The location of the settings menu may vary depending on your operating system.
- In the settings menu, look for the “Bluetooth” or “Wireless” option. Click on it to access the Bluetooth settings.
- Make sure that the Bluetooth feature on your computer is turned on. This will enable your computer to search for nearby Bluetooth devices.
- Now, put your wireless headphones into pairing mode. The method for entering pairing mode may differ depending on the brand and model of your headphones. Consult the user manual for specific instructions.
- Once your headphones are in pairing mode, your computer should detect them in the list of available devices. Look for the name of your headphones in the Bluetooth settings on your computer.
- Select your wireless headphones from the list of available devices. Click on the “Connect” or “Pair” button next to the name of your headphones.
- Your computer will now attempt to establish a connection with your wireless headphones. This process may take a few seconds. Once the connection is successful, you will receive a notification on your computer.
- Test the connection by playing a song or video on your computer. The audio should now be routed through your wireless headphones.
With these simple steps, you can easily pair your wireless headphones with your computer and enjoy the freedom of wireless audio. Remember to keep your headphones charged and in pairing mode when connecting them to your computer in the future.
Troubleshooting Tips- Common issues and solutions when connecting wireless headphones to a computer
Connecting wireless headphones to a computer can sometimes be a bit tricky, and you may encounter some common issues along the way. Fortunately, there are solutions available to help you troubleshoot and resolve these problems. In this section, we will discuss some of the most common issues and provide you with helpful tips to get your wireless headphones working smoothly with your computer.
1. Bluetooth Connectivity: One of the most common issues when connecting wireless headphones to a computer is establishing a stable Bluetooth connection. If you are experiencing connection problems, make sure that the Bluetooth feature is enabled on both your computer and your headphones. Check your computer’s settings to ensure that it is discoverable by other devices. Restarting your computer and headphones can also help resolve connectivity issues.
2. Driver Updates: Another common issue is outdated or incompatible drivers on your computer. Drivers are software programs that allow your computer to communicate with your hardware devices. If your wireless headphones are not working properly, it may be worth checking if there are any available driver updates for your computer’s Bluetooth adapter. Updating the driver can often resolve compatibility issues and improve performance.
3. Audio Output Settings: Sometimes, the issue might lie in your computer’s audio output settings. Ensure that your headphones are set as the default audio playback device on your computer. To do this, right-click on the volume icon in the taskbar and select “Playback devices.” From there, select your wireless headphones and click on “Set Default.” This will ensure that the audio output is redirected to your headphones.
4. Signal Interference: Wireless signals can be susceptible to interference from other devices, such as Wi-Fi routers or cordless phones. If you are experiencing poor audio quality or intermittent signal loss, try moving closer to your computer or eliminating potential sources of interference. Additionally, keeping other Bluetooth devices away from your headphones can also help improve the signal strength and minimize interference.
5. Battery Life: Another issue you might encounter is a short battery life of your wireless headphones. Make sure that your headphones are adequately charged before attempting to connect them to your computer. Low battery levels can result in connectivity issues and poor audio quality. If your headphones have a replaceable battery, consider replacing it with a fresh one to see if it improves performance.
6. Resetting the Headphones: If all else fails, try resetting your wireless headphones. Refer to your headphone’s user manual for instructions on how to perform a reset. Resetting can often help clear any temporary glitches and restore the headphones to their default settings, resolving any connectivity issues.
By following these troubleshooting tips, you should be able to overcome common issues when connecting your wireless headphones to a computer. Remember to be patient and thorough when diagnosing the problem, and don’t hesitate to reach out to the manufacturer’s support team if you need further assistance. Enjoy your wireless audio experience on your computer!
Additional Considerations- Factors to consider before purchasing wireless headphones for your computer
When it comes to purchasing wireless headphones for your computer, there are a few important factors to consider. These factors can help ensure that you make the right choice and enjoy a seamless audio experience. Here are some additional considerations to keep in mind:
1. Bluetooth Version: Check the Bluetooth version supported by your computer. It’s essential to choose wireless headphones that are compatible with your computer’s Bluetooth version. The latest Bluetooth versions offer improved connectivity and better sound quality.
2. Battery Life: Consider the battery life of the wireless headphones. You’ll want a pair that can last for a reasonable amount of time on a single charge, especially if you plan on using them for extended periods. Look for headphones with a long battery life to avoid interruption during your work or entertainment sessions.
3. Sound Quality: Pay attention to the sound quality of the wireless headphones. Look for headphones with high-quality audio drivers and noise-canceling features. This will ensure that you can enjoy crystal-clear sound and immersive audio while using your computer.
4. Comfort: Comfort is key, particularly if you intend to wear the headphones for long periods. Look for headphones with adjustable headbands and cushioned ear cups. This will help prevent discomfort and fatigue, allowing you to work or relax without any distractions.
5. Range: Consider the range of the wireless headphones. The range determines how far you can move away from your computer while still maintaining a stable connection. If you plan on moving around your workspace or office without your computer, opt for headphones with a larger range.
6. Connectivity Options: Check the connectivity options of the wireless headphones. Some headphones offer both Bluetooth and wired connections, which can be beneficial if you need a backup option or want to connect to devices that don’t have Bluetooth capabilities.
7. Price: Set a budget and consider the price range of wireless headphones that fit within that budget. While it’s essential to find headphones that meet your needs, it’s also important to find a balance between features and cost to ensure you’re getting the best value for your money.
8. Reviews and Ratings: Before making a purchase, read reviews and check ratings of the wireless headphones you’re interested in. This can provide valuable insights into the experiences of other users and help you make an informed decision.
By considering these factors, you can select wireless headphones that perfectly complement your computer and enhance your audio experience. Whether you’re using them for work, gaming, or entertainment, the right wireless headphones can make a world of difference in your overall satisfaction.
Conclusion
Connecting wireless headphones to your computer is a simple and convenient way to enjoy your favorite music, videos, and games without the hassle of cords. By following the steps outlined in this guide, you can easily pair and connect your wireless headphones to your computer, allowing for a more personalized and immersive audio experience. Whether you prefer Bluetooth connectivity or a dedicated wireless dongle, the process is straightforward and can be accomplished in a few minutes.
With the ability to connect wirelessly, you can move around freely and enjoy your audio content without being tethered to your computer. Whether you’re working, gaming, or simply relaxing, wireless headphones provide the flexibility and convenience you need. So go ahead and give it a try – connect your wireless headphones to your computer and unlock a whole new level of audio enjoyment!
FAQs
1. How do I connect my wireless headphones to my computer?
To connect your wireless headphones to your computer, follow these steps:
- Make sure your computer has Bluetooth capabilities. If not, you may need to use a Bluetooth dongle or adapter.
- Put your wireless headphones in pairing mode. Refer to the user manual for instructions specific to your headphones.
- On your computer, go to the Bluetooth settings. This can usually be found in the system tray or in the settings menu.
- Click on “Add Bluetooth or other device” and select “Bluetooth”.
- Your computer will search for nearby Bluetooth devices. When it finds your wireless headphones, click on them to start the pairing process.
- Follow any additional prompts to complete the pairing process. Once paired, your wireless headphones should be connected to your computer and ready to use.
2. Why is my computer not finding my wireless headphones?
There could be several reasons why your computer is not finding your wireless headphones:
- Make sure your wireless headphones are in pairing mode. Refer to the user manual for instructions on how to enable pairing mode.
- Ensure that Bluetooth is enabled on your computer. Check the system settings or the system tray to see if Bluetooth is turned on.
- Verify that your computer has Bluetooth capabilities. If not, you may need to use a Bluetooth dongle or adapter.
- Keep your wireless headphones and computer close to each other. Bluetooth signals can be weakened by distance or obstacles.
- Restart your computer and try again.
3. Can I connect multiple wireless headphones to my computer at the same time?
In most cases, you can only connect one pair of wireless headphones to your computer at a time. Bluetooth technology does not typically support multiple simultaneous connections for audio devices. However, there may be specialized hardware or software solutions available that allow for multiple headphone connections, but these are less common and may require additional setup or investment.
4. What can I do if the audio quality is poor or there is lag when using wireless headphones with my computer?
If you experience poor audio quality or lag when using wireless headphones with your computer, try the following troubleshooting steps:
- Ensure that both your computer and wireless headphones are fully charged.
- Move closer to your computer to minimize any signal interference caused by distance or obstacles.
- Check that your wireless headphones are not connected to any other devices simultaneously, as this can cause audio issues.
- Reset your wireless headphones and pair them again with your computer.
- Update the firmware or drivers for your wireless headphones if available.
- Try using a different pair of wireless headphones to determine if the issue is specific to your current headphones.
5. Can I use wireless headphones with a computer that doesn’t have Bluetooth?
Yes, you can use wireless headphones with a computer that doesn’t have built-in Bluetooth capabilities by using a Bluetooth dongle or adapter. A Bluetooth dongle connects to your computer’s USB port and enables it to communicate with Bluetooth devices. Simply plug the dongle into your computer and follow the manufacturer’s instructions for pairing your wireless headphones. Make sure to choose a Bluetooth dongle that is compatible with your operating system and supports the version of Bluetooth required by your headphones.
