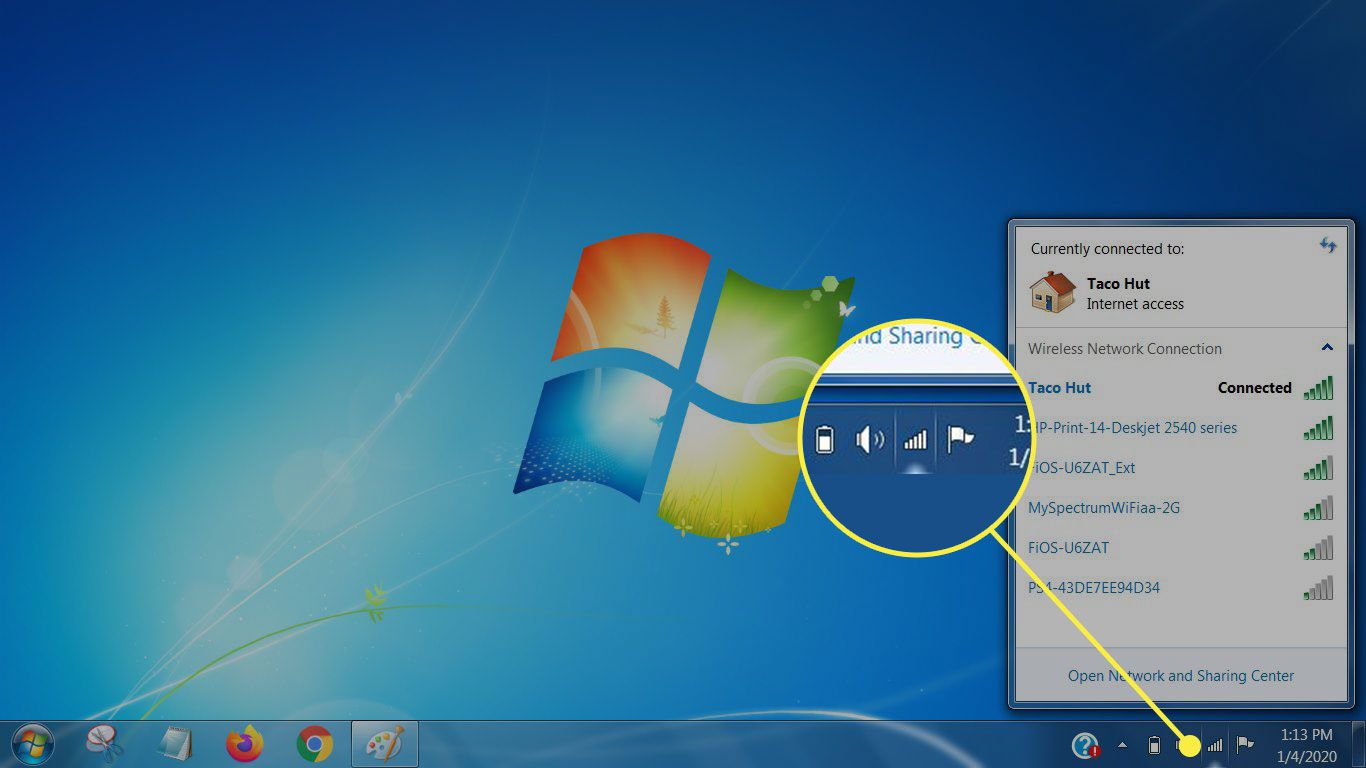
In today’s digital age, staying connected to the internet has become more essential than ever. Whether you’re working from home, streaming your favorite shows, or simply browsing the web, having a reliable wireless internet connection is crucial. One convenient option for connecting to the internet is through a wireless network. If you want to connect your PC to wireless internet, you’ve come to the right place. In this article, we will guide you through the process of connecting your PC to a wireless network, step by step. From ensuring you have the necessary equipment to configuring your network settings, we’ll cover everything you need to know to get your PC up and running wirelessly. So let’s dive in and discover how to connect your PC to wireless internet!
Inside This Article
- Getting Started – Checking available wireless networks, making sure the PC has a wireless adapter, and connecting to the wireless network
- Configuring Wireless Settings
- Troubleshooting Connection Issues
- Conclusion
- FAQs
Getting Started – Checking available wireless networks, making sure the PC has a wireless adapter, and connecting to the wireless network
When it comes to connecting your PC to a wireless internet network, there are a few steps you need to follow. The first step is to check for available wireless networks in your area. This will allow you to see which networks are within range and select the one you want to connect to.
To check for available wireless networks, you’ll need to access the network settings on your PC. On a Windows PC, you can do this by clicking on the network icon in the taskbar and selecting “Open Network & Internet Settings.” On a Mac, you can click on the Wi-Fi icon in the menu bar and select “Open Network Preferences.
Once you’re in the network settings, you’ll see a list of available networks. Take a look at the list and see if your desired network is there. If it is, you can proceed to connect to that network. If it’s not, make sure that you’re within range of the network and that the network is functioning properly.
Before you can connect to a wireless network, you also need to make sure that your PC has a wireless adapter. Most modern PCs come with built-in wireless adapters, but if your PC doesn’t have one, you’ll need to purchase and install a wireless adapter. This is a small device that connects to your PC and allows it to communicate with the wireless network.
Once you’ve confirmed that your PC has a wireless adapter, you can proceed to connect to the wireless network. In the network settings, you’ll typically see an option to connect to the network of your choice. Click on the name of the network and then click on the “Connect” button.
If the network is secured with a password, you’ll need to enter it in the prompted field. Make sure to enter the password correctly, as it is case-sensitive. Once you’ve entered the password, click on the “Connect” button again, and your PC will attempt to establish a connection with the wireless network.
After a few moments, your PC should be successfully connected to the wireless network. You can verify this by checking the network icon in the taskbar (Windows) or the Wi-Fi icon in the menu bar (Mac). If the icon shows that you are connected to the network, congratulations! You have now connected your PC to a wireless internet network.
Configuring Wireless Settings
When connecting your PC to a wireless network, it is essential to configure the wireless settings correctly. This ensures a secure and stable connection. There are three key steps to follow: accessing the network settings on the PC, entering the wireless network password, and choosing the appropriate security protocol.
Accessing the network settings on the PC: To configure the wireless settings on your PC, you need to access the network settings. On most operating systems, you can find the network settings in the Control Panel or System Preferences. Look for the “Network” or “Wi-Fi” option, and click on it to access the settings.
Entering the wireless network password: Once you have accessed the network settings, you will need to enter the wireless network password. This password is often referred to as the Wi-Fi password or passphrase. Make sure you enter the password correctly, as it is case-sensitive. Be mindful of any special characters or spaces within the password.
Choosing the appropriate security protocol: Wireless networks can have different security protocols to protect your data from unauthorized access. The most common security protocols are WEP, WPA, and WPA2. It is crucial to choose the appropriate security protocol that matches the one set by your wireless router. Select the correct protocol from the options available in the network settings of your PC.
By following these steps and configuring the wireless settings properly, you can ensure a seamless and secure connection between your PC and the wireless network. Remember to save the changes after configuring the settings to apply them effectively.
Troubleshooting Connection Issues
When it comes to connecting your PC to a wireless network, you may encounter some connection issues along the way. Don’t worry, though – these issues are common and can often be resolved with a few troubleshooting steps. In this section, we’ll discuss three important troubleshooting methods: rebooting your PC and wireless router, checking for signal interference, and updating the wireless drivers on your PC.
Rebooting the PC and the Wireless Router
One of the simplest troubleshooting steps you can take is to reboot both your PC and the wireless router. Sometimes, connectivity issues can arise due to a temporary glitch in the system. By restarting both devices, you can clear any temporary issues and establish a fresh connection.
To reboot your PC, simply click on the “Start” menu, select “Restart,” and wait for the system to reboot. For the wireless router, locate the power button or unplug the power cord, wait for a few seconds, and then plug it back in or press the power button to restart it.
Checking for Signal Interference
Signal interference can significantly impact the strength and reliability of your wireless connection. Various factors can contribute to signal interference, including other electronic devices, physical barriers, and neighboring networks. To minimize signal interference, follow these steps:
- Place your PC and wireless router in an open space, away from walls or obstructions.
- Keep your PC and wireless router away from other electronic devices such as microwaves, cordless phones, and baby monitors, as these can interfere with the Wi-Fi signal.
- Use a Wi-Fi analyzer tool to check for any overlapping channels in your vicinity. If you find any overlapping channels, change your wireless router’s channel to a less congested one.
Updating Wireless Drivers on the PC
Outdated or incompatible wireless drivers can also cause connectivity issues. To ensure that your PC’s wireless drivers are up to date, follow these steps:
- Right-click on the “Start” menu and select “Device Manager.”
- Expand the “Network Adapters” section.
- Locate your wireless network adapter, right-click on it, and select “Update Driver.”
- Follow the on-screen instructions to update the driver.
Updating the wireless drivers can help resolve compatibility issues and improve the overall performance of your wireless connection.
By following these troubleshooting steps, you can address the common connection issues that may arise when connecting your PC to a wireless network. Remember to always check for signal interference, keep your drivers up to date, and reboot your devices when needed. With these methods, you’ll be able to enjoy a seamless and reliable wireless connection.
Conclusion
Connecting your PC to a wireless internet network has never been easier. By following these simple steps, you can enjoy the convenience and flexibility of wireless internet access from your PC. Whether you’re at home, in the office, or on the go, staying connected is essential in today’s digital age.
Remember, before attempting to connect your PC to a wireless network, make sure you have a compatible wireless adapter and the necessary credentials. Once you’re ready, navigate to the network settings, scan for available networks, select your desired network, enter the password (if needed), and voila! You’re now connected to the internet wirelessly.
With wireless internet, you can browse the web, stream media, complete online tasks, and communicate with others seamlessly. Say goodbye to messy cables and hello to wireless freedom. Enjoy the benefits of wireless internet and stay connected effortlessly.
FAQs
1. Can I connect my PC to wireless internet?
Absolutely! Connecting your PC to a wireless internet network is a straightforward process that requires a few simple steps. With a wireless adapter installed on your computer, you can easily connect to a wireless network and enjoy internet access without the need for any physical connections.
2. What do I need to connect my PC to wireless internet?
To connect your PC to wireless internet, you will need a wireless adapter. Most modern laptops come with built-in wireless capabilities, allowing you to easily connect to Wi-Fi networks. However, if you are using a desktop PC, you will need to purchase a separate wireless adapter that plugs into a USB port or is installed internally.
3. How do I set up a wireless connection on my PC?
Setting up a wireless connection on your PC is simple. First, make sure your wireless adapter is properly installed and recognized by your computer. Then, follow these steps:
- Click on the network icon in the taskbar (typically located in the bottom right corner) to open the network menu.
- Choose the Wi-Fi network you want to connect to from the list of available networks.
- If the network is secured, you will be prompted to enter the password. Enter the correct password and click “Connect”.
- Your PC will now attempt to connect to the wireless network. Once connected, you will see a confirmation message.
4. What if I can’t connect to a wireless network?
If you are unable to connect to a wireless network, there are a few troubleshooting steps you can try:
- Ensure that your wireless adapter is turned on and functioning properly.
- Make sure that the Wi-Fi network you are trying to connect to is working and within range.
- Restart your computer and try connecting again.
- Disable and re-enable your wireless adapter.
- Check if there are any software or driver updates available for your wireless adapter.
- If none of these steps work, you may need to contact your internet service provider or the manufacturer of your wireless adapter for further assistance.
5. What can I do to improve my wireless internet connection on my PC?
If you are experiencing slow or unstable wireless internet connection on your PC, here are a few tips to improve it:
- Move your PC closer to the wireless router to ensure a stronger signal.
- Keep your wireless router in a central location with minimal obstacles, such as walls or furniture, blocking the signal.
- Ensure that your router’s firmware is up to date.
- Consider upgrading your wireless router to a newer model that supports faster speeds and wider coverage.
- Limit the number of devices connected to the wireless network to reduce congestion.
- Close any unnecessary programs or applications that may be using up bandwidth.
- If possible, connect to the 5GHz band on your wireless router for faster speeds.
