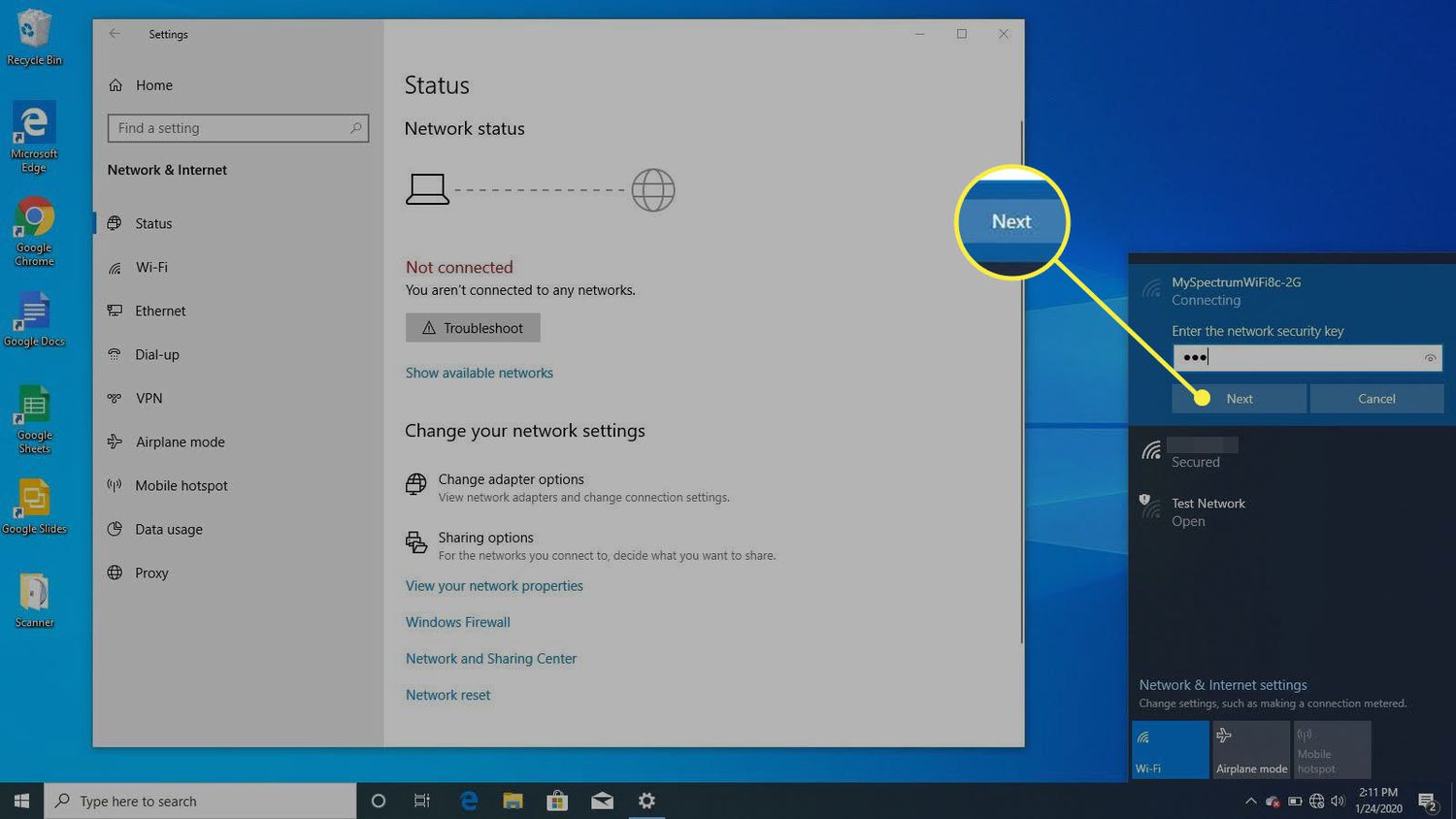
Are you struggling to connect your PC to a wireless Wi-Fi network? Don’t worry, you’re not alone! With the increasing reliance on wireless connectivity, it’s important to know how to connect your PC to a wireless network seamlessly. Whether you need to browse the web, work remotely, or stream your favorite movies, a wireless connection provides the convenience and freedom you need.
In this article, we’ll guide you through the process of connecting your PC to a wireless Wi-Fi network. We’ll cover the steps involved, the equipment you’ll need, and provide some troubleshooting tips along the way. By the end of this article, you’ll be able to connect your PC to any wireless network effortlessly and enjoy the benefits of wireless connectivity wherever you go.
Inside This Article
- Understanding Wi-Fi Technology
- Steps to Connect Wireless Wi-Fi to PC
- Troubleshooting Wi-Fi Connection Issues
- Conclusion
- FAQs
Understanding Wi-Fi Technology
Wi-Fi, short for Wireless Fidelity, is a revolutionary technology that allows devices to connect to the internet without the need for physical cables. It utilizes radio waves to establish a wireless connection between devices such as laptops, smartphones, and tablets, enabling them to access the internet and communicate with each other seamlessly.
Wi-Fi technology operates within specific frequency bands, commonly 2.4 GHz and 5 GHz, which are reserved for wireless communication. These frequency bands allow for high-speed data transmission and provide a reliable and stable connection, making it ideal for various applications.
One of the key advantages of Wi-Fi technology is its wide range. With Wi-Fi, you can connect to the internet and access online resources from anywhere within the range of the Wi-Fi router or access point. This allows for greater flexibility and freedom of movement, making it convenient for users to access the internet regardless of their location within the coverage area.
Wi-Fi also supports multiple devices simultaneously. Unlike traditional wired connections, Wi-Fi allows multiple devices to connect to the same network and share the available bandwidth. This means that you can connect multiple devices, such as smartphones, tablets, laptops, and smart home devices, to your Wi-Fi network without any loss in speed or performance.
Security is a crucial aspect of Wi-Fi technology. To protect your network and data from unauthorized access, Wi-Fi networks utilize security protocols such as WPA (Wi-Fi Protected Access) and WPA2. These protocols encrypt the data transmitted over the network, making it difficult for hackers to intercept and decipher the information.
Understanding the basics of Wi-Fi technology is essential for configuring and troubleshooting wireless connections. Whether you are setting up a new Wi-Fi network or trying to resolve connectivity issues, having a solid understanding of Wi-Fi technology will help you make the most out of your wireless internet experience.
Steps to Connect Wireless Wi-Fi to PC
Connecting your PC to a Wi-Fi network is essential for accessing the internet wirelessly. Whether you are setting up a new PC or need to connect to a new Wi-Fi network, here are some simple steps to follow:
Step 1: Verify Wi-Fi Adapter
Check whether your PC has a built-in Wi-Fi adapter or if you need to use an external Wi-Fi dongle. Most modern PCs come with built-in Wi-Fi capabilities, but if your PC doesn’t have one, you will need to purchase a compatible Wi-Fi dongle.
Step 2: Turn on Wi-Fi
Make sure the Wi-Fi feature is enabled on your PC. Locate the Wi-Fi icon in the system tray or the network settings menu, and ensure that it is turned on.
Step 3: Find Available Networks
Click on the Wi-Fi icon to open the network settings menu. It will display a list of available Wi-Fi networks in your area. Wait for the list to populate and select the network you want to connect to.
Step 4: Enter Wi-Fi Password
If the network you selected is password-protected, a window will appear asking for the Wi-Fi password. Enter the password correctly, keeping in mind that it is case-sensitive.
Step 5: Connect to the Network
Click on the “Connect” or “Join” button to establish a connection to the Wi-Fi network. Your PC will attempt to connect to the network using the provided password.
Step 6: Wait for Connection
Be patient and wait for the PC to establish a connection to the Wi-Fi network. It may take a few moments to authenticate and connect successfully.
Step 7: Test the Connection
Once connected, open your web browser and visit a website to ensure that the Wi-Fi connection is working correctly. If the webpage loads without any issues, then congratulations, you have successfully connected your PC to the Wi-Fi network!
Remember that if you are unable to find the Wi-Fi network you want to connect to or if you’re encountering any issues during the process, try restarting your PC, router, and modem. This can often solve common connectivity problems.
By following these simple steps, you can easily connect your PC to a wireless Wi-Fi network, allowing you to enjoy the freedom of wireless internet access.
Troubleshooting Wi-Fi Connection Issues
Experiencing Wi-Fi connection issues can be frustrating, especially when you rely on a stable internet connection for various tasks. If you’re facing problems with your Wi-Fi connection on your PC, don’t worry – we’ve got you covered. In this section, we will explore some common troubleshooting methods to help you resolve Wi-Fi connection issues efficiently.
1. Check Wi-Fi Signal Strength: The first step in troubleshooting a Wi-Fi connection issue is to check the signal strength. A weak signal can result in poor connectivity or frequent disconnections. Ensure that your PC is within range of the Wi-Fi router and that there are no physical obstacles obstructing the signal, such as walls or large objects.
2. Restart Your Devices: Sometimes, a simple restart can fix temporary connection issues. Start by turning off your PC, Wi-Fi router, and any other devices connected to the network. Wait for a few seconds, then turn them back on. This can help refresh the connection and resolve minor glitches.
3. Verify Wi-Fi Network Settings: Double-check the Wi-Fi network settings on your PC. Ensure that you are connected to the correct network and that the network name and password are entered correctly. You can also try “forgetting” the network and reconnecting to it to troubleshoot any authentication issues.
4. Update Wi-Fi Drivers: Outdated or faulty Wi-Fi drivers can cause connectivity problems. Visit the website of your PC’s manufacturer or the Wi-Fi adapter manufacturer to download the latest drivers. Install the updated drivers and restart your PC to see if it resolves the issue.
5. Reset and Reconfigure the Router: If all devices are experiencing Wi-Fi connection issues, you may need to reset and reconfigure your Wi-Fi router. Consult the router’s manual or the manufacturer’s website for instructions on how to perform a factory reset. Set up the router again with the correct network settings.
6. Disable Power Saving Mode: Some PCs have power-saving features that can affect Wi-Fi connectivity. Check the power settings on your PC and disable any modes that may be turning off or limiting Wi-Fi functionality. This can help ensure a stable and uninterrupted connection.
7. Use an Ethernet Cable: If you can’t establish a stable Wi-Fi connection, consider using an Ethernet cable to directly connect your PC to the router. This bypasses any potential Wi-Fi issues and provides a reliable and fast connection.
8. Contact Your Internet Service Provider (ISP): If you have tried the above troubleshooting steps and are still experiencing Wi-Fi connection issues, it may be worth reaching out to your ISP. They can run diagnostic tests and assist you in resolving any network-related issues.
By implementing these troubleshooting steps, you should be able to resolve most Wi-Fi connection issues on your PC. Remember to stay patient and systematic while troubleshooting, and don’t hesitate to seek professional help if needed.
Conclusion
Connecting wireless Wi-Fi to your PC is a simple and convenient way to access the internet without the hassle of cables. By following the step-by-step process outlined in this article, you can easily establish a secure and reliable Wi-Fi connection on your PC.
Remember to choose a strong password for your Wi-Fi network and enable encryption to protect your connection from unauthorized access. Keep your Wi-Fi router updated with the latest firmware to ensure optimal performance and security.
Whether you use your PC for work, entertainment, or both, having a wireless Wi-Fi connection is essential in today’s connected world. Say goodbye to cumbersome cables and enjoy the freedom and flexibility that wireless connectivity offers.
So, go ahead and set up your wireless Wi-Fi connection on your PC and unlock a world of possibilities and convenience at your fingertips.
FAQs
1. How do I connect my PC to a wireless Wi-Fi network?
To connect your PC to a wireless Wi-Fi network, follow the steps below:
- Make sure your PC has a wireless network adapter installed.
- Click on the network icon in the system tray (usually located in the bottom-right corner of the screen) to open the network menu.
- Select the wireless network you want to connect to from the list of available networks.
- If the network is password-protected, enter the password when prompted.
- Click on “Connect” or “Join” to establish the connection.
2. How can I find the Wi-Fi password for my network?
If you are already connected to the Wi-Fi network on another device and want to retrieve the password, you can follow these steps:
- On a Windows PC, open the “Network and Sharing Center” from the control panel.
- Under “Change your network settings,” select “Wireless Properties.”
- In the “Security” tab, check the box next to “Show characters.” The password will be displayed in the “Network security key” field.
- On a Mac, go to the “System Preferences” and select “Network.”
- Choose your Wi-Fi network and click on the “Advanced” button.
- In the “Wi-Fi” tab, check the box next to “Show password.” You will be prompted to enter your administrator password, and then the Wi-Fi password will be displayed.
3. Why does my Wi-Fi signal strength vary throughout my house?
Several factors can affect the strength and quality of your Wi-Fi signal, including distance from the router, obstacles such as walls or furniture, interference from other electronic devices, and the capabilities of your Wi-Fi equipment. To improve Wi-Fi coverage in your home, you can try the following:
- Position your router in a central location to ensure better coverage to all areas of your house.
- Keep your router away from walls, large objects, and other devices that can interfere with the signal.
- Upgrade your router to a model with better range and advanced features.
- Consider using Wi-Fi range extenders or mesh Wi-Fi systems to broaden coverage throughout your home.
4. Can I connect multiple devices to the same Wi-Fi network?
Yes, you can connect multiple devices, such as PCs, smartphones, tablets, and smart home devices, to the same Wi-Fi network. Most modern routers support multiple simultaneous connections. However, keep in mind that the more devices connected to a network, the more it can impact overall bandwidth and speed. If you find that your Wi-Fi performance is slow with many devices connected, you may need to upgrade your router or consider using a router with advanced capabilities, such as MU-MIMO technology.
5. How can I improve my Wi-Fi speed?
If you are experiencing slow Wi-Fi speeds, you can try the following tips to improve performance:
- Ensure your router firmware is up to date.
- Place your router in a central location with fewer obstructions.
- Reduce interference from other devices by keeping them away from your router.
- Use a higher-frequency band (such as 5GHz) for better speed and less interference.
- Consider upgrading your router to a higher-speed model.
- Use a Wi-Fi extender or a mesh Wi-Fi system to boost coverage in areas with weaker signals.
- Limit the number of devices connected to the network simultaneously.
