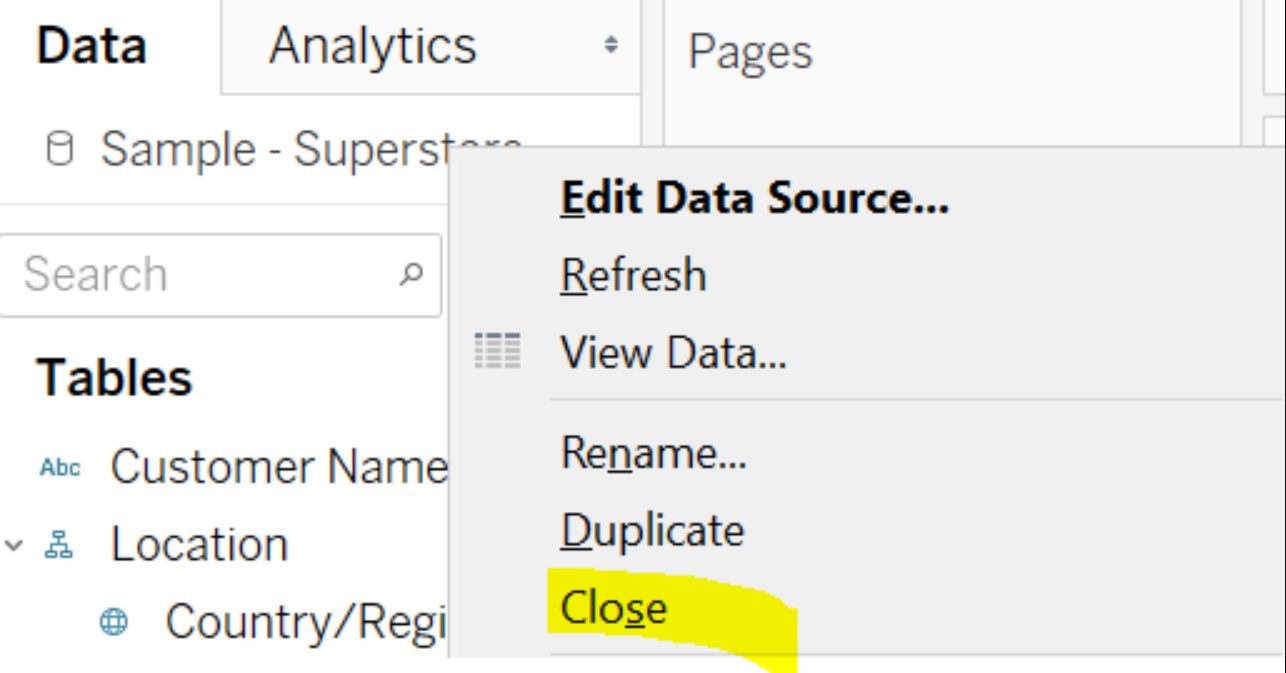
If you’re a Tableau user, you may occasionally find yourself in a situation where you need to delete a data source from your Tableau workbook. Whether it’s because you’ve imported the wrong data or simply want to clean up your workbook, knowing how to delete a data source in Tableau is an essential skill. In this article, we will guide you through the steps to delete a data source in Tableau, ensuring that you can efficiently manage your data and optimize your workflow. So, let’s dive in and discover the process of deleting a data source in Tableau, providing you with the knowledge and tools you need to keep your Tableau workbooks organized and streamlined.
Inside This Article
- Access the Data Source- Step-by-step guide on how to access the data source in Tableau.
- Delete Data Source- Instructions on deleting a data source in Tableau.
- Confirm Deletion: How to Verify and Confirm the Deletion of a Data Source in Tableau
- Conclusion
- FAQs
Access the Data Source- Step-by-step guide on how to access the data source in Tableau.
Accessing the data source is a crucial step in Tableau as it allows you to connect and analyze your data. Tableau provides multiple methods to access the data source, ensuring that you can easily retrieve the necessary information for your analysis. In this step-by-step guide, we will walk you through the various ways to access the data source in Tableau.
Method 1: Using the Connect Pane
The first method to access the data source is through the Connect Pane in Tableau. Here’s how you can do it:
- Launch Tableau and open the desired project or workbook.
- In the Connect pane on the left side of the Tableau interface, you will find various options to connect to your data source.
- Select the appropriate option based on your data source, such as Excel, CSV, database, or cloud services.
- Follow the prompts to specify the location and credentials for accessing the data source. Tableau will guide you through the necessary steps to establish the connection.
- Once the connection is established, you can start exploring and analyzing your data in Tableau.
Method 2: Using the Data Source Tab
Another way to access the data source in Tableau is through the Data Source tab. Follow these steps:
- Open your Tableau workbook or project.
- In the top navigation menu, select the ‘Data’ option.
- A drop-down menu will appear. Choose ‘Connect to Data’ or ‘Recent Sources’ to access the data source.
- Similar to the previous method, specify the necessary details to establish the connection to your data source.
- Once the connection is established, the data source will be available in the Data Source tab for you to work with.
Method 3: Using the Data Menu
The Data menu in Tableau also provides an option to access the data source. Here’s how:
- Open your Tableau project or workbook.
- In the top navigation menu, click on the ‘Data’ option.
- A drop-down menu will appear. Choose ‘New Data Source’ to access the data source.
- Follow the prompts to connect to your data source and provide the necessary details.
- Once the connection is established, you can utilize the data source for analysis and visualization.
Method 4: Using the Data Source Extracts
If you have already created data source extracts in Tableau, you can access them using the following steps:
- Open your Tableau workbook or project.
- In the top navigation menu, select the ‘Data’ option.
- A drop-down menu will appear. Choose ‘Extract’ to access the data source extracts.
- You will be able to view and manage the existing data extracts or create new ones if needed.
- Select the desired data source extract to work with it in Tableau.
By following these step-by-step methods, you can easily access the data source in Tableau and unlock the power of data analytics and visualization. Remember to establish a secure and accurate connection to ensure reliable results in your analysis.
Delete Data Source- Instructions on deleting a data source in Tableau.
Tableau is a powerful data visualization tool that enables users to analyze and understand data in a visual and interactive way. In order to maintain data integrity and organization, there may come a time when you need to delete a data source from your Tableau project. Deleting a data source in Tableau is a straightforward process that can be done using different methods, depending on your preference and the specific situation.
Methods to Delete a Data Source in Tableau:
- Deleting a Data Source from the Connect Pane:
One way to delete a data source in Tableau is by removing it from the Connect Pane. To do this, simply right-click on the data source in the Connect Pane and select “Remove”. Confirm your decision in the prompt that appears, and the data source will be deleted from your project. - Removing a Data Source from the Data Source Tab:
Another method is deleting a data source from the Data Source tab. To access this tab, click on the “Data” option in the Tableau toolbar. In the Data Source tab, locate the data source you want to delete, right-click on it, and choose “Remove”. Confirm the deletion, and the data source will be removed from your project. - Deleting a Data Source from the Data Menu:
If you prefer a more direct approach, you can delete a data source from the Data menu. Go to the “Data” menu, select “Connections”, and then choose the data source you want to delete. Once it is selected, click on the “Delete” button, and confirm the deletion in the prompt that follows. - Deleting a Data Source from the Data Source Extracts:
In some cases, you may have created data source extracts in Tableau. To delete a data source extract, go to the “Data” menu, select “Extract”, and then choose “Extract Options”. In the Extract Options window, select the data source extract you want to delete, and click on the “Delete” button. Confirm the deletion, and the extract will be removed from your project.
It’s important to note that when you delete a data source in Tableau, any worksheets, dashboards, or views associated with that data source will be affected. Therefore, it’s recommended to double-check and ensure that you have backups or alternative data sources before proceeding with the deletion.
Confirm Deletion: How to Verify and Confirm the Deletion of a Data Source in Tableau
Deleting a data source in Tableau is a task that requires careful consideration. Once deleted, the data source and all associated data will be permanently removed from your Tableau project. To ensure that you do not accidentally delete a data source, Tableau provides a confirmation step to verify and confirm the deletion. In this article, we will explore how to verify and confirm the deletion of a data source in Tableau, giving you peace of mind when managing your data.
When you decide to delete a data source in Tableau, you will first need to access the data source in question. Once you have located the data source, follow these steps to verify and confirm the deletion:
- Right-click on the data source in the Tableau interface.
- Select the “Delete” option from the context menu.
- A confirmation dialog box will appear, asking you to confirm the deletion.
- Read the confirmation message carefully to ensure that you are deleting the correct data source.
- If you are certain that you want to proceed with the deletion, click on the “OK” button.
By following these steps, you can confidently verify and confirm the deletion of a data source in Tableau. It is essential to double-check the confirmation message to avoid deleting the wrong data source, as this action cannot be undone.
Tableau also provides additional safeguards to prevent accidental deletions. For example, if the data source is used in any worksheets or dashboards, Tableau will display a warning message, informing you about the potential impact of deleting the data source. This ensures that you have a clear understanding of the consequences before proceeding with the deletion.
It is worth noting that the confirmation process may vary slightly depending on the version of Tableau you are using. However, the fundamental concept of verifying and confirming the deletion remains the same.
Conclusion
In conclusion, deleting a data source in Tableau is a straightforward process that can be done in just a few steps. By following the instructions provided in this guide, you can easily remove unwanted data sources from your Tableau projects and improve the organization and efficiency of your work. Remember to carefully consider the impact of deleting a data source and ensure that you have created backups or saved any important data before proceeding. With Tableau’s user-friendly interface and robust features, managing and deleting data sources is a breeze. Take control of your Tableau projects and streamline your data workflow by confidently deleting unnecessary data sources.
FAQs
Here are some frequently asked questions about deleting a data source in Tableau:
1. Can I delete a data source in Tableau?
Yes, you can delete a data source in Tableau. Tableau allows you to remove data sources that are no longer needed or have become outdated.
2. Will deleting a data source also delete the associated worksheets and dashboards?
No, deleting a data source in Tableau will not automatically delete the associated worksheets and dashboards. However, if you have connected the worksheets and dashboards to the deleted data source, you may encounter errors or inconsistencies in your visualizations. It is recommended to review and update any worksheets or dashboards that depend on the deleted data source.
3. How can I delete a data source in Tableau?
To delete a data source in Tableau, follow these steps:
- Open your Tableau workbook.
- Navigate to the “Data” menu and select “Connections” to view the list of data sources in your workbook.
- Right-click on the data source you want to delete and select “Remove”.
- Confirm the deletion when prompted.
4. Can I recover a deleted data source in Tableau?
No, once a data source is deleted in Tableau, it cannot be recovered. It is important to exercise caution when deleting data sources and ensure that you have a backup or a copy of the data source if needed.
5. What happens to the visualizations using a deleted data source?
If you have visualizations using a deleted data source in Tableau, you will lose the connection to the data source and your visualizations may no longer display data or produce errors. It is recommended to update the data source for the affected visualizations or recreate them using a different data source.
