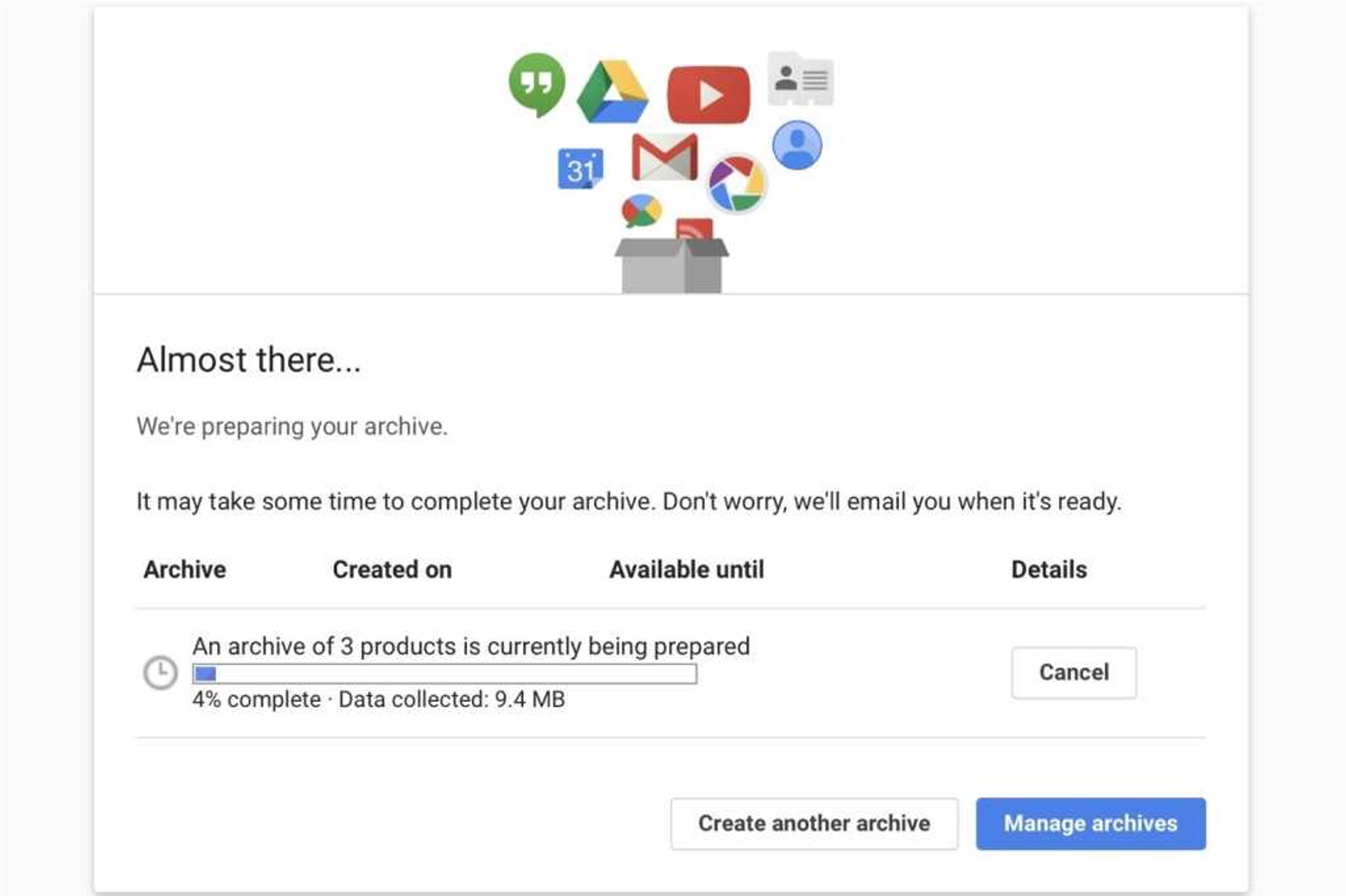
Are you interested in downloading your Google data but not sure where to start? Look no further! In this article, we will guide you through the steps to download your Google data easily and efficiently. Whether you want to retrieve your Gmail messages, Google Drive files, Google Photos, or other data stored within Google’s ecosystem, we have got you covered.
Downloading your Google data can be useful for a variety of reasons. It allows you to create backups, migrate data to a different platform, or have offline access to your information. Whatever your purpose may be, this article will equip you with the knowledge and tools needed to download your Google data with ease. So let’s dive in and explore the steps required to take control of your data in just a few simple clicks!
Inside This Article
- Overview of Google Data Download
- Step 1: Accessing Google Account Settings
- Step 2: Navigating to “Download Your Data” Page
- Step 3: Selecting Data for Download
- Step 4: Customizing Download Format and Settings
- Step 5: Initiating the Download Process
- Troubleshooting Common Issues
- Additional Tips and Information
- Conclusion
- FAQs
Overview of Google Data Download
When it comes to managing our online presence, Google plays a vital role in everything from email and calendar to documents and photos. Over time, we accumulate a substantial amount of data in our Google accounts. Whether it’s for personal or professional reasons, you may find yourself in need of downloading your Google data. But where do you start? In this guide, we will walk you through the step-by-step process of downloading your Google data, ensuring that you have complete control over your information.
Downloading Google data provides you with a convenient way to backup and safeguard your important files. It also allows you to easily transfer your data to a new device or account. Google provides a user-friendly tool called “Download Your Data” that simplifies the process and offers customization options. By following the steps outlined in this guide, you can confidently retrieve your data and have it readily available whenever you need it.
It’s important to note that you have full control over what data you choose to download. Google gives you the flexibility to select specific products (such as Gmail, Drive, or Photos) or choose to download all your data at once. This ensures that you can tailor the download to your specific needs and preferences.
By taking the time to download your Google data, you gain peace of mind knowing that your valuable information is securely stored. Plus, having a local copy of your data can be incredibly useful in case of unexpected data loss, accidental deletion, or even if you want to access your data offline while traveling. So, let’s jump into the step-by-step process of downloading your Google data and securing your digital footprint.
Step 1: Accessing Google Account Settings
Accessing your Google Account settings is the first step in downloading your data. By signing in to your Google Account, you can access a wide range of privacy and security settings, including the option to download your data.
To begin, open a web browser on your device and navigate to the Google homepage. Once you’re on the homepage, click on the blue “Sign in” button located on the top right corner of the screen.
Next, enter your Google account email address and password in the provided fields. If you have multiple Google accounts, make sure you use the login credentials associated with the account for which you want to download the data.
After entering your login credentials, click on the “Next” button to proceed. If the information you provided is correct, you will be directed to your Google Account homepage.
On your Google Account homepage, you will find various settings and options. Look for the profile picture associated with your Google account, usually located in the top right corner of the screen. Click on the profile picture to open a drop-down menu.
In the drop-down menu, select “Manage your Google Account” to access your account settings. This will take you to a new page where you can customize and manage various aspects of your Google Account.
Once you’re on the account management page, you can explore different settings related to your account. The option we’re interested in is “Data & personalization.” Click on it to move to the next step.
By clicking on “Data & personalization,” you will be taken to a new page where you can view and manage your data settings. Scroll down until you find the section titled “Download, delete, or make a plan for your data.” This is where you can start the process of downloading your data.
Now that you’ve successfully accessed your Google Account settings, you’re ready to move on to the next step: navigating to the “Download Your Data” page.
Step 2: Navigating to “Download Your Data” Page
Now that you have accessed your Google Account settings, it’s time to navigate to the “Download Your Data” page. Here’s how you can do it:
1. Scroll down the settings page until you find the section labeled “Data & personalization.” This section often contains various options related to your data and privacy settings.
2. Within the “Data & personalization” section, look for the subheading “Download, delete, or make a plan for your data.” Underneath this subheading, you will see a link that says “Download your data.” Click on this link to proceed.
3. Once you click on the “Download your data” link, you will be directed to a new page specifically designed for downloading your Google data. This is where you will have the opportunity to choose the specific data you want to download and customize the download format.
Please note that Google may require you to sign in again for security purposes before granting access to the “Download Your Data” page.
Once you have successfully navigated to the “Download Your Data” page, you are ready to move on to the next step, where you can select the specific data you want to download.
Step 3: Selecting Data for Download
Once you have accessed the “Download Your Data” page in your Google Account settings, it’s time to choose the specific data you want to download. Google offers a wide range of options, allowing you to select the types of data that are most important to you.
When you arrive at the data selection page, you’ll see a list of Google products and services that you can export data from. Each product or service is accompanied by a checkbox, which you can click to include or exclude it from the download.
Make sure to carefully review the list and select the products or services for which you want to download data. For example, you might want to download your Google Photos, Drive files, Gmail messages, or even your YouTube videos.
It’s worth noting that some products may have additional options or settings that you can tweak. For instance, in Google Photos, you can choose to include or exclude specific albums or even filter your photos by date range. Take your time to explore these settings and select your preferences accordingly.
Remember, the more data you choose to download, the larger the size of the downloaded archive will be. Depending on the amount of data you have, it may take some time to process and generate the download file.
Once you have made your selections, double-check to ensure that you have chosen all the desired data. Take a moment to review your choices before proceeding to the next step, as you won’t be able to go back and add or remove data once the download process begins.
After finalizing your selections, you are ready to move on to the next step, where you can customize the download format and settings to suit your preferences.
Step 4: Customizing Download Format and Settings
Once you’ve selected the specific data you want to download from your Google account, the next step is to customize the download format and settings. This will ensure that the downloaded data is compatible and organized according to your preferences. Here’s how you can customize the download format and settings:
1. Choose the File Type: When customizing the download format, you have the option to choose between different file types such as ZIP, TGZ, or TBZ. Consider the compatibility of the file type with your device and any specific requirements you may have.
2. Select the Archive Size: Depending on the amount of data you have selected for download, you can choose to split the archive into multiple files of a specific size. This can be useful if you have a large amount of data and want to manage the download process more efficiently.
3. Configure File Options: Google also allows you to customize the file options. You can choose whether to include or exclude certain file formats, such as images or documents, from the downloaded data. This gives you more control over the content of the downloaded files.
4. Set Delivery Method: You can choose how you want to receive the download link for your data. The options include sending it to your email address, saving it directly to Google Drive, or adding it to another cloud storage service. Select the method that is most convenient for you.
5. Adjust Notification Settings: Google provides the option to receive notifications about the progress of your download. You can choose to receive email notifications when the download is ready or when it encounters any issues. This can help you stay updated on the status of your data download.
Remember to review and double-check all the customization options before proceeding with the download. Once you are satisfied with your selections, you can move on to the final step of initiating the download process.
Step 5: Initiating the Download Process
Once you have selected the data you want to download and customized the download format and settings, it’s time to initiate the download process. Follow these simple steps to start downloading your Google data:
1. Review your selections: Before initiating the download, take a moment to double-check the data you have chosen and ensure it includes everything you need. This will help avoid any disappointment or missing data later on.
2. Confirm download options: Make sure that the download format and settings are configured according to your preferences. For example, if you have chosen to download your Gmail data, you can select whether to include all mail or only specific labels.
3. Click on the “Download” button: Once you are ready to proceed, locate the “Download” button on the page. It is typically prominently displayed and easily identifiable.
4. Wait for the download to start: After clicking the “Download” button, a pop-up or a new page may appear, indicating that the download process has started. The time it takes to initiate the download depends on the amount of data you have selected.
5. Monitor the download progress: During the download process, you may see a progress bar indicating the status and progress of your download. This will give you an idea of how much longer you need to wait before the download is complete.
6. Save the downloaded file: Once the download is complete, you will need to choose a location on your computer to save the downloaded file. Select a folder or directory where you can easily access and manage your Google data.
7. Verify the downloaded file: After saving the file, it’s important to verify that the downloaded file is intact and error-free. Double-check the file size and ensure there are no corruption issues before relying on the downloaded data.
8. Repeat the process for additional data: If you have more data to download, you can repeat the above steps for each category or data type you want to include. Take your time and ensure that you have downloaded all the data you need.
By following these steps, you can easily initiate and complete the download process for your Google data. Remember to be patient if you are downloading a large amount of data, as it may take some time. Once downloaded, you can use the data for backup, analysis, or any other purpose you desire.
Troubleshooting Common Issues
While downloading Google data is usually a straightforward process, you may encounter some common issues along the way. Here are a few troubleshooting tips to help you resolve any problems that may arise:
1. Slow or Stuck Download: If your download is taking longer than expected or appears to be stuck, try refreshing the page. If the problem persists, check your internet connection to ensure it is stable. You can also try clearing your browser cache or using a different browser to see if that resolves the issue.
2. Incomplete Download: If your downloaded data seems to be incomplete or missing certain files or folders, double-check your selection in the “Download Your Data” page. Make sure you have selected all the relevant data sources and folders that you want to download. If the issue persists, you can try initiating the download process again.
3. Error Messages: If you encounter any error messages during the download process, pay close attention to the specific message displayed. Sometimes, the error message can provide clues about the underlying issue. In such cases, try searching the error message online or consult the Google Help Center for more information on how to resolve the specific error.
4. Insufficient Storage Space: If you receive a notification about insufficient storage space while downloading your data, you need to free up space on your device. Delete unwanted files or transfer them to an external storage device to create room for the downloaded data. Alternatively, you can choose to download specific data sources or reduce the date range to lower the amount of data being downloaded.
5. Corrupted File: In rare cases, you may encounter a corrupted file in the downloaded data. If you suspect that a file has been corrupted, you can try downloading it again. If the issue persists, you can contact the Google support team for further assistance.
6. Data Not Available: It is possible that certain data sources or files may not be available for download. This can happen if the data has been deleted or if it is no longer accessible. If you encounter this issue, double-check if the data is still available in your Google account. If not, you may need to explore alternative methods to retrieve or recover the data.
7. Unauthorized Access: If you are unable to access the “Download Your Data” page or encounter an error message related to unauthorized access, make sure you are signed in with the correct Google account. Also, ensure that you have the necessary permissions and privileges to access and download the data.
By following these troubleshooting tips, you should be able to overcome common issues and successfully download your Google data. If you continue to experience problems, don’t hesitate to reach out to the Google support team for assistance.
Additional Tips and Information
When downloading your Google data, it’s important to keep a few additional tips and information in mind. These will help ensure a smooth and successful download process:
1. Check your storage space: Before initiating a large data download, make sure that you have enough storage space available on your device or external storage device. This will prevent any issues with the download getting interrupted due to insufficient storage.
2. Choose the right format: Google allows you to download your data in multiple formats, including ZIP, TGZ, and TBZ. Consider your intended use for the downloaded data and choose the format that best suits your needs.
3. Be patient: Depending on the size and complexity of your data, the download process may take some time. Stay patient and avoid interrupting the download by closing the browser window or turning off your device. Let the process complete to ensure all of your requested data is successfully downloaded.
4. Keep your credentials secure: When accessing your Google Account settings and initiating the data download, ensure that you are on a secure network and that you keep your login credentials confidential. This will help prevent unauthorized access to your account and data.
5. Regularly backup your downloaded data: Once you have successfully downloaded your Google data, it’s a good practice to create regular backups of the downloaded files. This ensures that you have a copy of your data in case of any unexpected loss or damage.
6. Review and delete sensitive data: Before downloading your data, take some time to review the types of data you are downloading. If you come across any sensitive or personal information that you no longer require, consider deleting it from your Google account to protect your privacy.
7. Stay updated with Google’s data policies: Google’s data policies and practices may change over time. It’s essential to stay informed about any updates or changes that may affect data downloading, storage, or privacy. Regularly review Google’s Terms of Service and Privacy Policy to ensure compliance with their guidelines.
By keeping these additional tips and information in mind, you can optimize your Google data download experience and ensure the safety and privacy of your downloaded data.
Conclusion
Downloading Google data is a straightforward process that allows users to access and control their information. Whether you are looking to back up your Gmail messages, export your Google Calendar events, or retrieve your Google Takeout data, Google offers various tools and methods to make this possible.
By following the steps provided in this article, you can easily download your Google data and have it stored securely on your device or in the cloud. It’s important to regularly backup your data to ensure its safety and accessibility.
Remember, downloading your Google data gives you peace of mind and the ability to have a local copy of your information. So take advantage of these options and stay in control of your online data!
FAQs
Q: Can I download my Google data?
A: Yes, you can download your Google data. Google allows users to download various types of data including emails, photos, documents, calendars, and more.
Q: How do I download my Google data?
A: To download your Google data, you can follow these steps:
1. Go to the Google Takeout website.
2. Sign in to your Google account.
3. Select the types of data you want to download.
4. Customize the download options if desired.
5. Click on “Next”.
6. Choose the delivery method and file format.
7. Click on “Create export”.
8. Wait for Google to create your export file.
9. Once the file is ready, you will receive a notification.
10. Download the file to your computer.
Q: How long does it take to download Google data?
A: The time it takes to download your Google data depends on the amount and type of data you have selected. It can range from a few minutes to several hours for larger data sets. Google will notify you once your export file is ready for download.
Q: Can I choose specific data to download from my Google account?
A: Yes, when using Google Takeout to download your data, you can select specific types of data to download. You have the option to choose from a wide range of Google services and select the data you want to export.
Q: Is it safe to download my Google data?
A: Downloading your Google data is generally considered safe. Google takes security precautions to protect your data during the export process. However, it is always recommended to ensure you are downloading your data from a trusted and secure internet connection and to take necessary precautions to keep the downloaded data secure on your device.
