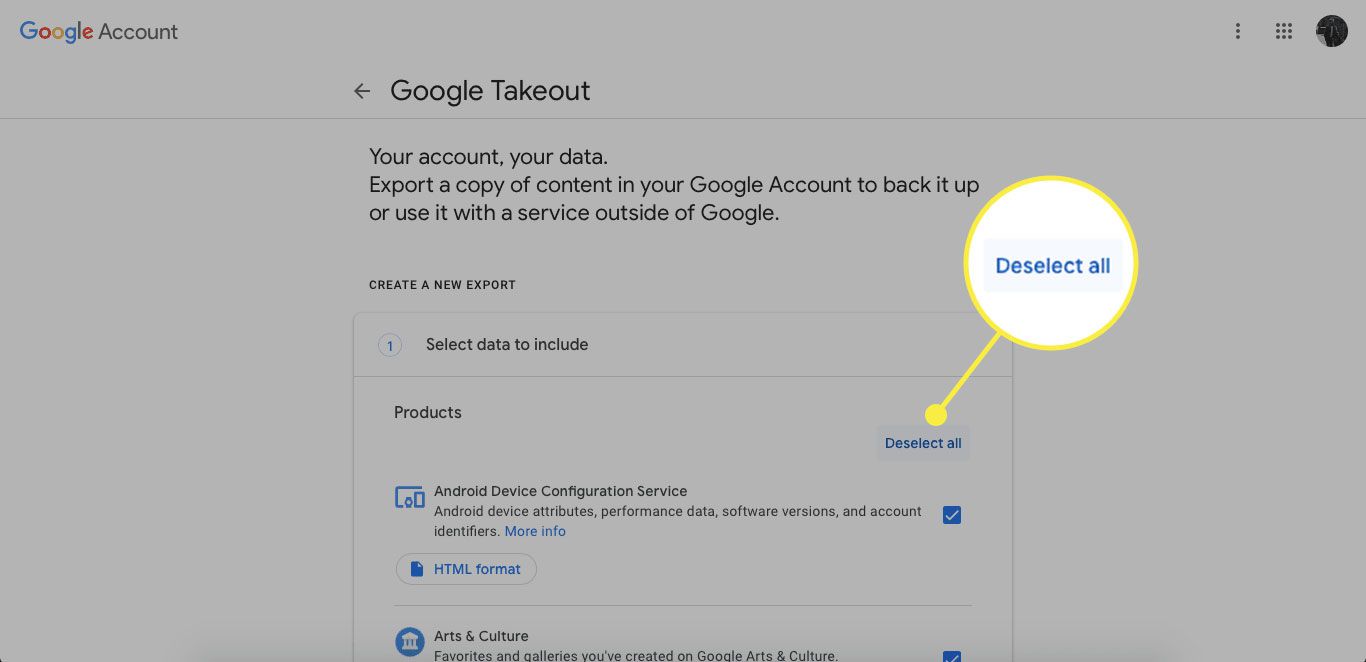
Are you looking to import your Google Takeout data and wondering how to get started? Look no further! In this article, we will guide you through the process of importing your Google Takeout data with ease. Google Takeout is a service provided by Google that allows users to export their data from various Google services, such as Gmail, Google Drive, Google Photos, and more. Whether you want to back up your important files or migrate your data to a different platform, importing your Google Takeout data is a crucial step. So, let’s dive in and explore the step-by-step process of importing your Google Takeout data, ensuring that you can access and utilize your data seamlessly.
Inside This Article
- Overview
- Step 1: Downloading Your Google Takeout Data
- Step 2: Extracting the Data from the Google Takeout Archive
- Step 3: Importing Google Takeout Data into Specific Applications
- Conclusion
- FAQs
Overview
Google Takeout is a powerful tool that allows users to export their data from various Google products, such as Gmail, Google Drive, Google Photos, and more. It provides a convenient way to create a backup of your important information or even transfer it to a different platform or account. In this article, we will guide you through the process of importing your Google Takeout data into specific applications.
Whether you want to migrate your emails to a new email client, import your contacts into a different address book, or move your files to a different cloud storage service, importing your Google Takeout data is a straightforward process. By following a few simple steps, you can ensure that your data remains accessible and organized.
In the following sections, we will walk you through the process of downloading your Google Takeout data and extracting it from the archive. We will then highlight the steps needed to import this data into specific applications such as email clients, address books, or cloud storage services. So, let’s dive in and discover how easy it is to import your Google Takeout data!
Step 1: Downloading Your Google Takeout Data
Google Takeout is a convenient tool that allows you to download all of your data from various Google services, such as Gmail, Google Drive, Google Photos, and more. By following these steps, you can easily download your Google Takeout data and have a local copy for safekeeping or use it to import into other applications.
To get started, follow these steps:
- Open your web browser and navigate to the Google Takeout website.
- Sign in to your Google account if you haven’t already.
- Select the Google services you want to include in your download. You can choose specific services or select “Select all” to include data from all services.
- Scroll down and click on the “Next” button.
- On the next page, you can customize the export settings. You can choose the file type, archive size, and delivery method. If you’re unsure, the default settings should work fine in most cases. Click on the “Create export” button to proceed.
- Google Takeout will now start preparing your data for download. Depending on the size and complexity of your data, this process may take a while.
- Once the export is ready, you will receive an email notification. Click on the “Download” button in the email, or you can go back to the Google Takeout website and click on the “Download” button next to the export.
- Choose a location on your computer where you want to save the downloaded file, and click on “Save” or “OK” to start the download.
Once the download is complete, you will have a ZIP file containing all of your Google Takeout data. The file may be large, so make sure you have enough free space on your computer before starting the download.
Congratulations! You have successfully downloaded your Google Takeout data. Now, you can move on to the next step to extract the data from the Google Takeout archive.
Step 2: Extracting the Data from the Google Takeout Archive
Now that you have successfully downloaded your Google Takeout data, the next step is to extract the data from the archive. This is an important step as it allows you to access and use the specific files and information contained within the Google Takeout archive.
To extract the data, follow these steps:
- Locate the downloaded Google Takeout archive on your computer. It is usually saved as a .zip file.
- Right-click on the .zip file and select “Extract All” from the dropdown menu.
- Choose a destination folder where you want the extracted files to be saved. You can create a new folder specifically for your Google Takeout data to keep it organized.
- Click “Extract” to initiate the extraction process. The files will start extracting and will be saved in the designated destination folder.
Once the extraction process is complete, you will have access to the individual files and data contained within the Google Takeout archive. These files may include your emails, documents, photos, videos, and other types of information depending on the Google services you used.
It is important to note that the extraction process may take some time, especially if the Google Takeout archive is large or contains a significant amount of data. Be patient while the extraction is in progress to ensure that all files are extracted properly.
Now that you have successfully extracted the data from the Google Takeout archive, you can proceed to the next step of importing the data into specific applications or platforms. This will allow you to make use of the data in a meaningful way and regain access to your information from Google services.
Step 3: Importing Google Takeout Data into Specific Applications
Once you have downloaded and extracted your Google Takeout data, the next step is to import it into specific applications. In this section, we will explore how you can import Google Takeout data into some commonly used applications and platforms. Whether you want to import your data into a new email platform, a different cloud storage service, or a contact management system, these steps will guide you through the process.
1. Importing Google Takeout Data into Gmail: If you want to import your Google Takeout data into Gmail, first, sign in to your Gmail account. Then, go to Settings and select the Accounts and Import tab. Under the Import mail and contacts section, click on Import mail and contacts. Follow the prompts to import your data from the downloaded file.
2. Importing Google Takeout Data into Google Drive: To import your Google Takeout data into Google Drive, open the Google Drive app or website. Click on the My Drive option and then click on the Upload button. Choose the files or folders from your extracted Google Takeout data and click on Open to upload them to Google Drive.
3. Importing Google Takeout Data into Contacts: To import your Google Takeout contacts into another contact management system, such as Outlook or Apple Contacts, first, open the respective application. Look for the import option, usually found under the File or Settings menu. Select the import source as Google Takeout file and choose the downloaded file to import the contacts.
4. Importing Google Takeout Data into Calendar: To import your Google Takeout calendar events into another calendar application, such as Microsoft Outlook or Apple Calendar, start by opening the application. Look for the import option, usually found under the File or Settings menu. Select the import source as Google Takeout file and choose the downloaded file to import the calendar events.
5. Importing Google Takeout Data into Photos: If you want to import your Google Takeout photos into another photo management application, like Adobe Lightroom or Apple Photos, open the application and look for the import option. Select the source as Google Takeout and choose the downloaded photos or folders to import them into the new application.
These steps should give you a good starting point for importing your Google Takeout data into specific applications. However, it’s important to note that the import process may vary slightly depending on the application or platform you are using. Always refer to the documentation or help resources provided by the specific application for detailed instructions on how to import your Google Takeout data.
By following these steps, you can make full use of your Google Takeout data and seamlessly integrate it into the applications and platforms of your choice. Whether it’s emails, contacts, calendars, files, or photos, importing your Google Takeout data allows you to access and manage it across different platforms, ensuring a smooth transition and continuity in your digital workflow.
Conclusion
In conclusion, importing Google Takeout data is a straightforward process that allows you to conveniently access and manage your personal information across different platforms and devices. By following the simple steps outlined in this guide, you can effortlessly transfer your data, including emails, contacts, files, and more. Whether you’re migrating to a new device or want to backup your data securely, Google Takeout offers a reliable solution.
With the ability to export data from various Google services, such as Gmail, Google Drive, and Google Photos, you can have peace of mind knowing that your information is accessible whenever you need it. By harnessing the power of Google Takeout, you can take control of your digital footprint and seamlessly manage your data across different platforms. So, don’t hesitate to take advantage of this convenient tool and import your Google Takeout data today.
FAQs
1. What is Google Takeout?
Google Takeout is a service provided by Google that allows you to download a copy of your data from various Google products, including Gmail, Google Drive, YouTube, and more.
2. How do I import data from Google Takeout?
To import data from Google Takeout, follow these steps:
- Visit the Google Takeout website and sign in with your Google account.
- Select the Google products you want to include in your download.
- Customize the file format, delivery method, and other settings.
- Click on the “Create export” button to start the export process.
- Wait for Google to prepare your data and create a download link.
- Download the ZIP file containing your data from the provided link.
- Extract the files from the ZIP archive to access your data.
3. Can I import my Google Takeout data to another Google account?
Yes, you can import your Google Takeout data to another Google account. After downloading the data from Google Takeout, you can upload it to another Google account by following these steps:
- Sign in to the other Google account where you want to import the data.
- Visit the respective Google product (e.g., Gmail, Google Drive) and go to the import or upload settings.
- Select the option to import data and choose the files you extracted from Google Takeout.
- Follow the prompts to complete the import process.
4. Can I import my Google Takeout data to a non-Google service?
While Google Takeout exports your data in various formats, such as ZIP, MBOX, CSV, and JSON, the import possibilities to non-Google services depend on the specific service. Some services may offer the ability to import data from Gmail or Google Drive, while others may not. It is recommended to check the import options and capabilities of the desired non-Google service to determine if it supports importing from Google Takeout.
5. How long does it take to import data from Google Takeout?
The time it takes to import data from Google Takeout can vary depending on the size of the data being imported and the speed of your network connection. Generally, larger files or datasets may take more time to import. It is recommended to be patient and allow sufficient time for the import process to complete, especially if you have a large amount of data to import.
