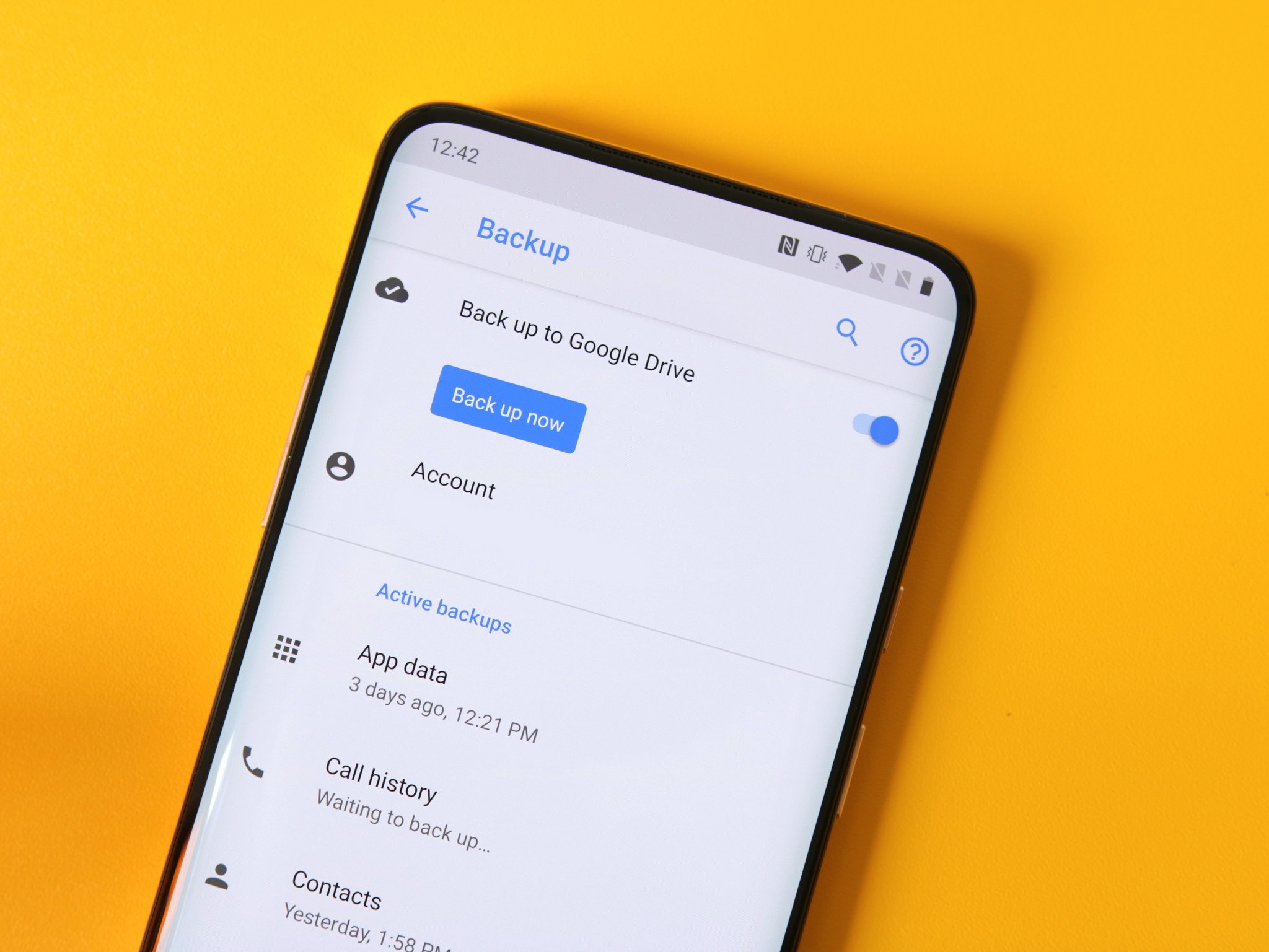
Are you switching to a new phone and looking for a hassle-free way to download your Google backup? Look no further! In this article, we will guide you step-by-step on how to download your Google backup to your new phone. Google backup is a convenient feature that helps you store and restore your data, including contacts, photos, apps, and more. By downloading your Google backup to your new phone, you can seamlessly transfer all your important data and settings, saving you time and effort in manually setting up your new device. So, whether you are upgrading to the latest smartphone or simply replacing your old one, follow our instructions to ensure a smooth transition. Let’s dive in!
Inside This Article
- Step 1: Sign in to Google Account
- Step 2: Access Google Backup Settings
- Step 3: Download Backup to New Phone
- Step 4: Restore Backup Data
- Troubleshooting Tips
- Conclusion
- FAQs
Step 1: Sign in to Google Account
Before you can download your Google backup to a new phone, you need to sign in to your Google account. This is the account that you used to back up your data on your previous phone. Signing in ensures that you have access to all the data you want to transfer to your new device.
To sign in to your Google account:
- Open the settings app on your new phone.
- Scroll down and tap on “Accounts” or “Users & accounts.”
- Select “Add account” or “Add a Google account.”
- Enter your Google email address or phone number, and then tap “Next.”
- Enter your password and tap “Next” again.
- Follow the on-screen prompts to complete the sign-in process.
Once you have successfully signed in to your Google account, you are ready to move on to the next step in the process of downloading your backup to your new phone.
Step 2: Access Google Backup Settings
Once you have signed in to your Google Account, the next step is to access the Google Backup settings. You will find this option in your device settings, depending on the operating system you are using.
If you have an Android phone, navigate to the Settings menu and scroll down until you find the “Google” option. Tap on it to open the Google settings page. From there, look for the “Backup” option and tap on it.
If you have an iPhone, open the “Settings” app on your device. Scroll down and tap on the “Passwords & Accounts” option. Then, select the “Google” account you have signed in with and tap on it. You will be directed to the Google account settings page.
For both Android and iPhone users, once you are on the Google settings page, look for the “Backup” or “Backup & Restore” option. Tap on it to access the backup settings.
Within the backup settings, you will see various options to customize your backup preferences. This includes selecting the types of data you want to back up, such as contacts, calendar events, photos, videos, app data, and more.
Take the time to review and choose the data you want to include in your backup. Keep in mind that the more data you select, the longer the backup process may take.
Additionally, you may have the option to choose whether the backup should occur over Wi-Fi only or if it can use mobile data as well. This can be helpful if you are concerned about data usage or have a limited mobile data plan.
Once you have made your selections, tap on the “Back Up Now” or “Start Backup” button to initiate the backup process. Depending on the amount of data being backed up and the speed of your internet connection, the backup may take a few minutes or longer.
Keep in mind that accessing and customizing the Google backup settings may vary slightly depending on the make and model of your specific device. However, the general process outlined here should be applicable to most Android and iPhone users.
Now that you have accessed the Google Backup settings, you are ready to proceed to the next step, which is downloading the backup to your new phone. Continue reading to find out how.
Step 3: Download Backup to New Phone
Once you’ve signed in to your Google Account and accessed the backup settings, it’s time to download the backup to your new phone. This step will ensure that all your important data, such as contacts, photos, and app data, is transferred seamlessly to your new device.
To download the backup, follow these simple steps:
- Open the settings on your new phone. You can usually find the settings app in your app drawer or by swiping down from the top of the screen and tapping the gear icon.
- Scroll down and tap on the “Accounts” or “Cloud and Accounts” option.
- Look for the “Google” option and tap on it. If you have multiple Google accounts, make sure to select the account that you used to create the backup.
- In the Google account settings, you will see a list of sync options. Scroll down and find the “Backup” or “Backup & Restore” option.
- Tap on “Backup” or “Backup & Restore” to access the backup settings.
- Here, you will see a list of your Google backups. Tap on the backup that you want to download to your new phone.
- On the next screen, you will see a list of options for the types of data that can be restored. Make sure all the desired options are selected, such as contacts, photos, and app data.
- Once you’ve selected all the data you want to download, tap on the “Restore” or “Download” button to begin the process.
- Depending on the size of the backup and your internet connection, the download process may take some time. Make sure your phone is connected to Wi-Fi or a strong cellular network.
- Once the download is complete, you will receive a notification. Your backup data will now be available on your new phone, just as it was on your old device.
By following these steps, you can easily download your Google backup to your new phone and ensure that all your important data is securely transferred. Now you can enjoy your new device with all your contacts, photos, and app data intact.
Step 4: Restore Backup Data
Once you have successfully downloaded your Google backup to your new phone, the next step is to restore the backup data. This will ensure that all your previous settings, apps, and data are transferred seamlessly to your new device.
Follow the steps below to restore your backup data:
- Go to the settings menu on your new phone. This can usually be accessed by swiping down from the top of the screen and tapping the gear or settings icon.
- Scroll down and tap on the option that says “System” or “System & updates,” depending on your device.
- Look for the option labeled “Backup” or “Backup & restore,” and tap on it.
- You should now see an option to restore your data. Tap on it.
- If prompted, sign in to your Google account using the same credentials you used when backing up your data.
- Choose the backup you want to restore from the list of available backups. This will typically be the most recent backup unless you have multiple backups stored.
- Select the data you want to restore. This may include apps, app data, call history, contacts, device settings, and more. You can choose to restore everything or select specific items.
- Tap on the “Restore” button or the equivalent option on your device to begin the restoration process.
- Wait for the restoration process to complete. This may take some time depending on the amount of data being restored.
- Once the restoration is finished, your new phone will restart, and all your backed-up data will be transferred to your device.
It is important to note that the process of restoring backup data may vary slightly depending on the make and model of your new phone. However, the general steps outlined above should be applicable in most cases.
If you encounter any issues during the restoration process, refer to the troubleshooting tips in the next section for possible solutions.
Troubleshooting Tips
While downloading Google backup to a new phone is generally a smooth process, there might be some instances where you encounter issues that prevent a successful transfer of your data. Here are some troubleshooting tips that can help you overcome common problems:
1. Check your internet connection: Ensure that your new phone is connected to a stable and reliable internet connection. Slow or intermittent internet can cause interruptions or errors during the backup download.
2. Verify your Google account credentials: Double-check the username and password of your Google account to ensure that you’re signing in with the correct information. Typos or forgotten passwords can prevent access to your backup data.
3. Ensure sufficient storage space: Make sure that your new phone has enough available storage space to accommodate the backup data. If the device memory is full, it may not be able to complete the download process.
4. Update the Google Drive app: If you’re using Google Drive to access your backup data, ensure that you have the latest version of the app installed on your new phone. Outdated versions may have compatibility issues.
5. Restart your new phone: Sometimes, a simple restart can resolve technical glitches. Try restarting your new phone and then attempt to download the backup again.
6. Clear cache and data: In some cases, clearing the cache and data of the Google Drive app can resolve issues related to backup downloads. Go to the app settings on your new phone and clear the cache and data for Google Drive.
7. Check for app conflicts: Certain third-party apps or settings on your new phone may interfere with the backup download process. Try disabling or uninstalling any recently installed apps that you suspect might be causing conflicts.
8. Contact Google support: If you have tried all the troubleshooting tips and are still unable to download your Google backup to your new phone, it may be time to reach out to Google support for further assistance. They can provide you with personalized guidance to help resolve the issue.
By following these troubleshooting tips, you should be able to overcome any challenges and successfully download your Google backup data to your new phone. Remember to exercise patience and reach out for support when needed.
In conclusion, downloading your Google backup to a new phone is a simple and straightforward process. By following the steps outlined in this article, you can effortlessly transfer your data, settings, and apps to your new device. The Google backup feature offers a convenient way to ensure that your important information is easily accessible, even when switching to a different phone.
Remember to regularly back up your data to Google to avoid any loss of information. Whether you’re upgrading to a new device or simply need to restore your data, Google backup provides a reliable solution. With just a few taps, you can have all of your personalized settings and valuable data ready to go on your new phone.
Make sure to back up your Google account regularly, keeping your data safe and secure. With Google backup, you can enjoy a seamless transition to a new phone while maintaining the continuity of your digital life.
FAQs
Q: Can I download Google backups to a new phone?
Yes, you can download Google backups to a new phone. Google provides a convenient backup and restore feature that allows you to transfer your data, such as contacts, photos, and app settings, from one Android device to another seamlessly.
Q: How do I download Google backups to a new Android phone?
To download Google backups to a new Android phone, follow these steps:
1. Start setting up your new Android device.
2. When prompted, sign in with your Google account that you used to back up the data.
3. As part of the setup process, you will be given the option to restore data from a previous device.
4. Select the backup you want to restore from the list of available backups.
5. Continue with the device setup, and your data will be restored to your new phone.
Q: Can I download Google backups to an iPhone?
Unfortunately, Google backups are specific to Android devices and cannot be directly downloaded to an iPhone. However, you can still access your Google account and access certain data, such as contacts and calendars, on an iPhone by installing Google apps like Gmail, Google Calendar, and Google Contacts. Keep in mind that not all data from your Google backup will be accessible on an iPhone.
Q: What if I don’t have a Google backup?
If you don’t have a Google backup, it means that you haven’t activated the backup and sync feature on your Android device. In this case, you won’t be able to download any previous backups to a new phone. However, you can start fresh on your new phone and manually transfer your data using methods like transferring files via USB, syncing with cloud services, or using third-party migration apps.
Q: How long does it take to download a Google backup to a new phone?
The time it takes to download a Google backup to a new phone depends on the size of the backup and the speed of your internet connection. Smaller backups with essential data like contacts and app settings can be restored in a matter of minutes, while larger backups with extensive media content may take longer. Additionally, the speed of the device and the efficiency of the Google servers can also influence the download time. It’s advisable to connect to a reliable Wi-Fi network for faster and more seamless backup restoration.
