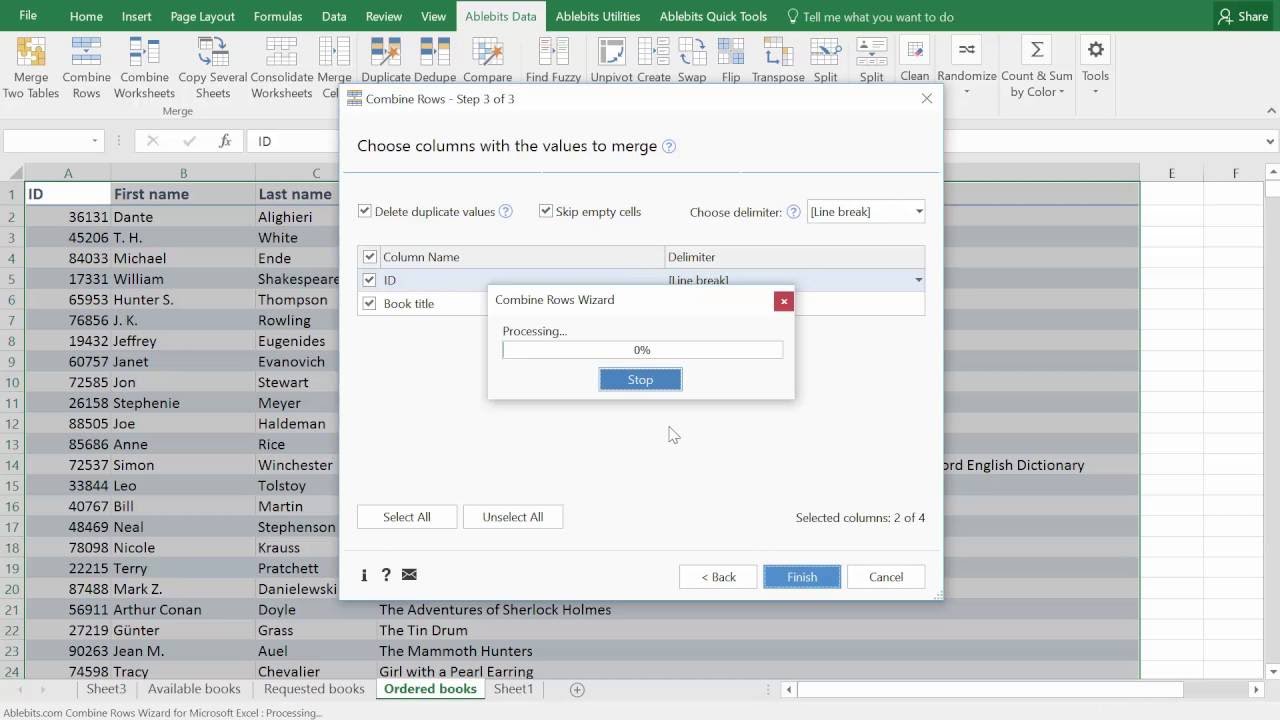
If you’ve ever worked with Excel, you know how valuable and time-saving it can be to have duplicate data. Whether you need to create multiple copies of a certain set of data for analysis, testing, or any other purpose, Excel provides a simple and efficient way to duplicate data. This feature can be extremely useful, especially when dealing with large datasets or complex spreadsheets. In this article, we’ll explore various methods to duplicate data in Excel, allowing you to quickly and easily create duplicate copies of your desired data. With these techniques, you’ll be able to streamline your workflow, manipulate data to your needs, and boost your productivity. So, let’s dive in and learn how to duplicate data in Excel!
Inside This Article
- Understanding Excel
- Methods for Duplicating Data in Excel
- Copy and Paste Method
- Fill Handle Method
- Formulas Method
- VBA Macro Method
- Conclusion
- FAQs
Understanding Excel
Excel is a powerful spreadsheet software developed by Microsoft. It is widely used for various data analysis and manipulation tasks. Whether you are a student, a professional, or simply someone who wants to organize and analyze data efficiently, Excel is an essential tool to have.
Excel provides a user-friendly interface with a grid-like structure known as worksheets. Each worksheet is comprised of rows and columns, forming cells where data can be entered and manipulated. Excel also offers a wide range of functions, formulas, and features that allow users to perform complex calculations and automate repetitive tasks.
One of the key features of Excel is its ability to handle large datasets. It can handle millions of rows and thousands of columns, making it suitable for handling vast amounts of data. Excel also allows users to create charts, graphs, and pivot tables to visualize and analyze data in a more meaningful way.
Moreover, Excel supports various data formats, including text, numbers, dates, and formulas. It also enables users to apply formatting options to enhance the appearance of the data and make it more readable. Excel also provides sorting, filtering, and searching capabilities, making data management more efficient.
Furthermore, Excel can handle complex mathematical calculations, statistical analysis, and financial modeling. It offers a wide range of built-in functions, such as SUM, AVERAGE, IF, VLOOKUP, and many more. These functions allow users to perform calculations and manipulate data according to specific criteria.
In addition to its comprehensive set of features, Excel supports data import and export from various file formats, including CSV, TXT, XML, and more. This flexibility allows users to work with data from different sources seamlessly.
Overall, understanding Excel is essential for anyone who deals with data analysis, financial modeling, project management, or any other task that involves organizing and analyzing data. It is a powerful tool that simplifies data manipulation and empowers users to make informed decisions based on detailed insights.
Methods for Duplicating Data in Excel
Excel is a powerful tool that offers various methods for duplicating data. Whether you want to duplicate a single cell, a range of cells, or even an entire worksheet, Excel has got you covered. In this article, we will explore different methods for duplicating data in Excel, providing you with the knowledge and techniques to efficiently replicate your data for various purposes.
1. Copy and Paste Method: One of the simplest and most commonly used methods for duplicating data in Excel is the copy and paste method. Simply select the cells or range of cells that you want to duplicate, use the keyboard shortcut Ctrl+C to copy, and then use Ctrl+V to paste the copied data in the desired location. This method works well for duplicating small to medium-sized data sets.
2. Fill Handle Method: The fill handle is a powerful feature in Excel that allows you to quickly duplicate data in a series. To use the fill handle, select the cell or range of cells that you want to duplicate, grab the small square handle in the bottom-right corner of the selection, and drag it down or across to fill the adjacent cells with the duplicated data. This method is ideal for duplicating data with a specific pattern or sequence.
3. Formulas Method: Excel’s formulas can also be used to duplicate data. For example, you can use the “Fill Down” feature by selecting the cell with the data you want to duplicate, go to the Home tab, click on the Fill menu, and choose “Down” to fill the cells below with the duplicated data. Additionally, various functions like INDEX, INDIRECT, and OFFSET can be used to duplicate data in more complex scenarios. This method is particularly useful when you want to dynamically replicate data based on certain criteria.
4. VBA Macro Method: For advanced users, the VBA (Visual Basic for Applications) macro method provides the flexibility to automate and customize the process of duplicating data in Excel. By writing a macro, you can define specific rules and procedures to duplicate data based on your requirements. This method offers endless possibilities for data duplication and is suitable for complex scenarios where standard methods may not suffice.
Regardless of the method you choose, duplicating data in Excel is a straightforward process that can save you time and effort. Experiment with different techniques to find the one that best suits your needs, and leverage the power of Excel to efficiently duplicate and manage your data.
Copy and Paste Method
The copy and paste method is one of the simplest ways to duplicate data in Excel. It allows you to quickly copy a range of cells and paste them into another location within the same worksheet or into a different worksheet or workbook.
To duplicate data using the copy and paste method, follow these steps:
- Select the range of cells that you want to duplicate.
- Right-click on the selected cells and choose “Copy” from the context menu, or use the shortcut Ctrl+C.
- Move your cursor to the desired location where you want to paste the duplicated data.
- Right-click on the destination cells and choose “Paste” from the context menu, or use the shortcut Ctrl+V.
The copied cells will be pasted into the new location, creating an exact duplicate of the data. You can also use the “Paste Special” option to paste the copied cells with specific formatting options such as values, formulas, or formats.
This method is ideal for duplicating small sets of data or when you need to make a quick copy of a specific range of cells.
It’s important to note that when you use the copy and paste method, any changes made to the original data will not be reflected in the duplicated data. If you need the duplicated data to be linked to the original data, you will need to use a different method, such as formulas or VBA macros.
Fill Handle Method
The Fill Handle method is a quick and convenient way to duplicate data in Excel. It allows you to quickly and easily copy values, formulas, or patterns to adjacent cells in a column or row. The Fill Handle is a small square located at the bottom right corner of the selected cell.
To use the Fill Handle method, follow these steps:
- Select the cell that contains the data you want to duplicate.
- Move your cursor to the bottom right corner of the selected cell until it turns into a plus sign (+).
- Click and hold the left mouse button, then drag the Fill Handle across the range of cells you want to fill.
- Release the mouse button to duplicate the data in the selected cells.
The Fill Handle works intelligently based on the data in the selected cell. Here are a few examples:
- If the selected cell contains a numeric value, the Fill Handle will continue the series by adding subsequent numbers to the adjacent cells. For example, if the selected cell contains the number 1, dragging the Fill Handle will populate the adjacent cells with the numbers 2, 3, 4, and so on.
- If the selected cell contains a text value, the Fill Handle will duplicate that value to the adjacent cells.
- If the selected cell contains a formula, the Fill Handle will adjust the relative references of the formula when duplicating it to the adjacent cells.
The Fill Handle method is a powerful tool that can save you time and effort when duplicating data in Excel. Whether you need to replicate numbers, duplicate text, or copy formulas, this method provides a quick and efficient solution.
Formulas Method
Another method to duplicate data in Excel is by using formulas. This method is especially useful when you want to create a duplicate column or row with specific calculations or transformations applied to the data.
The most commonly used formulas for duplicating data are the =COPY() and =REPT() formulas.
The =COPY() formula allows you to copy a range of cells or a specific value from one cell to another. To use this formula, simply enter the formula in the cell where you want the data to be duplicated and specify the cell or range of cells you want to copy.
For example, if you have a column of data in cells A1:A10 and you want to duplicate it in column B, you can enter the formula =COPY(A1:A10) in cell B1. This formula will copy the data from A1 to A10 and duplicate it in column B.
The =REPT() formula is useful when you want to duplicate a specific value multiple times. This formula takes two arguments – the value you want to duplicate and the number of times you want to duplicate it.
For instance, if you have the value “Hello” in cell A1 and you want to duplicate it 5 times in cells A2:A6, you can enter the formula =REPT(A1, 5) in cell A2. This will duplicate the value “Hello” 5 times in the range A2:A6.
By using these formulas, you can easily duplicate and manipulate data in Excel, saving you time and effort in manual data duplication.
VBA Macro Method
The VBA (Visual Basic for Applications) macro method is a powerful way to duplicate data in Excel. VBA is a programming language that allows you to automate tasks and manipulate data within Excel. With VBA, you can write custom code to duplicate data in a more advanced and efficient manner.
To use the VBA macro method, you need to first enable the Developer tab in Excel. Once the Developer tab is enabled, you can open the Visual Basic Editor and write your VBA code. Here’s a basic example of a VBA macro to duplicate data:
Sub DuplicateData()
Dim rngSource As Range
Dim rngDestination As Range
Set rngSource = Range("A1:A10")
Set rngDestination = Range("B1:B10")
rngSource.Copy rngDestination
End Sub
In this example, we define two ranges, rngSource and rngDestination, which represent the source data range and the destination range where we want to duplicate the data. We then use the Copy method to copy the data from the source range to the destination range.
To run the macro, you can either press the F5 key or go to the Developer tab and click on the “Run” button. The data from the source range will be duplicated in the destination range.
One of the advantages of using the VBA macro method is that you can automate the process of duplicating data and make it more dynamic. You can modify the code to handle different data ranges, conditions, and even perform additional calculations or transformations on the duplicated data.
However, it’s important to note that VBA macros should be used with caution as they can have unintended consequences if not written properly. It’s recommended to test and debug your macros thoroughly before using them on important data.
In conclusion, duplicating data in Excel is a valuable skill that can save you time and effort when working with large datasets. Whether you need to duplicate a single cell value, a range of cells, or an entire worksheet, Excel provides various methods to achieve this task. The use of formulas, drag-and-drop, copy and paste, and the fill handle feature can all help you duplicate data efficiently.
By mastering these techniques, you can quickly replicate data for analysis, experimenting with different scenarios, or creating data backups. Remember to exercise caution when duplicating data, especially if it involves sensitive information, to avoid unintentional mistakes or data corruption.
With the ability to duplicate data at your fingertips, you can become more productive and navigate your Excel worksheets with ease. So go ahead and utilize these methods to duplicate data in Excel, and unlock the full potential of this powerful spreadsheet program.
FAQs
- Q: Can I duplicate data in Excel?
- Q: How do I duplicate data by copying and pasting?
- Q: How can I duplicate data using formulas?
- Q: What is Power Query, and how can I use it to duplicate data?
- Q: Can I undo the duplication of data in Excel?
A: Yes, you can duplicate data in Excel by using various techniques such as copying and pasting, using formulas, or using advanced features like Power Query.
A: To duplicate data by copying and pasting, you can select the range of cells you want to duplicate, right-click, choose “Copy,” then right-click again in the desired location and choose “Paste.” This will create an exact copy of the selected data.
A: You can duplicate data using formulas by entering a formula that references the original data. For example, if your data is in column A, you can enter the formula “=A1” in another column to duplicate the data from A1. You can then drag the formula down to duplicate the data for the entire range.
A: Power Query is a powerful data transformation tool in Excel. To duplicate data using Power Query, you can import your data into Power Query, then use the “Duplicate” feature to create an exact copy of your data. This is especially useful when working with large datasets or when you need to maintain a separate copy of the data.
A: Yes, you can undo the duplication of data in Excel by using the “Undo” feature. Simply press Ctrl+Z or click the “Undo” button in the toolbar to revert the changes and restore the data to its original state.
