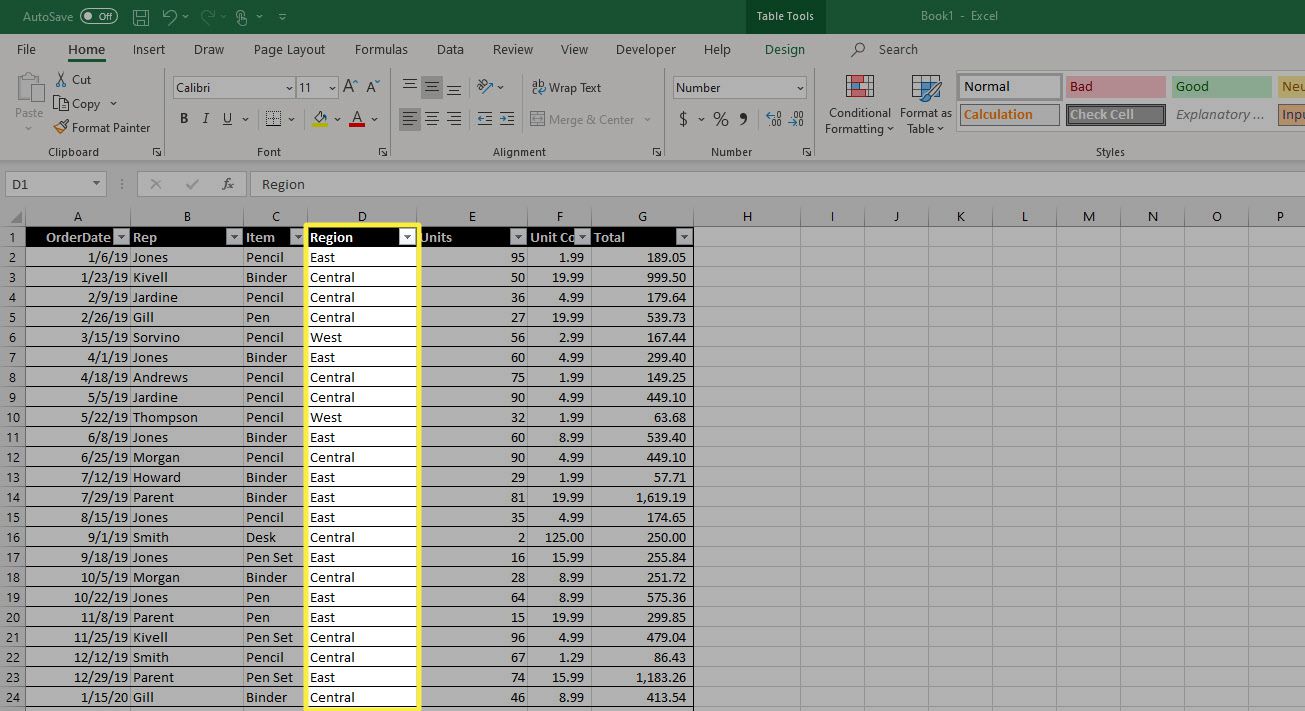
Are you tired of manually rearranging your data in Excel? Well, you’re in luck because today we’re going to show you how to switch row and column data in Excel effortlessly! Whether you’re dealing with a large dataset, a pivot table, or simply need to transform your data for a different analysis, this tutorial will guide you step-by-step.
Switching row and column data in Excel can be an invaluable skill that saves you time and frustration. It allows you to quickly organize and manipulate data in a way that is more convenient for your purposes. So, if you’re ready to take your Excel skills to the next level and become a data manipulation pro, let’s dive in and learn how to effortlessly switch row and column data in Excel!
Inside This Article
- Step 1: Select the data range in Excel
- Step 2: Copy the selected data
- Step 3: Paste the data in a new location
- Step 4: Transpose the data
- Step 5: Formatting and adjustments
- Conclusion
- FAQs
Step 1: Select the data range in Excel
If you want to switch or transpose the row and column data in Excel, the first step is to select the data range that you want to modify. Excel provides a straightforward way to do this. Follow these simple instructions:
- Open Microsoft Excel on your computer.
- Locate the worksheet containing the data you want to transpose.
- Click and drag your cursor over the range of cells that contain the data. Ensure that you select both the rows and columns that you want to switch.
- As you select the range, you will notice that the selected cells are highlighted.
- For larger datasets, you can also use the keyboard shortcuts “Ctrl + A” to select the entire worksheet or “Ctrl + Shift + Right Arrow” to select all the cells to the right of the active cell.
Once you have selected the data range, you are ready to proceed to the next step.
Step 2: Copy the selected data
Once you have selected the data range in Excel that you want to switch the rows and columns for, the next step is to copy the selected data. This will allow you to paste it in a new location and proceed with transposing the data.
To copy the selected data, you can use the shortcut key combination of Ctrl+C on your keyboard. Alternatively, you can right-click on the selected data and choose the “Copy” option from the context menu.
Copying the data will store it in the clipboard, ready to be pasted in a new location. Make sure to double-check your selection before proceeding to avoid copying unintended data.
It is worth noting that when you copy the data, it will retain its original format, including any formatting applied to cells, such as font styles, cell borders, or background colors. This is useful if you want to maintain the visual appearance of your data when transposing it.
Once you have successfully copied the selected data, you are now ready to move on to the next step, which is pasting the data in a new location.
Step 3: Paste the data in a new location
Once you have selected and copied the data that you want to switch the row and column, it’s time to paste it in a new location. Follow these steps:
- Click on the cell where you want to start pasting the transposed data.
- Right-click on the selected cell and choose the “Paste Special” option from the context menu.
- In the “Paste Special” dialog box, check the “Transpose” option.
- Click on the “OK” button to paste the transposed data.
By checking the “Transpose” option, Excel will switch the rows and columns of the copied data when pasting it. This is the key step in achieving the desired result.
You can also use the keyboard shortcut to paste the transposed data. After copying the data, select the cell where you want to paste it and press the following keys simultaneously: Alt + E + S + E + Enter.
After pasting the transposed data, you will see that the rows have become columns and the columns have become rows, effectively switching the data structure.
It’s important to note that when you paste the transposed data, it overwrites any existing data in the selected range. So, make sure to choose the destination carefully to avoid losing any important information.
Now that you have successfully pasted the transposed data into a new location, you can proceed to the next step to make any necessary formatting and adjustments.
Step 4: Transpose the data
Once you have copied the data and pasted it in a new location, the next step is to transpose the data. Transposing essentially means switching the rows and columns in Excel. This can be useful when you want to change the orientation of your data or when you have data that is better suited for a different layout.
To transpose the data, follow these steps:
- Select the range of data that you want to transpose. This should be the same range of data that you copied in the previous step.
- Right-click on the selected range and choose “Paste Special” from the context menu.
- In the “Paste Special” dialog box, check the “Transpose” option. This will tell Excel to switch the rows and columns of the pasted data.
- Click on the “OK” button to apply the transposition.
Once you have completed these steps, you will see that the rows and columns of your data have been transposed. The data that was originally in rows will now be in columns, and vice versa.
It’s important to note that transposing the data does not delete or change the original data. Instead, it creates a new set of transposed data in the desired orientation.
This feature can be particularly useful when dealing with large data sets or when you need to reorganize your data for better analysis or presentation purposes.
Remember to save your work regularly to avoid any data loss.
Step 5: Formatting and adjustments
After transposing the data in Excel, you may need to make some formatting and adjustments to ensure the new layout looks clean and organized. Here are some tips to help you with the process:
1. Adjust column widths: Depending on the length of your data, you may need to adjust the width of the columns. To do this, simply click and drag the column boundary to the desired width.
2. Apply cell formatting: You can apply cell formatting to improve the appearance of the data. This includes changing the font style, size, and color, as well as adding borders or shading to cells.
3. Remove duplicate entries: After transposing the data, you may notice duplicate entries in the new layout. Use Excel’s built-in tools, such as the Remove Duplicates feature, to eliminate any redundant data.
4. Sort and filter the data: If you need to analyze and organize the transposed data further, take advantage of Excel’s sorting and filtering capabilities. You can arrange the data in ascending or descending order, or filter it based on specific criteria.
5. Apply conditional formatting: If you want to highlight certain data points based on specific conditions, you can use conditional formatting. This feature allows you to apply formatting rules to cells based on their values, making it easier to identify trends or anomalies.
6. Add headers and footers: If your transposed data represents a table or a report, consider adding headers and footers to provide additional context or information. This can be done using Excel’s Page Layout options.
7. Check data validity: Verify the accuracy and integrity of the transposed data by performing data validity checks. Excel provides tools like data validation, which allows you to set rules and restrictions on the data entered in specific cells.
8. Save and review: Once you have completed formatting and adjustments, remember to save your Excel worksheet. Take a moment to review the transposed data to ensure everything is in the desired format and any necessary changes have been made.
By following these formatting and adjustment tips, you can transform your transposed data into a well-organized and visually appealing format in Excel.
Conclusion
In conclusion, learning how to switch row and column data in Excel can greatly enhance your data analysis and presentation skills. By using simple techniques like copy and paste special, transpose, and power query, you can effortlessly change the orientation of your data, making it more convenient to analyze and visualize.
Whether you need to rearrange data for financial reports, pivot tables, or charting purposes, Excel provides a range of tools to help you achieve your desired outcome. The ability to swiftly switch between rows and columns empowers you to structure your data in a way that best suits your needs.
Remember to familiarize yourself with these methods and choose the one that suits your specific situation. With a little practice, you’ll be able to master changing data orientation in Excel and unlock the full potential of your data.
FAQs
Q: Can I switch data from rows to columns in Excel?
A: Yes, you can easily switch data from rows to columns in Excel by using the Transpose feature. This allows you to efficiently rearrange your data without manually copying and pasting values.
Q: How do I transpose data in Excel?
A: To transpose data in Excel, follow these steps:
- Select the range of cells containing the data you want to transpose.
- Right-click the selected cells and choose “Copy”.
- Select an empty range of cells where you want the transposed data to appear.
- Right-click the selected cells and choose “Paste Special”.
- In the Paste Special dialog box, check the “Transpose” box and click “OK”.
Q: Can I transpose data with formulas in Excel?
A: Yes, you can transpose data with formulas in Excel. When you transpose data, the formulas will also be transposed accordingly. However, keep in mind that absolute references in the formulas may need to be adjusted manually after transposing.
Q: Can I undo the transpose action in Excel?
A: Unfortunately, there is no direct undo action for the transpose feature in Excel. Once you transpose your data, it cannot be reversed with a single undo command. It is recommended to save a backup of your data before performing the transpose operation to ensure you can revert to the original layout if needed.
Q: Are there any limitations to transposing data in Excel?
A: There are a few limitations to consider when transposing data in Excel. Firstly, transposing very large datasets with numerous rows or columns may cause performance issues. Additionally, any formatting applied to the original data may not be preserved after transposing. Accounts for these limitations when deciding whether to transpose your data.
