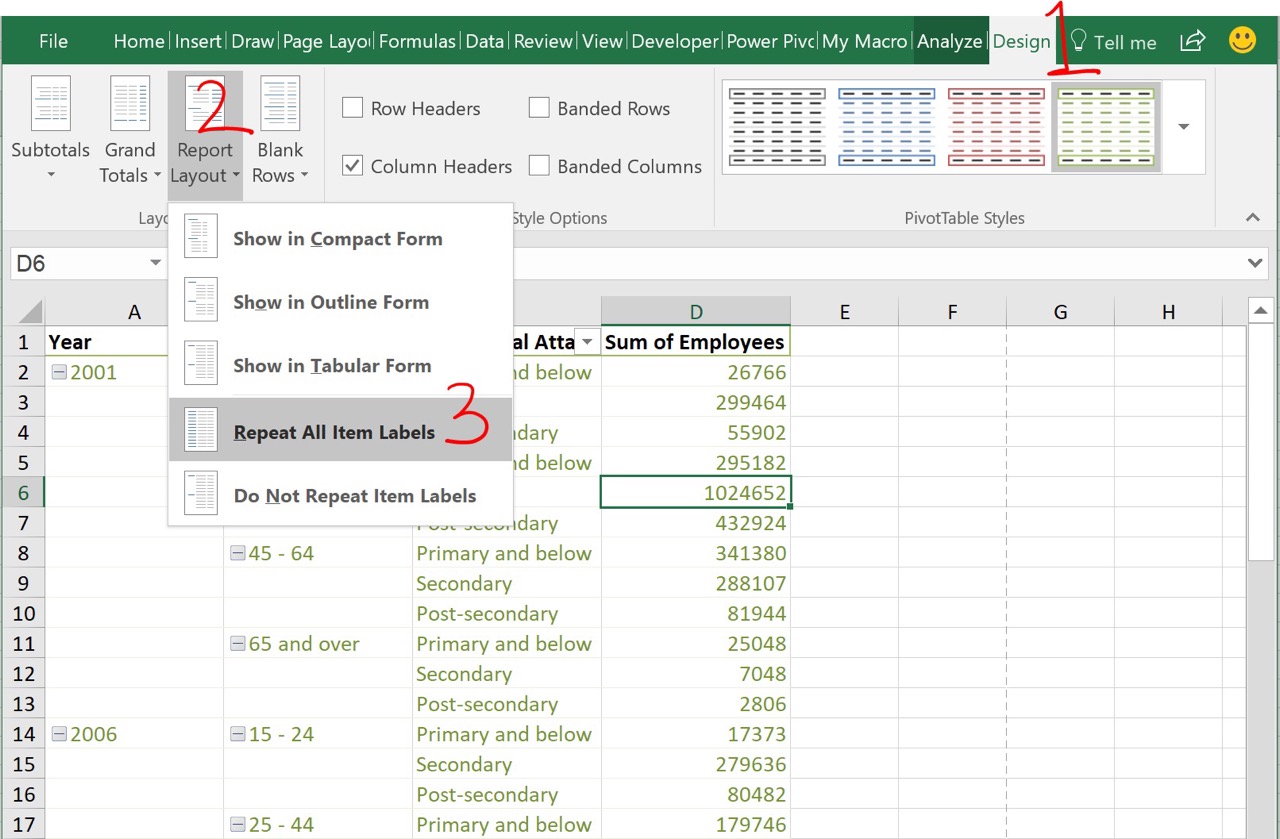
If you want to learn how to copy and paste a pivot table with its source data, you’ve come to the right place! Pivot tables are powerful tools in data analysis, allowing you to summarize and visualize large sets of data. However, when you need to share or duplicate a pivot table, it can be challenging to preserve both the table structure and its underlying data.
In this article, we will guide you through the step-by-step process of copying and pasting a pivot table, including its source data. Whether you need to share your analysis with colleagues or simply create a backup, this knowledge will come in handy.
By the end of this guide, you’ll be equipped with the know-how to effortlessly duplicate your pivot tables and their underlying data, saving you time and effort in your data analysis endeavors.
Inside This Article
- # Section 1: Understanding Pivot Tables
- Section 2: Creating a Pivot Table
- # Section 3: Copying Pivot Table
- # Section 4: Pasting Pivot Table with Source Data
- # Section 5: Troubleshooting Common Issues
- Conclusion
- FAQs
# Section 1: Understanding Pivot Tables
Pivot tables are powerful data analysis tools that allow users to summarize and manipulate large datasets quickly and efficiently. By organizing and aggregating data, pivot tables provide valuable insights and help users make informed decisions. In this section, we will delve into the fundamentals of pivot tables and explore their key features and benefits.
At its core, a pivot table is a summary table that condenses complex data into a more manageable and meaningful format. It allows users to rearrange and restructure data dynamically, making it easier to analyze and extract valuable information. With pivot tables, you can perform various calculations, such as sums, averages, and counts, on multiple fields simultaneously.
One of the main advantages of using pivot tables is their flexibility. You can customize the layout of the table by dragging and dropping fields into different areas, such as rows, columns, and values. This flexibility allows you to quickly change the perspective of the data and gain unique insights with just a few clicks.
Another significant feature of pivot tables is their ability to create calculated fields and items. Calculated fields allow you to perform calculations on your data based on existing fields, while calculated items enable you to group data within a field based on specific criteria. These features provide even more flexibility and allow for deeper analysis and evaluation of your data.
Pivot tables are particularly useful when dealing with large datasets or complex data structures. By summarizing data and providing an organized visual representation, they make it easier to identify trends, patterns, and outliers. Whether you are analyzing sales figures, financial data, or survey responses, pivot tables can help uncover valuable insights with ease.
Now that you have a solid understanding of what pivot tables are and how they can benefit your data analysis process, it’s time to dive into the practical aspects of using pivot tables. In the next section, we will walk you through the steps to create and customize pivot tables using popular spreadsheet software.
Section 2: Creating a Pivot Table
Creating a pivot table is a powerful way to analyze and summarize data in Excel. It allows you to quickly summarize large data sets and gain valuable insights. Here are the steps to create a pivot table:
1. Select the data range: Start by selecting the range of data you want to include in your pivot table. This can be a single column or a range that includes multiple columns.
2. Go to the “Insert” tab: Once you have selected the data range, navigate to the “Insert” tab in the Excel ribbon.
3. Click on “PivotTable”: Under the “Tables” group, locate the “PivotTable” button and click on it. This will open the “Create PivotTable” dialog box.
4. Choose the data source: In the “Create PivotTable” dialog box, ensure that “Select a table or range” is selected. The correct data range should already be populated in the “Table/Range” field.
5. Select where to place the pivot table: Choose whether to place the pivot table in a new worksheet or an existing worksheet. If you choose an existing worksheet, select the location where you want the pivot table to be placed.
6. Customize the pivot table: The “PivotTable Field List” will appear on the right side of the screen. Here, you can select the fields you want to include in your pivot table. Drag and drop the fields into the “Rows”, “Columns”, and “Values” areas to customize the table layout.
7. Format and analyze the data: Once you have built your pivot table, you can format it to make it visually appealing and use the various tools and features to analyze the data. This includes filtering, sorting, and applying calculations to the data.
8. Refresh the pivot table: If the underlying data changes, you can refresh the pivot table to update it with the latest information. Simply right-click on the pivot table and select “Refresh”.
Remember, pivot tables are dynamic and flexible. You can easily modify the layout and add or remove fields as needed. They are a valuable tool for data analysis and can save you time and effort when working with large data sets in Excel.
# Section 3: Copying Pivot Table
Copying a pivot table is a convenient way to duplicate an existing table, allowing you to manipulate the data without affecting the original pivot table. Here, we will walk you through the steps to copy and paste a pivot table with its source data.
1. Select the entire pivot table by clicking on any cell within the table. You can ensure that the entire table is selected by checking if the pivot table’s field list is visible.
2. Right-click on the selected pivot table and choose “Copy” from the context menu, or press “Ctrl+C” on your keyboard to copy the table.
3. Navigate to the desired location where you want to paste the copied pivot table. This can be within the same worksheet or a different sheet within the same workbook.
4. Right-click on any cell in the destination location and choose “Paste” from the context menu, or press “Ctrl+V” on your keyboard to paste the copied pivot table.
5. Once pasted, you can resize or rearrange the copied pivot table as needed. You can also change the data source of the copied pivot table if required.
It’s important to note that when you copy and paste a pivot table, it creates a new table with its source data. Therefore, any changes made to the copied pivot table will not affect the original table.
Remember to update the copied pivot table’s data source if needed to reflect the latest data. This ensures that the table remains accurate and up to date.
By following these simple steps, you can easily copy and paste a pivot table along with its source data, enabling you to manipulate and analyze the data without altering the original table.
# Section 4: Pasting Pivot Table with Source Data
Once you have copied the pivot table, the next step is to paste it along with its source data. The process may vary slightly depending on the software you are using, but the general steps remain the same. Here’s how you can paste a pivot table with its source data:
1. Position your cursor in the desired location where you want to paste the pivot table. This can be in the same worksheet or in a different worksheet.
2. Right-click and select “Paste” from the context menu, or use the keyboard shortcut Ctrl+V (or Cmd+V on a Mac) to paste the pivot table.
3. Ensure that the paste options are set correctly. You want to choose the option that pastes the pivot table with its source data and formats intact. Look for “Paste Values and Source Formatting” or a similar option.
4. Click “OK” or press Enter to complete the paste operation.
5. You should now see the pivot table pasted along with its source data. Adjust the formatting and layout as needed.
It’s worth noting that when you paste a pivot table with its source data, any changes you make to the pivot table will not affect the original source data. The pivot table functions independently from the source data, allowing you to manipulate and analyze the data without altering its original form.
Remember to save your work regularly to ensure that your changes are preserved. Now you can confidently copy and paste pivot tables with their source data to efficiently analyze and present your data.
# Section 5: Troubleshooting Common Issues
When working with pivot tables and copying and pasting the source data, you may come across some common issues. Below are some troubleshooting tips to help you resolve these problems:
1. Duplicate Data: Sometimes, when you copy and paste a pivot table with source data, you may end up with duplicated rows or columns. To fix this, check if you have selected the entire range of data before copying and pasting. Make sure you don’t have any hidden or filtered rows or columns that may cause duplication.
2. Data Formatting: Copying and pasting pivot tables with source data can sometimes result in formatting issues. Check the formatting of the source data before copying to ensure consistency. You can use the “Paste Special” feature to paste only values or formulas, which can help retain the formatting of the original data.
3. Inconsistent Data Range: If you encounter problems with a copied pivot table, it’s worth checking if the source data range has changed. Sometimes, the copied table may still reference the original data range, causing discrepancies. Ensure that the data range in the copied table matches the source data by adjusting the pivot table settings.
4. Missing Calculated Fields: When copying and pasting pivot tables, any calculated fields or measures may not be transferred over. This can result in missing data or incorrect calculations. To fix this, recreate the calculated fields in the copied table manually. Alternatively, you can use the “Copy PivotTable” feature to ensure that all calculated fields are copied along with the pivot table.
5. Error Messages: If you encounter error messages when copying and pasting pivot tables, it’s important to read and understand the error message. The message usually provides some insight into the issue at hand. Check for any missing or invalid data, incorrect references, or formula errors and correct them accordingly.
6. Data Source Changes: If the source data of the pivot table has undergone changes, such as new rows or columns being added, copying and pasting the pivot table may not reflect those changes. Consider refreshing the data in the copied table to ensure it is up to date. You can do this by selecting the table and choosing the “Refresh” or “Update” option from the pivot table toolbar.
By keeping these troubleshooting tips in mind, you can overcome common issues when copying and pasting pivot tables with source data. Remember to analyze the nature of the problem, understand the cause, and apply the appropriate solution to ensure smooth and accurate data manipulation.
Conclusion
In conclusion, learning how to copy and paste a pivot table with source data can greatly enhance your productivity and efficiency when working with large sets of data. By following the steps outlined in this article, you can effortlessly duplicate your pivot table and ensure that it retains the original source data linkage.
Copying and pasting pivot tables not only saves time but also allows for more accurate and consistent data analysis. The ability to replicate important data insights and calculations can be invaluable in making informed decisions or presenting findings to clients or colleagues.
So, the next time you need to share or duplicate a pivot table, remember the simple copy and paste technique. Mastering this skill will make you a more proficient data analyst and unlock the full potential of pivot tables in your professional endeavors.
FAQs
1. How do I copy and paste a pivot table with source data?
To copy and paste a pivot table with the source data, follow these steps:
- Click on the pivot table to select it.
- Press Ctrl+C to copy the pivot table.
- Click on the location where you want to paste the pivot table.
- Press Ctrl+V to paste the pivot table with the source data.
2. Can I copy a pivot table without the source data?
Yes, you can copy a pivot table without the source data. To do this, follow these steps:
- Click on the pivot table to select it.
- Press Ctrl+C to copy the pivot table.
- Click on the location where you want to paste the pivot table.
- Right-click and select “Paste Special”.
- Choose the desired paste option, such as “Values” or “Formats”.
- Click “OK” to paste the pivot table without the source data.
3. Can I copy and paste a pivot table to a different worksheet or workbook?
Yes, you can copy and paste a pivot table to a different worksheet or workbook. Simply follow these steps:
- Click on the pivot table to select it.
- Press Ctrl+C to copy the pivot table.
- Switch to the desired worksheet or open the destination workbook.
- Click on the location where you want to paste the pivot table.
- Press Ctrl+V to paste the pivot table to the new location.
4. Is it possible to copy and paste a pivot table with source data and retain the pivot table connections?
Yes, it is possible to copy and paste a pivot table with source data while retaining the pivot table connections. Here’s how:
- Click on the pivot table to select it.
- Press Ctrl+C to copy the pivot table.
- Click on the location where you want to paste the pivot table.
- Right-click and select “Paste Special”.
- Choose the desired paste option, such as “Linked Picture” or “Picture Link”.
- Click “OK” to paste the pivot table with the source data and maintain the connections.
5. What should I do if the pivot table formatting gets messed up after copying and pasting?
If the pivot table formatting gets messed up after copying and pasting, you can try the following solutions:
- Undo the paste operation by pressing Ctrl+Z and try copying and pasting again.
- If the source data is in a different format, convert it to the same format as the destination before copying and pasting.
- Manually adjust the formatting after pasting the pivot table.
- Consider using the “Paste Values” option to only copy the values and not the formatting.
- Use the “Clear Formats” option to remove any unwanted formatting before pasting the pivot table.
