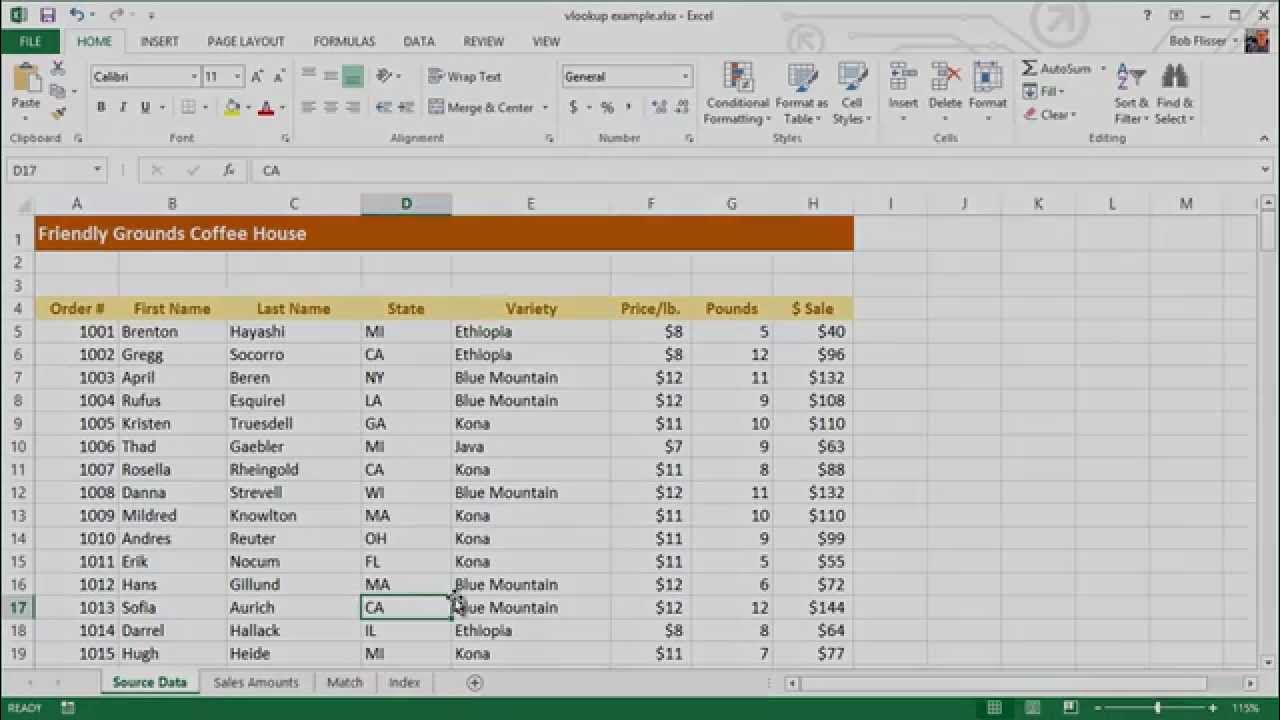
In this modern age of technology, Excel has become an essential tool for managing and analyzing data. Whether you’re a business professional, a data analyst, or a student, you’ve likely encountered the need to extract specific data from an Excel spreadsheet. This could be to isolate certain information, filter data based on specific criteria, or perform calculations on a subset of data. However, many users struggle with the process of pulling specific data from Excel, particularly if they have limited knowledge of advanced Excel functions and formulas.
In this article, we will guide you through the steps of pulling specific data from Excel with ease. We’ll explore various techniques, from using simple filters to complex formulas, that will empower you to efficiently extract the data you need. Whether you’re looking to generate reports, analyze trends, or make data-driven decisions, mastering the art of extracting specific data from Excel will undoubtedly enhance your productivity and proficiency.
Inside This Article
- Overview
- Step 1: Opening the Excel file
- Step 2: Selecting the specific worksheet
- Step 3: Identifying the specific data range
- Step 4: Using the formula or function to extract the desired data
- Step 5: Copying or Pasting the Extracted Data
- Step 6: Modifying or formatting the extracted data
- Step 7: Saving the changes in the Excel file
- Conclusion
- FAQs
Overview
If you work with Excel on a regular basis, you may encounter situations where you need to extract specific data from a large dataset. Whether it’s retrieving information for a report, analyzing data for a presentation, or simply finding a specific value, pulling specific data from Excel can be a time-consuming task if done manually. However, by following a few simple steps, you can streamline the process and extract the desired data efficiently.
In this article, we will guide you through the process of pulling specific data from Excel. We will cover opening the Excel file, selecting the specific worksheet, identifying the data range, using formulas or functions to extract the desired data, copying or pasting the extracted data, modifying or formatting it, and finally, saving the changes in the Excel file.
By following these step-by-step instructions, you’ll be able to save time and energy by automating the extraction of specific data from Excel.
Step 1: Opening the Excel file
When it comes to pulling specific data from an Excel file, the first step is to open the file itself. Excel is a popular software application used for creating and managing spreadsheets. It is part of the Microsoft Office suite and provides powerful functionalities for data analysis and manipulation.
To open an Excel file, you can simply double-click on the file icon or right-click on it and choose “Open” from the context menu. Another option is to open Excel first and then use the “Open” command from the File menu to browse and select the file you want to work with.
Once the Excel file is open, you will see a blank workbook or the existing data that was previously saved. Each Excel file can contain multiple worksheets, which are displayed as tabs at the bottom of the window. The specific data you want to pull may be located on a specific worksheet, so it’s important to select the appropriate sheet before proceeding.
Excel files have a .xlsx or .xls extension, depending on the version. It’s worth mentioning that Excel also supports other file formats such as .csv (Comma Separated Values) and .txt (plain text), but for the purpose of this tutorial, we will focus on .xlsx files.
Step 2: Selecting the specific worksheet
Once you have opened the Excel file, the next step is to select the specific worksheet that contains the data you want to extract. An Excel workbook can contain multiple sheets, each with its own data and formatting.
To select a specific worksheet, you can simply click on the corresponding tab at the bottom of the Excel window. The tabs are usually labeled with the names of the sheets or numbers to indicate their order.
If your workbook contains a large number of sheets, you can scroll through the tabs to find the one you need. Alternatively, you can use the navigation buttons at the bottom left corner of the Excel window to move between sheets.
It’s important to select the correct worksheet because each sheet may have different data and formatting. If you choose the wrong sheet, you won’t be able to extract the desired information accurately.
Additionally, selecting the specific worksheet in Excel allows you to focus your analysis or extraction on a specific set of data. This can be particularly useful when dealing with large and complex workbooks, as it helps streamline your workflow and avoid confusion.
Once you have selected the desired worksheet, you are ready to move on to the next step: identifying the specific data range within that worksheet.
Step 3: Identifying the specific data range
Once you have successfully opened the Excel file and selected the specific worksheet, it’s time to identify the data range that you want to extract. This step is crucial as it determines the accuracy and relevancy of the extracted data.
To identify the specific data range, you need to take into consideration the structure of your Excel sheet. Look for the rows and columns that contain the desired data and make a note of their respective labels or headers.
Depending on the size of your data set, you can either select a single range or multiple ranges. If you want to extract a single range, click and drag your cursor to highlight the cells that encompass the desired data. Alternatively, if you need to extract multiple ranges, hold down the Ctrl key while selecting each range individually.
It’s important to be precise when identifying the data range. Make sure you include all the necessary cells without selecting any extraneous data. This will ensure that you extract the exact information you need, saving you time and effort.
Furthermore, it’s worth noting that you can also use named ranges in Excel to simplify the process of identifying specific data ranges. By assigning a name to a range of cells, you can easily refer to it in your formulas or functions, making it even more convenient to extract the desired data.
Step 4: Using the formula or function to extract the desired data
Once you have identified the specific data range in your Excel file, it’s time to use formulas or functions to extract the desired data. Excel offers a wide range of built-in functions that can help you manipulate and retrieve data with ease.
One of the most commonly used functions in Excel is the VLOOKUP function. This function allows you to search for a specific value in a column and retrieve the corresponding value from another column. It is especially useful when you have a large dataset and need to quickly find and extract specific information.
To use the VLOOKUP function, you’ll need to specify four parameters: the lookup value, the range where you want to search for the value, the column number from which you want to retrieve the data, and the type of match you want to perform. Once you have entered these parameters, Excel will automatically retrieve the desired data for you.
Another handy function in Excel is the INDEX function. This function allows you to retrieve the value from a specific row and column in a range of cells. You can specify both the row number and column number as parameters, making it highly customizable and versatile.
In addition to these built-in functions, you can also create custom formulas using Excel’s formula bar. This gives you the flexibility to define your own criteria for extracting data based on your specific needs. By combining different functions and operators, you can create powerful formulas that extract data dynamically.
It’s worth mentioning that Excel also offers other useful functions such as IF, SUMIF, COUNTIF, AVERAGEIF, and many more. These functions allow you to perform conditional calculations and extract data based on specific criteria.
Once you have chosen the appropriate function or formula to extract your desired data, simply enter it into a cell and hit Enter. Excel will then calculate the result and display the extracted data accordingly. You can also copy and paste the formula or function to other cells to retrieve data from multiple sources.
Using formulas or functions to extract data in Excel not only saves you time and effort but also ensures accuracy and consistency. By harnessing the power of these built-in functions and custom formulas, you can efficiently extract the specific data you need from your Excel files for further analysis or reporting.
Step 5: Copying or Pasting the Extracted Data
Once you have successfully extracted the desired data from your Excel file using a formula or function, the next step is to copy or paste that extracted data wherever you need it. Copying and pasting in Excel is a simple yet powerful way to move data from one location to another within the same worksheet or between different worksheets or even different Excel files.
To copy the extracted data, you can either use the keyboard shortcuts or the options available in the Excel menu. The most common method is to select the data you want to copy by dragging the cursor over the desired range of cells. Once the data is selected, you can press Ctrl + C on your keyboard to copy the data to the clipboard.
To paste the copied data, navigate to the destination where you want to place the extracted data. Select the cell or range of cells where you want to paste the data, and then press Ctrl + V on your keyboard. The extracted data will be pasted into the selected cells, overwriting any existing data in that range.
Excel also offers various paste options that allow you to customize how the extracted data is pasted. For example, you can choose to paste values only, formulas only, or formats only. You can also choose to transpose the data, paste it as a linked object, or paste it as a picture. The paste options can be accessed from the Paste dropdown menu in the Excel ribbon.
If you are pasting the extracted data into a different worksheet or Excel file, you can navigate to that location before pasting. Use the worksheet tabs at the bottom of the Excel window to switch between worksheets, or open a new Excel file if needed. Once you are in the desired location, follow the same steps to paste the data as mentioned above.
It is worth noting that when you copy and paste data in Excel, any changes made to the original data source will not be reflected in the pasted data. The copied data is separate from the original dataset, and changes made to one will not affect the other. This can be useful when you need to extract specific data for analysis or reporting purposes without altering the original dataset.
Remember to save your Excel file after copying and pasting the extracted data to ensure that your changes are preserved. The Save command can be found in the File menu, or you can use the keyboard shortcut Ctrl + S.
Step 6: Modifying or formatting the extracted data
Once you have successfully extracted the desired data from your Excel file, you may need to make some modifications or apply formatting to ensure it meets your specific needs. This step allows you to further refine the extracted data and enhance its presentation.
Here are some techniques that you can use to modify and format the extracted data:
- Apply cell formatting: You can change the appearance of the extracted data by applying cell formatting options such as font styles, colors, number formats, and alignment. This is useful for making the data more visually appealing and easier to read.
- Remove duplicates: If you have extracted multiple records and want to eliminate any duplicate entries, you can use the “Remove Duplicates” feature in Excel. This will help you streamline the data and avoid any redundancy.
- Sort the data: If your extracted data needs to be organized in a specific order, you can use the sorting functionality in Excel. This allows you to arrange the data based on criteria such as alphabetical order, numerical values, or custom sorting options.
- Add calculations or formulas: In some cases, you may want to perform calculations or apply formulas to the extracted data. Excel provides a wide range of built-in functions that you can use to manipulate and analyze the data, such as summing up values, finding averages, or calculating percentages.
- Apply conditional formatting: To highlight specific data based on certain conditions, you can utilize conditional formatting in Excel. This allows you to define rules and specify formatting styles that will be applied automatically to the extracted data if they meet certain criteria.
- Create charts or graphs: If you want to present the extracted data in a visual format, you can create charts or graphs in Excel. This provides a quick and easy way to visualize trends, compare data sets, and communicate information effectively.
- Filter data: If you only need to work with a subset of the extracted data, you can use Excel’s filtering capabilities. This allows you to display only the rows that meet specific criteria, making it easier to focus on relevant information and analyze the data more efficiently.
Remember to save your modifications after you have finished modifying or formatting the extracted data. This ensures that all changes are applied to the Excel file and can be accessed later when needed.
By effectively modifying and formatting the extracted data, you can transform it into a more organized, visually appealing, and meaningful format that meets your specific requirements.
Step 7: Saving the changes in the Excel file
After you have successfully modified or formatted the extracted data in Excel, it is essential to save the changes to ensure that your work is preserved. Saving the changes will update the Excel file with the latest modifications.
To save the changes in the Excel file, follow these simple steps:
- Click on the “File” tab located at the top left corner of the Excel window. This will open the File menu.
- From the File menu, select the “Save” option. Alternatively, you can use the keyboard shortcut “Ctrl + S” to save the changes.
- A dialog box will appear, allowing you to choose the location where you want to save the Excel file. If you wish to overwrite the existing file, ensure that you select the correct file name and location.
- Click the “Save” button. The changes you made to the Excel file will now be saved.
It is a good practice to regularly save your work while making changes to the Excel file. This will prevent any data loss in case of unexpected system shutdowns or other unforeseen circumstances.
Additionally, you can also use the “Save As” option in the File menu to save the modified Excel file with a different name or in a different location. This can be helpful when you want to create multiple versions or backup copies of your work.
Remember, saving your changes is crucial to ensure that your data is updated and preserved in the Excel file. Make it a habit to save your work frequently, especially after making important modifications to the data.
Conclusion
In conclusion, pulling specific data from Excel can be a powerful tool in your data analysis and decision-making process. By using functions like VLOOKUP, INDEX, MATCH, or FILTER, you can easily extract the information you need from large datasets. Additionally, you can further refine your data extraction process by using criteria-based formulas or employing advanced Excel techniques such as Power Query or PivotTables.
Remember, understanding how to pull specific data from Excel not only streamlines your workflow but also enables you to gain valuable insights and make informed business decisions. Whether you are using Excel for personal or professional purposes, mastering these data extraction techniques will undoubtedly enhance your proficiency and productivity with the software.
So don’t let your data sit idle and inaccessible in Excel spreadsheets. Start leveraging the power of Excel functions and techniques to extract the specific data you need, and unlock the full potential of your data analysis capabilities.
FAQs
1. Can I pull specific data from an Excel file?
Yes, you can pull specific data from an Excel file using various methods and tools designed to extract and filter the information you need.
2. What are some ways to pull specific data from Excel?
There are multiple ways to extract specific data from an Excel file. You can use built-in features like Excel’s filtering and sorting options, perform advanced queries using functions like VLOOKUP or INDEX-MATCH, or utilize programming languages like Python or R to manipulate the data.
3. How can I pull data from a specific column in Excel?
To extract data from a specific column in Excel, you can use the INDEX function combined with the COLUMN function. This will allow you to retrieve values based on the column index number.
4. Is it possible to pull data from multiple sheets in Excel?
Yes, Excel enables you to pull data from multiple sheets. You can achieve this by using formulas that reference cells from different sheets or by combining data from multiple sheets into a single consolidated sheet using the Consolidate feature.
5. Can I automate the process of pulling specific data from Excel?
Certainly! You can automate the process of pulling specific data from Excel using technologies like Visual Basic for Applications (VBA), macros, or by developing scripts in programming languages like Python or PowerShell. Automation can save time and effort, especially when dealing with large datasets or repetitive tasks.
