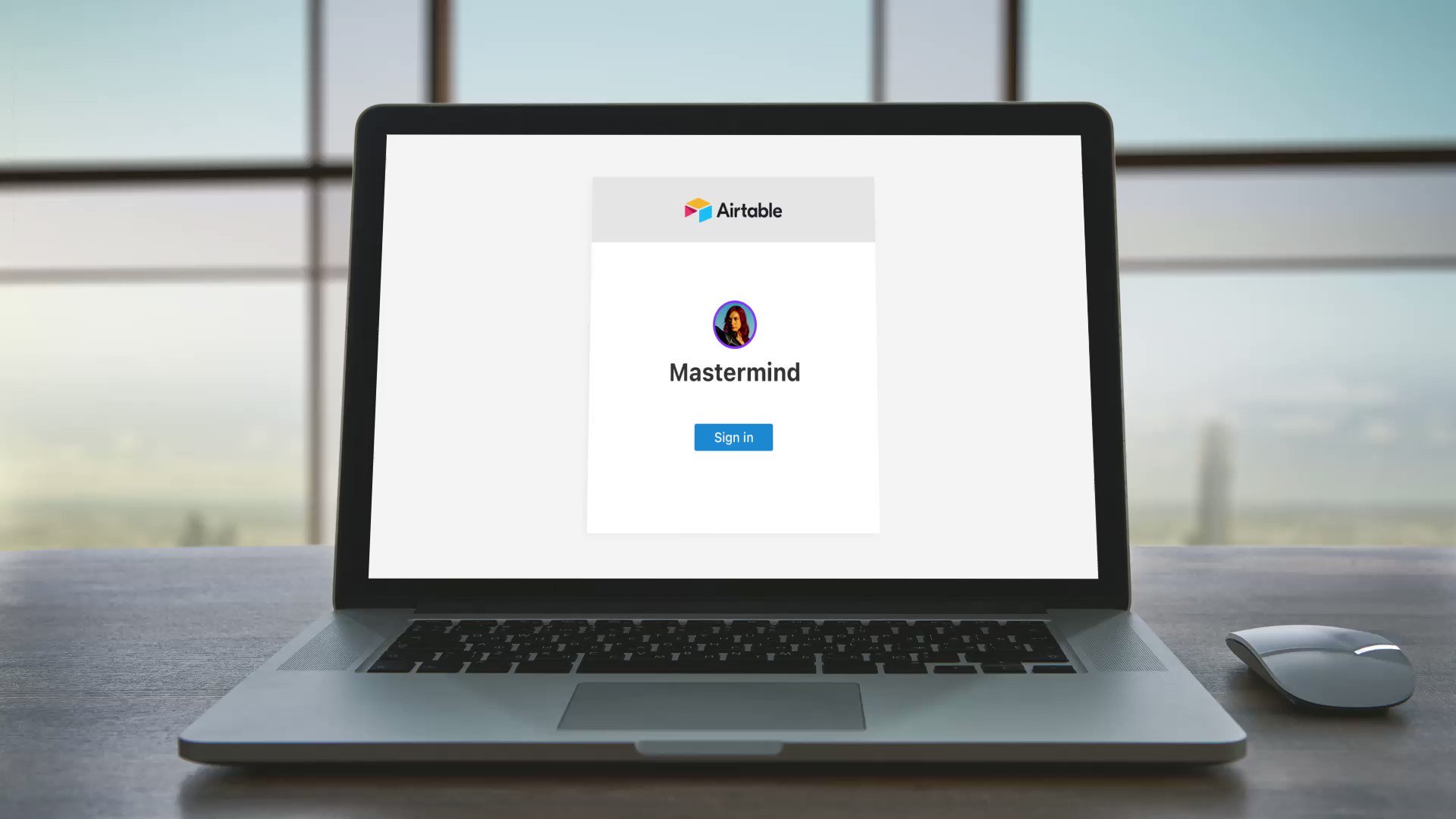
In today’s digital age, data management is a key aspect of any successful business. Companies rely on efficient and reliable systems to store, organize, and analyze their data. Airtable, a popular cloud-based database platform, has gained immense popularity due to its user-friendly interface and robust features. If you are using Airtable to manage your data, you may need to export it for various reasons such as creating backups, sharing data with external stakeholders, or importing into other applications. In this article, we will explore the methods and steps involved in exporting data from Airtable. Whether you are a seasoned Airtable user or new to the platform, we will guide you through the process to ensure you can easily extract and utilize your valuable data.
Inside This Article
Understanding Airtable
Airtable is a flexible and intuitive cloud-based database management tool that allows users to organize and store data in a spreadsheet-like format. It combines the power of a database with the ease of use of a spreadsheet, making it an ideal solution for individuals or teams that need a versatile data organization system.
One of the key features of Airtable is its visual interface, which enables users to create databases and tables easily. It provides a variety of pre-built templates for different use cases, such as project management, event planning, or inventory tracking. These templates serve as starting points and can be customized to meet specific needs.
In Airtable, each database comprises tables, and each table consists of rows and columns. Users can organize their data by creating customized fields, including text, numbers, attachments, checkboxes, and more. With this granular level of control, Airtable allows users to create structured databases that cater to their unique requirements.
Furthermore, Airtable offers robust collaboration features, making it an excellent choice for teams working together on projects. Users can share access to databases and tables, and assign roles and permissions to team members. Real-time updates and comments enable seamless communication and collaboration, ensuring everyone stays on the same page.
Another advantage of Airtable is its integration capabilities. It allows users to connect with other popular tools and services, such as Zapier, Slack, Google Drive, and more. This integration enables users to automate workflows, streamline data entry, and enhance productivity.
Overall, Airtable provides a user-friendly and versatile platform for managing and organizing data. With its visual interface, customization options, collaboration features, and integration capabilities, it is a powerful tool for individuals, teams, and businesses of all sizes.
Exporting Data from Airtable
If you’re working with Airtable, you’ll be pleased to know that exporting your data is a breeze. Whether you want to analyze your data in a different program or simply keep a backup copy, Airtable allows you to easily export your data in a variety of formats.
Here’s a step-by-step guide on how to export data from Airtable:
- Open your Airtable workspace and navigate to the table you want to export.
- Click on the “Grid view” option to ensure that all your data is visible.
- On the top right corner of the table, you’ll find the “Download” button. Click on it to open the export options.
- Choose the format you want to export your data to. Airtable offers various formats, including CSV (Comma Separated Values), Excel, and PDF.
- Select any additional options you may need, such as including hidden fields, record attachments, or comments.
- Once you’ve made your selections, click on the “Export” button to start the export process.
- Depending on the size of your data and the selected format, Airtable will generate the export file. Once it’s ready, you’ll be prompted to download it to your computer.
That’s it! You have successfully exported your data from Airtable. Now you can use the exported file in other programs or keep it as a backup for future reference.
It’s worth noting that when exporting to CSV format, you can easily import the data into spreadsheet programs like Microsoft Excel or Google Sheets. This allows you to perform further analysis, create charts and graphs, or collaborate with others using the exported data.
Remember, the ability to export your data is essential for maintaining control and flexibility. Airtable understands the importance of this functionality, providing users with a seamless and intuitive process to export their valuable data.
Exporting to CSV Format
When it comes to exporting data from Airtable, one of the most popular formats is CSV (Comma-Separated Values). CSV is a simple and widely supported file format that allows you to store tabular data in a plain text format. It’s commonly used for data interchange between different applications and can easily be opened and edited in spreadsheet software like Microsoft Excel or Google Sheets.
To export your data from Airtable to CSV format, follow these simple steps:
- Open the desired table in Airtable that contains the data you want to export.
- Click on the “Grid view” or the view you want to export.
- Click on the three dots (…) at the top-right corner of the screen.
- Select “Download CSV” from the dropdown menu.
- Choose the location on your computer where you want to save the CSV file.
- Click “Save” to start the download process.
Once the download is complete, you will have a CSV file containing your data from Airtable. This file can be imported into other applications or analyzed further using spreadsheet software.
It’s important to note that when you export data from Airtable to CSV format, the resulting file will only include the data visible in the current view. If you have applied filters or sorted the data in a certain way, make sure to adjust the view settings before exporting to CSV to include the desired data.
Additionally, exporting to CSV format will only export the raw data from your Airtable table. Any formatting or special features applied in Airtable, such as formulas or attachments, will not be included in the CSV file.
Overall, exporting data from Airtable to CSV format is a straightforward process that allows you to easily share and work with your data in other applications. Whether you need to collaborate with team members, perform further analysis, or integrate the data into another system, exporting to CSV provides a versatile and accessible format for your data.
Conclusion
In conclusion, exporting data from Airtable can be a straightforward process that allows you to harness the power of your data and take it beyond the confines of the platform. Whether you need to create backups, collaborate with external stakeholders, integrate with other tools, or simply analyze and visualize your data in a different format, Airtable provides you with various options for exporting your data.
By following the steps outlined in this guide, you can easily export your data from Airtable and leverage it in a way that best suits your needs. Remember to consider the format, structure, and destination of the data to ensure a smooth transition and optimal utilization. With the ability to export data from Airtable, you can unlock new possibilities and make the most of the valuable information you’ve collected within the platform.
So why wait? Start exploring the export capabilities of Airtable today and take your data-driven decision-making to the next level!
FAQs
1. How can I export data from Airtable?
To export data from Airtable, you can follow these steps:
- Login to your Airtable account and go to the desired base.
- Select the table which contains the data you want to export.
- Click on the “Grid View” option to display the data in a tabular format.
- Once you are in the Grid View, click on the “Grid Menu” located at the top-right corner of the table.
- In the dropdown menu, select “Export” and choose the desired file format for export (e.g., CSV, Excel, JSON).
- After selecting the file format, Airtable will process the data and provide you with a download link.
- Click on the download link to save the exported file to your computer.
2. Can I export specific records or filtered data from Airtable?
Yes, Airtable allows you to export specific records or filtered data from a table. To do this, follow these steps:
- Apply filters to your data by using the filter options available in Airtable.
- Once you have applied the filters, go to the “Grid Menu” and select the “Export” option.
- Choose the desired file format for export, and Airtable will generate a download link for the filtered data.
- Click on the download link to save the exported file containing the filtered data.
3. Can I schedule automated data exports from Airtable?
While Airtable doesn’t provide built-in functionality for scheduling automated data exports, you can use third-party integration platforms like Zapier, Integromat, or Automate.io to automate the export process. These platforms allow you to create workflows that trigger the export of Airtable data at specific times or when certain events occur.
4. Is there a limit to the amount of data I can export from Airtable?
Yes, there are limits to the amount of data you can export from Airtable based on your subscription plan. Free plan users have a limit of 50,000 records per base, while paid plans have higher limits based on the plan type. Ensure that your export does not exceed the allowable limit to avoid any issues.
5. Can I export attachments or images from Airtable?
Yes, Airtable allows you to export attachments or images along with the data. When you export data in CSV or Excel format, links to the attachments or images will be included in the exported file. However, the actual attachments or images will not be downloaded automatically. You will need to manually download them using the provided links.
