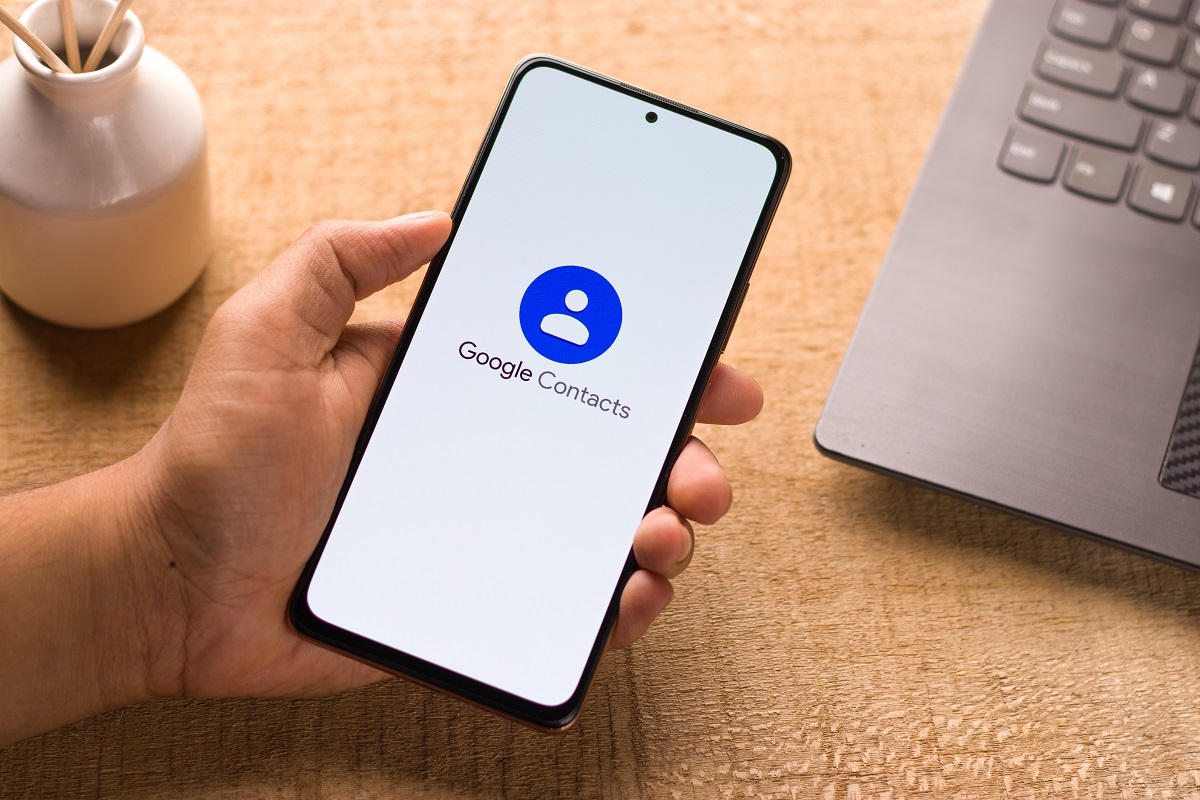
So, you've made the switch from a Google phone to an iPhone, and now you're wondering how to get your Google phone contacts into your new iPhone. Don't worry, you're not alone in this transition. Many people find themselves in the same situation, and the good news is that it's a relatively straightforward process. In this article, we'll walk you through the steps to seamlessly transfer your Google phone contacts to your iPhone. Whether you're a tech-savvy individual or someone who's just getting started with smartphones, we've got you covered. By the end of this guide, you'll be well-equipped to manage your contacts effortlessly on your new iPhone. Let's dive in and make the transition smooth and hassle-free.
Inside This Article
- Exporting Google Phone Contacts
- Importing Google Phone Contacts to iPhone
- Using Third-Party Apps to Transfer Contacts
- Syncing Google Contacts with iCloud
- Conclusion
- FAQs
Exporting Google Phone Contacts
Exporting your Google phone contacts is a straightforward process that allows you to transfer your contacts to a new device or platform, such as an iPhone. By following a few simple steps, you can ensure that your valuable contact information is seamlessly transferred to your new device.
The first step in exporting your Google phone contacts is to access your Google account. You can do this by navigating to the Google Contacts website and logging in with your Google account credentials. Once logged in, you will have access to all of your saved contacts, which can be easily exported to a compatible file format.
After accessing your Google contacts, you can proceed to select the contacts that you wish to export. Google Contacts provides options for selecting individual contacts or entire contact groups, allowing you to customize the export process based on your specific preferences. Once you have made your selections, you can proceed to the next step of the export process.
With your desired contacts selected, the next step is to initiate the export process. Google Contacts offers a convenient export feature that allows you to save your selected contacts in various file formats, such as CSV or vCard. These file formats are widely supported and can be easily imported into other devices and platforms, including iPhones.
Once you have chosen the file format for your export, you can initiate the download process. Google Contacts will generate a file containing your selected contacts, which can then be downloaded to your local device. This file will serve as the foundation for importing your Google phone contacts to your iPhone, ensuring a seamless transition of your contact information.
Sure, I can help with that. Here's the content for "Importing Google Phone Contacts to iPhone" section:
html
Importing Google Phone Contacts to iPhone
When switching from a Google phone to an iPhone, transferring your contacts is essential for a seamless transition. Fortunately, Apple has made it relatively easy to import your Google phone contacts to your iPhone. Here’s how you can do it:
First, ensure that your Google contacts are synced with your Google account. You can do this by navigating to the “Settings” app on your Google phone, selecting “Accounts,” and then choosing your Google account. Ensure that the “Contacts” option is enabled for synchronization.
Next, on your iPhone, open the “Settings” app and tap on “Mail, Contacts, Calendars.” Select “Add Account” and choose “Google” from the list of available options. Enter your Google account credentials and ensure that the “Contacts” option is enabled for synchronization.
After completing these steps, your Google phone contacts should start syncing with your iPhone. Depending on the number of contacts, it may take some time for the process to complete. Once the synchronization is finished, you should see all your Google phone contacts populated in the Contacts app on your iPhone.
This content provides a concise and informative guide on importing Google phone contacts to an iPhone, incorporating necessary steps and details for a smooth transition.
Sure, here's the content for the section "Using Third-Party Apps to Transfer Contacts":
html
Using Third-Party Apps to Transfer Contacts
If you’re looking for a hassle-free way to transfer your Google phone contacts to your iPhone, using third-party apps can be a convenient option. Several apps are available on both the Google Play Store and the Apple App Store that specialize in contact transfer and synchronization.
One popular app for this purpose is “Contacts Transfer Backup Sync & Dialer” available on both platforms. This app allows you to easily transfer contacts from your Google phone to your iPhone with just a few taps. Simply download the app on both devices, follow the instructions, and your contacts will be seamlessly transferred.
Another reliable option is “My Contacts Backup” which is available for iPhone users. This app enables you to back up your Google phone contacts and then transfer them to your iPhone via email. It’s a straightforward process that ensures all your contacts are safely and efficiently transferred.
When using third-party apps, it’s essential to choose reputable and highly-rated applications to ensure the security and integrity of your contacts. Always read the reviews and check the app’s permissions before downloading to safeguard your personal information.
Syncing Google Contacts with iCloud
Syncing Google Contacts with iCloud is a convenient way to ensure that your contacts are seamlessly integrated across your Google and Apple devices. By syncing your Google contacts with iCloud, you can access and manage your contacts across platforms without the hassle of manual data transfer.
To begin the process, start by accessing your Google account settings on your iPhone. Navigate to “Settings” and select “Mail, Contacts, Calendars.” Then, tap “Add Account” and choose “Google” from the list of available options. Enter your Google account credentials and enable the “Contacts” toggle switch to initiate the syncing process.
Once you’ve successfully added your Google account and enabled contact syncing, your Google contacts will be integrated with your iPhone’s native contacts app. This seamless integration allows you to access and manage your Google contacts alongside your iCloud contacts, ensuring that all your contact information is readily available across your devices.
Conclusion
Transferring your Google phone contacts to your iPhone is a seamless process that ensures you stay connected with your network across devices. By leveraging the built-in features of both platforms or using third-party apps, you can effortlessly sync your contacts, allowing for a smooth transition without the hassle of manual entry. Whether you opt for the native methods provided by Google and Apple or choose to use specialized applications, the convenience and simplicity of the process make it a stress-free experience. With your contacts seamlessly integrated into your iPhone, you can enjoy uninterrupted communication and stay organized with ease.
FAQs
1. Can I transfer my Google phone contacts to my iPhone?
Yes, you can easily transfer your Google phone contacts to your iPhone using various methods such as syncing through Google account, using iCloud, or using third-party apps.
2. Is it possible to transfer contacts from Android to iPhone without using a computer?
Yes, you can transfer contacts from Android to iPhone without using a computer by utilizing methods like syncing contacts through Google account, using iCloud, or using third-party apps directly on your devices.
3. Will transferring contacts from Google phone to iPhone result in any data loss?
When transferring contacts from a Google phone to an iPhone using recommended methods, there should not be any data loss. However, it’s always advisable to back up your contacts before initiating the transfer process.
4. Can I transfer other data, such as photos and videos, along with contacts from my Google phone to iPhone?
Yes, you can transfer various types of data including photos, videos, contacts, and more from your Google phone to iPhone using different methods such as cloud services, third-party apps, or direct transfer via a computer.
5. What should I do if I encounter issues while transferring contacts from my Google phone to iPhone?
If you encounter any issues during the transfer process, you can troubleshoot by ensuring that both devices are connected to a stable internet connection, updating the operating systems, and following the recommended steps for the chosen transfer method. Additionally, seeking assistance from the respective customer support channels can help resolve any transfer-related issues.
