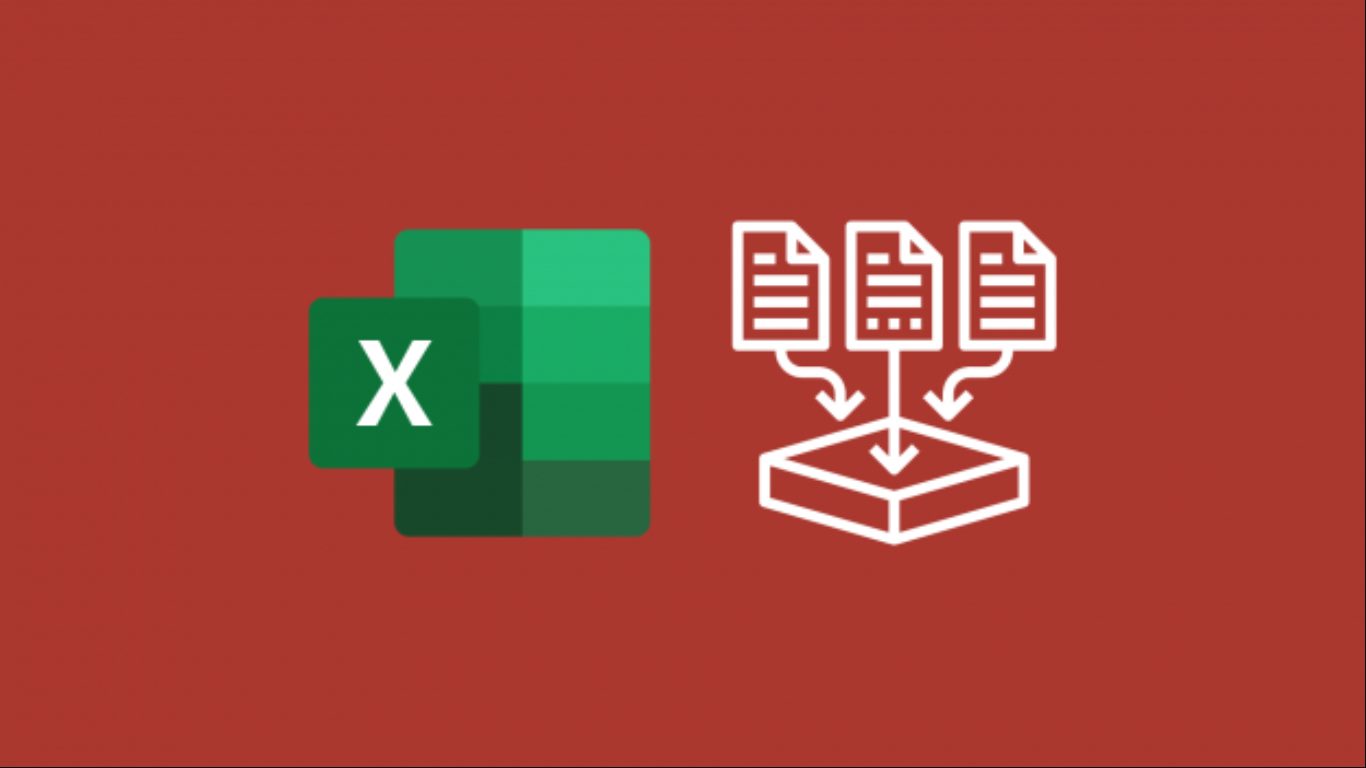
Excel is a powerful tool that allows users to crunch numbers, analyze data, and create visually appealing charts and graphs. One of the key features of Excel is the ability to connect to external data sources, such as databases, online services, or other files, to import or refresh data directly into the spreadsheet. These connections are incredibly useful as they enable users to streamline their workflow and automatically update their data without manually entering or copying and pasting information.
In this article, we will explore how to find external data connections in Excel. Whether you are a seasoned Excel user or just starting out, understanding how to establish and manage data connections will help you unlock the full potential of the software and save you time and effort in your data analysis tasks. So, let’s dive in and discover the various ways to locate and work with external data connections in Excel!
Inside This Article
- Understanding External Data Connections
- Methods for Finding External Data Connections in Excel
- Using the Edit Links Feature
- Checking Data Connections in the Connections tab
- Reviewing Queries and Connections in Power Query
- Examining Workbook Connections in the Data tab
- Conclusion
- FAQs
Understanding External Data Connections
External data connections in Excel refer to the links that connect your spreadsheet with data sources outside of the workbook. These connections allow you to import and refresh data from various sources such as databases, web services, or other files.
When you establish an external data connection in Excel, you can retrieve real-time data, automate data updates, and analyze information from multiple sources in a single workbook. This functionality is especially useful for business users, data analysts, and financial professionals who rely on up-to-date information for their reporting and analysis tasks.
External data connections can be created using various methods, such as ODBC connections, web queries, or connecting to SharePoint lists. These connections store the information necessary to access and retrieve the data, including connection details, credentials, and query parameters.
By understanding external data connections, you gain the ability to leverage Excel’s powerful data analysis and reporting capabilities while seamlessly integrating data from external sources into your workbooks.
Methods for Finding External Data Connections in Excel
Microsoft Excel is a powerful tool for managing and analyzing data, and it often incorporates external data connections to retrieve and update data from various sources. However, as your Excel files grow in complexity, you may find it challenging to keep track of all the external data connections. Luckily, Excel provides several methods to help you find and manage these connections effectively.
Let’s explore four different methods you can use to find external data connections in Excel:
1. Using the Edit Links Feature
The Edit Links feature in Excel allows you to view and manage all the external data connections in your workbook. To access this feature, go to the Data tab, click on the “Edit Links” button in the Connections group, or use the shortcut key combination “Ctrl + Alt + E”.
Once you open the Edit Links dialog box, you will be able to see a list of all the external data connections in your workbook. You can check the status of each connection, update or break the links, and even change the source data if needed.
2. Checking Data Connections in the Connections tab
Another way to find external data connections is by navigating to the Connections tab in Excel. This tab provides a comprehensive view of all the connections in your workbook, including both internal and external connections.
To access the Connections tab, go to the Data tab and click on the “Connections” button in the Get External Data group. In the Connections window, you will find a list of all the connections along with their details, such as the connection name, type, and source.
3. Reviewing Queries and Connections in Power Query
If you are using Power Query in Excel, you can easily find and manage external data connections. Power Query allows you to create data queries or connections to various data sources. To access Power Query, go to the Data tab and click on the “Get Data” button in the Get & Transform Data group.
In the Power Query Editor, you can review and modify the queries and connections you’ve created. By selecting the “Queries & Connections” option in the View tab, you can see a list of all the queries and connections in your workbook, including the external data connections.
4. Examining Workbook Connections in the Data tab
The Data tab in Excel provides another method to find external data connections. By going to the Data tab and clicking on the “Connections” button in the Connections group, you can access the Workbook Connections dialog box.
This dialog box displays a list of all the connections in your workbook, including external data connections. You can select a connection and view or edit its properties in the Connection Properties dialog box.
By using these methods, you can easily locate and manage external data connections in Excel. Keeping track of these connections is essential for data accuracy, security, and smooth workflow. Regularly reviewing and updating your connections will ensure that your data is up-to-date and reliable.
So, the next time you need to find external data connections in your Excel workbook, try applying these methods. You’ll be able to navigate through your connections with ease and take full control of your data. Happy Excel-ing!
Using the Edit Links Feature
If you are working with external data connections in Excel and need to manage or find them, one useful method is to utilize the Edit Links feature. This feature allows you to view and modify the connections between your Excel workbook and external data sources.
To access the Edit Links feature, you can follow these steps:
- Select the Data tab in the Excel ribbon.
- Click on the Edit Links button in the Connections group.
Once you have opened the Edit Links window, you will see a list of all the external data connections associated with your workbook. This includes connections to other Excel workbooks, as well as connections to other data sources such as databases or web services.
The Edit Links window provides various information about each connection, such as the source file, the type of connection, and the status. It also allows you to perform actions such as updating the links, changing the source file, or breaking the connection entirely.
By using the search and filter options within the Edit Links window, you can easily locate specific connections or identify any broken links. This is especially useful if you are working with large, complex workbooks with numerous external data connections.
Furthermore, the Edit Links feature enables you to update the links manually or set them to update automatically when the workbook is opened. This ensures that the data in your Excel workbook stays up-to-date with the source files or databases it is connected to.
Overall, the Edit Links feature is a powerful tool for managing and finding external data connections in Excel. It provides a comprehensive view of all the connections within your workbook and offers functionality to modify, update, or break those connections as needed.
Checking Data Connections in the Connections tab
In Excel, the Connections tab provides a convenient way to check for external data connections in your workbook. This tab allows you to view and manage all the data connections in one place, making it easier to identify any connections you may need to update or remove.
To access the Connections tab, follow these steps:
- Open your Excel workbook.
- Go to the Data tab in the ribbon.
- Click on the Connections button.
Once you are in the Connections tab, you will see a list of all the data connections present in your workbook. Each connection is listed with its name, type, source, and description if available.
You can select a connection from the list to view its properties and make any necessary changes. If you want to remove a connection, simply select it and click the Remove button.
The Connections tab also provides additional features to manage your data connections effectively. You can refresh connections to update the data, edit connection properties, or even create new connections using the options available in the tab.
By checking the Connections tab, you can easily identify any external data connections present in your workbook and take the necessary actions to maintain and manage them efficiently. This ensures that your data stays up to date and accurate, supporting your analysis and decision-making processes.
Reviewing Queries and Connections in Power Query
Power Query is a powerful tool in Excel that allows you to import, transform, and load data from various sources into your workbook. It also provides a handy way to review and manage external data connections. Here’s how you can use Power Query to inspect and analyze your queries and connections:
1. Open your Excel workbook and go to the Data tab. In the Get & Transform Data group, click on Show Queries. The Power Query Editor will open, displaying all the queries in your workbook.
2. In the Power Query Editor, you can view the different steps and transformations applied to each query. This allows you to understand how the data is being manipulated before being loaded into your workbook.
3. To review a specific query, simply click on it in the Queries pane. This will show the data preview and the applied transformations in the Query Settings pane on the right-hand side.
4. If you suspect that a query is connected to an external data source, you can check the Source section in the Query Settings pane. This will display the connection details, such as the file path or URL from which the data is being pulled.
5. If you want to examine the connections used in each query, go to the Home tab in the Power Query Editor and click on Connections. This will display a list of all the connections in your workbook along with their properties.
6. In the Connections window, you can select a connection to view or modify its settings. You can also delete connections that are no longer needed or update the credentials for connections that require authentication.
7. Another way to check for external data connections is to go to the Workbook Queries pane in the Power Query Editor. This pane provides an overview of all the queries in your workbook, along with connection details and other useful information.
By utilizing Power Query to review your queries and connections, you can easily identify and manage any external data sources in your Excel workbook. This ensures that your data is up-to-date and that you have full control over the data sources used in your analysis.
Examining Workbook Connections in the Data tab
When it comes to finding external data connections in Excel, another useful method is to examine workbook connections in the Data tab. This tab provides a comprehensive view of all the connections present in your workbook, making it easy to manage and modify them as needed.
To access the Data tab, follow these steps:
1. Open your Excel workbook.
2. Navigate to the Data tab located in the Excel ribbon at the top of the screen.
3. Look for the “Connections” group. This group contains various options for managing data connections.
Once you have reached the Data tab, you can begin examining the workbook connections. Here’s what you can do:
View Existing Connections: In the “Connections” group, click on the “Connections” button. This will open the “Workbook Connections” window, displaying a list of all the data connections in your workbook. You can review the details of each connection, including its name, type, and connection properties.
Edit Connections: To modify a connection, select it from the list and click on the “Properties” button. This will launch the “Connection Properties” window, where you can make changes to the connection settings, such as the data source, credentials, and refresh options.
Delete Connections: If you no longer need a connection, select it from the list and click on the “Delete” button. Confirm the deletion and the connection will be removed from your workbook.
Manage Refresh Options: Excel provides the ability to control how and when the data connections are refreshed. To access these options, select a connection from the list and click on the “Properties” button. In the “Connection Properties” window, navigate to the “Usage” tab. Here you can specify the refresh settings, such as manual refresh, refresh on open, or refresh at specific intervals.
Create New Connections: If you need to add a new connection, click on the “Connections” button in the “Connections” group and then select “Add…” from the dropdown menu. This will allow you to specify the data source and connection details to create a new connection.
By examining workbook connections in the Data tab, you have complete control over managing and modifying the external data connections in your Excel workbook. Whether you need to view, edit, delete, or create connections, the Data tab provides a user-friendly interface to handle all your data connection needs.
Overall, finding external data connections in Excel can greatly enhance your productivity and analysis capabilities. Whether you are pulling in data from databases, web sources, or other Excel workbooks, the ability to establish and manage these connections is an invaluable skill.
By following the steps outlined in this article, you can confidently navigate Excel’s data connection features and leverage the power of external data. Remember to select the best connection option based on your needs, keep your data up to date with regular refreshes, and explore advanced settings for more control.
Excel’s flexibility and versatility make it a fantastic tool for data analysis and reporting. By harnessing the power of external data connections, you can take your Excel skills to the next level and unlock a world of possibilities.
FAQs
1. What is an external data connection in Excel?
An external data connection in Excel refers to the ability to link and import data from an external source, such as a database, web service, or text file. It allows users to fetch real-time data or automatically update data in their Excel spreadsheets without manually entering it.
2. How can I find external data connections in Excel?
To find external data connections in Excel, you can follow these steps:
- Open your Excel workbook.
- Go to the Data tab in the Excel ribbon.
- Look for the Connections group and click on the Edit Links button.
- A dialog box will appear showing all the external data connections in your workbook.
3. Can I edit or remove external data connections in Excel?
Yes, you can edit or remove external data connections in Excel. To edit a connection, you can go to the Edit Links dialog box as mentioned in the previous question and select the connection you want to modify. To remove a connection, simply select it from the list and click on the Break Link button.
4. How can I create a new external data connection in Excel?
To create a new external data connection in Excel, you can follow these steps:
- Go to the Data tab in the Excel ribbon.
- In the Get External Data group, select the appropriate data source option, such as From Text, From Web, or From Other Sources.
- Follow the prompts to connect to your desired data source and import the data into your Excel workbook.
5. Can I refresh the data in an external data connection?
Yes, you can refresh the data in an external data connection to ensure it is up to date. To do this, you can go to the Data tab, click on the Refresh All button in the Connections group, or right-click on the data connection in the Edit Links dialog box and select the Refresh option.
