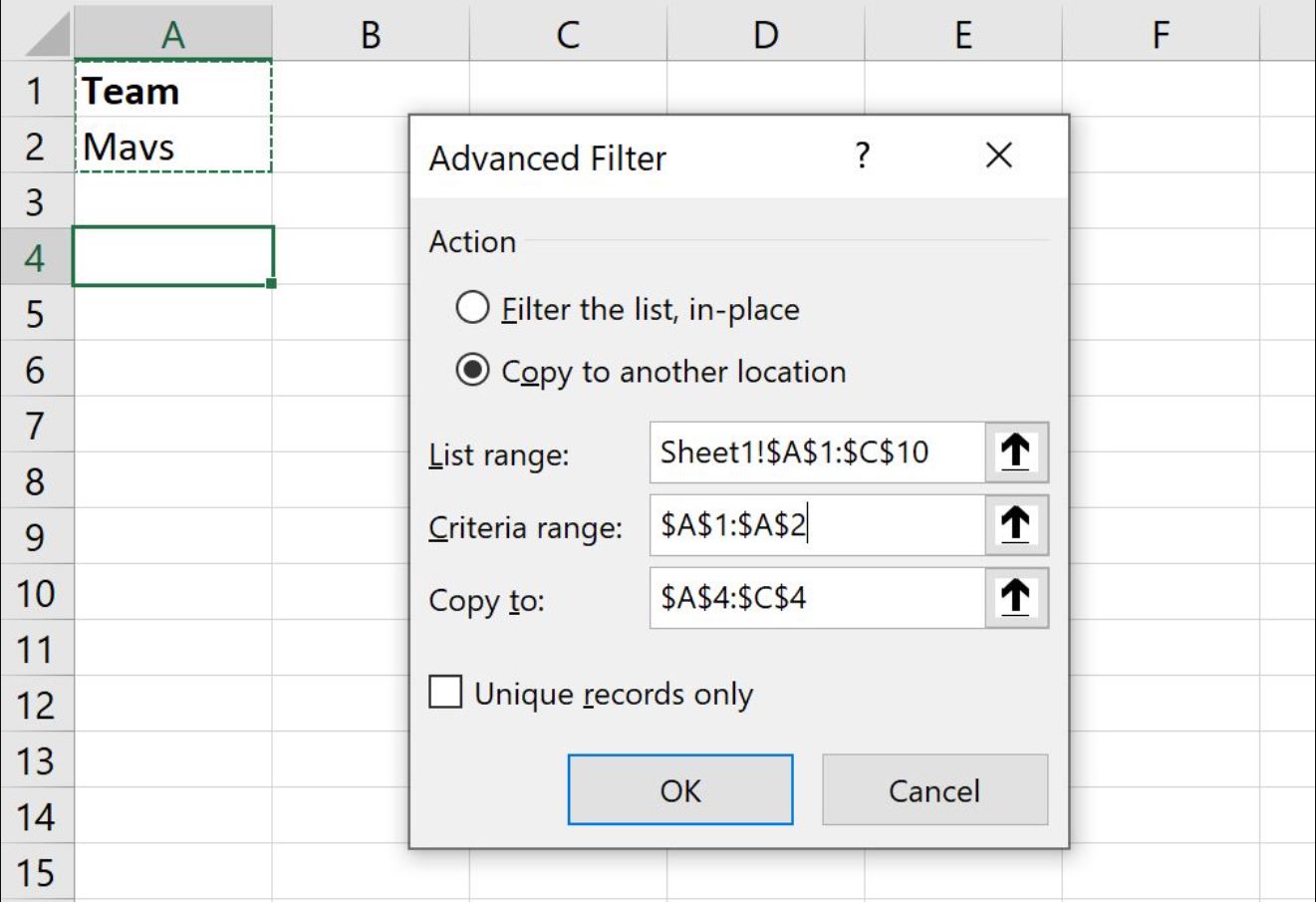
When working with Excel, you may often encounter situations where you need to pull data from another sheet. This could be to consolidate information, perform calculations, or create reports. Knowing how to efficiently retrieve data from different sheets within the same workbook is a valuable skill that can save you time and effort.
In this article, we will explore various methods to accomplish this task using Excel. Whether you are a beginner or an advanced user, we will provide step-by-step instructions and examples to help you understand and implement the techniques effectively. By the end, you will have a solid understanding of how to pull Excel data from another sheet, allowing you to streamline your data analysis and reporting processes.
Inside This Article
- Overview
- Step 1: Open both sheets in Excel
- Step 2: Select the cell to pull data from
- Step 3: Use the “=SheetName!CellReference” formula to pull the data
- Step 4: Repeat the process for multiple cells or sheets
- Troubleshooting tips
- Conclusion
- FAQs
Overview
Do you ever find yourself in a situation where you need to pull data from one sheet to another in Excel? Whether you are working on a complex financial analysis or simply want to aggregate information from multiple sources, pulling data from another sheet can be a lifesaver. In this article, we will explore the step-by-step process of how to accomplish this task efficiently and effectively.
In Excel, you can reference data from another sheet by using a specific formula. This allows you to extract or display information from one sheet in a different sheet. By pulling data from another sheet, you can streamline your workflow and avoid the need for manual data entry or duplication.
Before diving into the details, it’s essential to have both the source sheet (the sheet containing the data you want to pull) and the destination sheet (the sheet where you want to display the pulled data) open in your Excel workbook. This ensures that you can easily navigate between the two sheets while setting up your formulas.
Once you have both sheets open, you can proceed to the next step of selecting the specific cell or range of cells from which you want to pull the data. This cell or range of cells will serve as the reference point for your formulas.
To pull data from another sheet, you need to use the formula “=SheetName!CellReference”. Here, “SheetName” refers to the name of the sheet containing the data you want to pull, and “CellReference” refers to the specific cell or range of cells you selected earlier.
For example, if you want to pull data from cell A1 on a sheet named “Data”, your formula would look like this: “=Data!A1”. By entering this formula in the destination sheet, you will automatically retrieve the data from the specified cell on the source sheet.
If you need to pull data from multiple cells or sheets, you can repeat this process for each cell, or you can extend the formula to cover a range of cells. For example, if you want to pull data from A1 to A10 on the “Data” sheet, you can use the formula “=Data!A1:A10”. This will pull the data from the specified range of cells onto the destination sheet.
While the process of pulling data from another sheet in Excel is relatively straightforward, it is not uncommon to encounter some challenges along the way. Here are a few troubleshooting tips to help you overcome any issues you may encounter:
- Check the sheet name: Make sure you have entered the correct sheet name in your formula. Spelling mistakes or incorrect capitalization can cause the formula to return an error.
- Validate the cell reference: Double-check the cell reference in your formula. Ensure that you have selected the correct cell or range of cells to pull data from.
- Ensure the data is available: Verify that the data you are trying to pull exists in the specified cell or range of cells on the source sheet. If the data is missing or has been moved, the formula will not return the desired results.
- Update the formula when needed: If you make changes to the source sheet, such as adding or deleting rows or columns, you may need to update the formulas in the destination sheet to reflect these changes.
By following these troubleshooting tips and understanding the basic process of pulling data from another sheet in Excel, you will be able to efficiently gather and display data from various sources. Whether you are working on complex financial models, conducting data analysis, or simply organizing information, this skill will undoubtedly help you save time and improve productivity in your Excel workflows.
Step 1: Open both sheets in Excel
Before you can pull data from another sheet in Excel, you need to have both sheets open in the same Excel workbook. This allows you to easily reference cells and retrieve information from one sheet to another.
To open multiple sheets in Excel, follow these simple steps:
- Launch Microsoft Excel on your computer.
- Open the Excel workbook that contains the sheet you want to pull data from.
- Next, go to the “View” tab located at the top of the Excel window.
- Click on the “View Side by Side” option in the “Window” section.
- You will now see both sheets side by side, making it convenient to work with the data.
Opening both sheets in Excel ensures that you have access to the data you want to pull from one sheet to another. This step sets the foundation for the subsequent steps, allowing you to seamlessly transfer and manipulate data between sheets.
Step 2: Select the cell to pull data from
Once you have both sheets open in Excel and are ready to pull data from one sheet to another, the next step is to select the cell from which you want to extract the data. This cell will serve as the source cell, and the data contained within it will be copied to the destination cell in the second sheet.
To select the cell, simply click on it with your mouse or use the arrow keys on your keyboard to navigate to the desired cell. Excel will highlight the selected cell, making it easy to identify.
It’s important to choose the correct cell because the data from this cell will be pulled into the destination cell. Make sure the cell you select contains the exact information you want to transfer to the other sheet.
If you’re unsure which cell to choose, you can refer to cell references or labels within your Excel sheets to guide you. These references can help you identify the specific location of the data you want to extract.
Once you have selected the source cell, you’re ready to move on to the next step. Take a moment to ensure you have the correct cell chosen, as this will impact the accuracy of your data transfer.
Step 3: Use the “=SheetName!CellReference” formula to pull the data
Now that you have opened both sheets in Excel and selected the cell from which you want to pull data, it’s time to learn how to use the “=SheetName!CellReference” formula. This formula allows you to retrieve specific data from another sheet in the same Excel file.
The “=SheetName!CellReference” formula consists of three parts. The first part, “SheetName,” refers to the name of the sheet you want to retrieve data from. It’s important to note that the sheet name should be enclosed in single quotation marks if it contains spaces or special characters. For example, if the sheet name is “Data Sheet,” the formula would be “‘Data Sheet’!CellReference.”
The second part of the formula, “CellReference,” refers to the specific cell or range of cells you want to pull data from. This can be a single cell reference, such as “A1” or a range of cells, such as “A1:B5”.
Let’s say you want to pull the value from cell B2 in the “Data Sheet” and display it in cell A1 of the current sheet. To do this, you would enter the formula “= ‘Data Sheet’!B2” into cell A1. This would fetch the value from cell B2 in the “Data Sheet” and display it in cell A1.
If you want to retrieve data from multiple cells or a range of cells, you can simply adjust the CellReference part of the formula accordingly. For example, to retrieve values from cells C1 to C5 in the “Data Sheet,” you would use the formula “= ‘Data Sheet’!C1:C5”.
It’s worth noting that you can use this formula not only for values but also for formulas, functions, and other data types available in Excel. This makes it a powerful tool to consolidate and analyze data from different sheets within the same file.
Remember to always include the sheet name, enclosed in single quotation marks if necessary, followed by the exclamation mark, before specifying the CellReference in the formula. This ensures that Excel knows exactly where to pull the data from.
By utilizing the “=SheetName!CellReference” formula, you can effortlessly consolidate and analyze data from multiple sheets within your Excel workbook, saving you time and effort in the process.
Step 4: Repeat the process for multiple cells or sheets
Once you have successfully pulled Excel data from another sheet using the formula mentioned in Step 3, you can easily repeat the process for multiple cells or even multiple sheets within the same workbook.
To extract data from multiple cells, simply follow these steps:
- Select the cell where you initially entered the formula.
- Copy the cell by either pressing Ctrl+C or right-clicking and selecting the “Copy” option.
- Select the range of cells where you want to display the data.
- Paste the formula by either pressing Ctrl+V or using the right-click menu and selecting the “Paste” option.
This will automatically adjust the references in the formula to match the cells in the new range, allowing you to quickly extract the desired data without having to manually update the formula for each cell.
If you need to pull data from multiple sheets within the same workbook, the process is relatively similar:
- Select the cell where you entered the formula to pull data from another sheet.
- Copy the cell.
- Switch to the sheet where you want to display the data.
- Select the range of cells where you want the data to appear.
- Paste the formula.
Just like pulling data from multiple cells, the formula will automatically adjust the references to match the sheet names and cell positions of the new range, giving you the ability to extract data effortlessly from multiple sheets.
By repeating this process for multiple cells or sheets, you can efficiently retrieve data from various sources and consolidate it into a single location, making it easier to analyze and work with your data in Excel.
Troubleshooting tips
When pulling Excel data from another sheet, you may encounter some issues or face difficulties. Here are some troubleshooting tips to help you overcome common challenges:
1. Verify the sheet name and cell reference:
Double-check that you have entered the correct sheet name and cell reference in the formula. Make sure there are no spelling errors or extra spaces. Even a small mistake can prevent the data from being pulled correctly.
2. Check for circular references:
A circular reference occurs when a formula refers to its own cell, which can lead to incorrect or unexpected results. If you notice strange behavior or inconsistent data, inspect your formulas to identify and resolve any circular references.
3. Refresh the data:
If you have formulas that link to external sheets or workbooks and the data is not updating as expected, try refreshing the data. This action ensures that the latest data is pulled from the referenced sheets, avoiding any issues caused by outdated information.
4. Check for data type mismatches:
Excel relies on the correct data type to perform calculations and pull data. If you face issues with data not appearing or displaying unexpected results, ensure that the data types in both sheets match. Correct any discrepancies between numbers, dates, or text formats.
5. Review cell formatting:
The appearance of data can be affected by cell formatting. If the data pulled from another sheet is not displaying as expected, examine the formatting settings of the source cell and adjust them if necessary. Formatting issues can sometimes cause data to appear distorted or missing.
6. Consider file compatibility:
If you are pulling data from a different Excel file, ensure that both files are compatible with each other. Different versions of Excel may have variations in features and functionalities, which can cause data pulling issues. If possible, try using the same version of Excel for smoother compatibility.
7. Check for sheet protection:
If the source sheet has protection enabled, it can prevent you from pulling data. Make sure that you have the necessary permissions to access and retrieve data from the protected sheet. If needed, contact the sheet owner or administrator to grant you the required access.
8. Update calculation settings:
Excel has different calculation options that control how formulas are recalculated. If you notice that the data is not updating automatically when changes are made in the source sheet, check your calculation settings and ensure they are set to automatic. This ensures that formulas are recalculated whenever there is a change.
9. Consult official documentation or seek assistance:
If you are still facing difficulties or encountering complex issues, consider consulting the official Excel documentation or seeking help from online forums and communities. Excel’s official support resources and user forums can provide valuable insights and solutions to specific problems.
By following these troubleshooting tips, you can overcome common challenges when pulling Excel data from another sheet. By resolving any issues, you ensure accurate and up-to-date data integration across your spreadsheets.
Conclusion
In conclusion, pulling data from another sheet in Excel is a useful feature that can save time and effort when working with large amounts of data. By following the step-by-step process outlined in this article, you can easily retrieve data from a different sheet within the same workbook or even from a different workbook altogether. This allows for better organization and analysis of data without the need to manually input information into multiple sheets.
By using formulas such as VLOOKUP, INDEX, and MATCH, you can retrieve specific data based on unique identifiers or criteria. Additionally, you can utilize cell references, named ranges, or even external data connections to access data from different sheets.
Remember to carefully validate and cross-reference the data being pulled to ensure accuracy and reliability. With these techniques and strategies, you can streamline your workflow, improve data analysis, and save valuable time in your Excel projects.
FAQs
Q: How do I pull Excel data from another sheet?
To pull data from another sheet in Excel, you can use various methods such as referencing cells using formulas, using the INDEX and MATCH functions, or using the VLOOKUP or HLOOKUP functions. Each method has its own advantages and usage scenarios. Depending on your specific needs, you can choose the method that best suits your requirements.
Q: Can I pull data from multiple sheets in Excel?
Yes, you can pull data from multiple sheets in Excel using various techniques. One way is to use the VLOOKUP or HLOOKUP functions and specify the sheet name as part of the formula. Another method is to use the INDIRECT function along with the sheet name and cell reference to dynamically retrieve data from multiple sheets. Excel provides several options to handle data from multiple sheets, allowing you to efficiently gather and consolidate information.
Q: What is the difference between referencing a cell and pulling data from another sheet in Excel?
Referencing a cell in Excel means simply using the cell’s address (e.g., A1, B2) in a formula or function to retrieve or perform calculations using the value stored in that cell. On the other hand, pulling data from another sheet involves using a formula or function that retrieves data stored in a specific cell or range of cells on a different sheet. Pulling data allows you to bring in information from another sheet within the same workbook or from a separate workbook altogether.
Q: How can I update the data pulled from another sheet in Excel?
Once you have pulled data from another sheet in Excel, the data will remain dynamic, meaning any changes made to the original data will automatically update the pulled data. For example, if you change the value in a cell on the source sheet, the data that was pulled to another sheet will reflect that change. However, if you want to manually update the pulled data, you can press “F9” on your keyboard to recalculate all formulas in the workbook, including the formulas that pull data from other sheets.
Q: Is it possible to pull data from a different Excel file?
Yes, it is possible to pull data from a different Excel file into your current workbook. Excel provides several methods to accomplish this. One option is to use the CONCATENATE function along with the file path and cell reference to create a dynamic reference to the external file. Another method is to use the data connection feature in Excel and establish a connection to the external file. By pulling data from a different Excel file, you can consolidate information from various sources and workbooks into a single location for analysis and reporting purposes.
