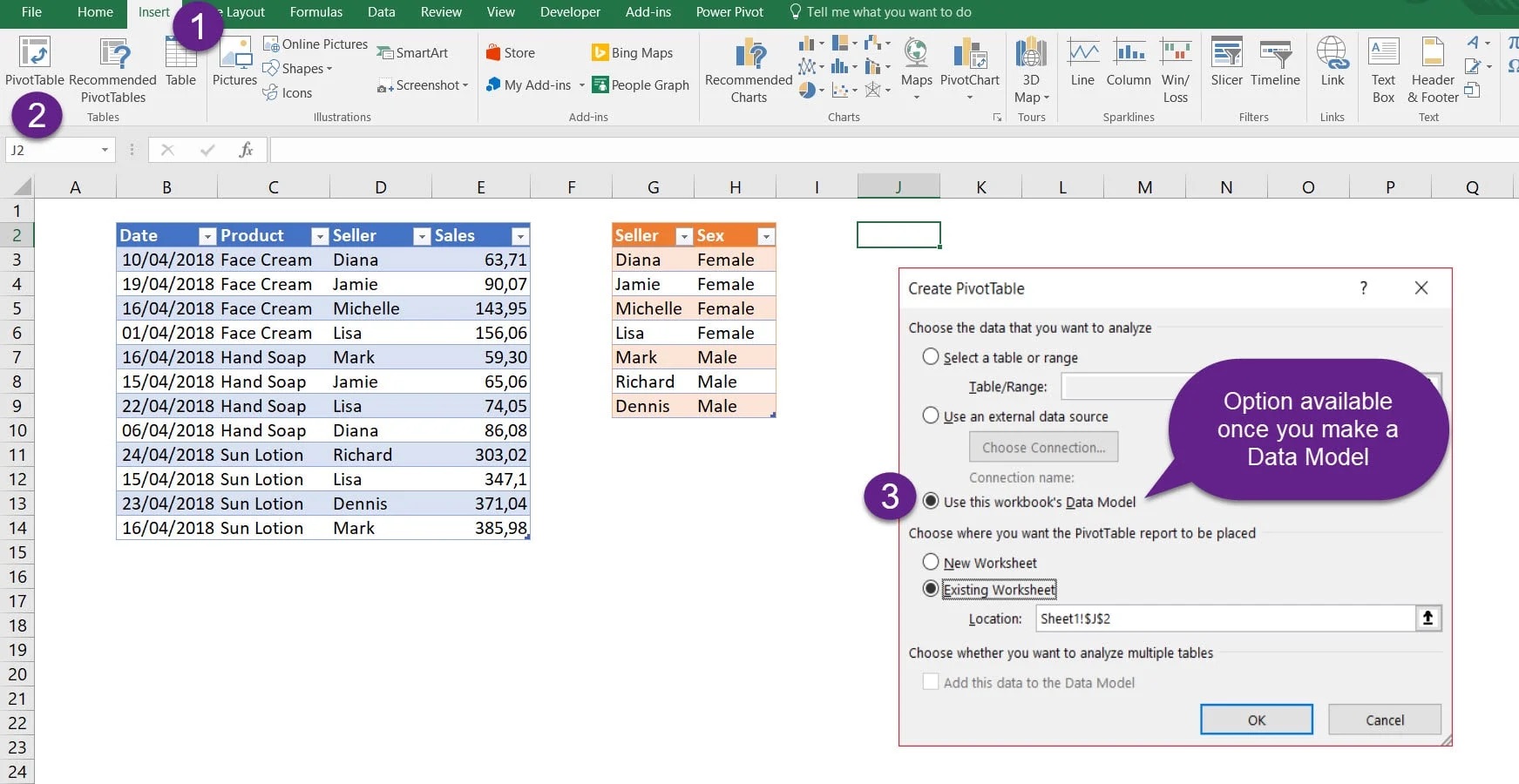
Adding data to a data model in Excel is an essential skill for anyone looking to organize and analyze large datasets. With the ability to create relationships between tables and perform powerful calculations, a well-built data model can provide valuable insights into your data. Whether you’re a data analyst, a business owner, or an Excel enthusiast, understanding how to add data to a data model is a fundamental step towards harnessing the full potential of Excel’s data analysis capabilities. In this article, we will explore the step-by-step process of adding data to a data model in Excel, ensuring that you can efficiently manage and manipulate your data for optimal analysis. Let’s dive in and unlock the power of Excel’s data modeling capabilities!
Inside This Article
- Overview
- Creating a Data Model in Excel
- Importing Data into the Data Model
- Adding Data to the Data Model
- Conclusion
- FAQs
Overview
In the world of data analysis, having a comprehensive understanding of how to add data to a data model in Excel is crucial. Excel’s data modeling functionality allows you to organize and analyze large data sets more efficiently, providing valuable insights for decision-making.
By creating a data model in Excel, you can establish relationships between multiple tables, enabling you to slice, filter, and analyze data in powerful ways. This feature is especially beneficial for handling complex data structures, such as data sets with multiple dimensions.
In this article, we will walk you through the process of adding data to a data model in Excel. From creating the data model to importing data and adding it to the model, we will cover all the essential steps to help you harness the full potential of Excel’s data modeling capabilities.
So, whether you’re a business analyst, a data scientist, or anyone who deals with data regularly, let’s dive into the world of Excel data models and explore how to add data to them.
Creating a Data Model in Excel
Excel is not just a tool for organizing and manipulating data; it also has powerful features that allow you to create a data model. A data model is a visual representation of the relationships between data tables in your spreadsheet. By creating a data model, you can easily analyze and work with large amounts of data, making your analysis more efficient and accurate.
The first step in creating a data model is to identify the data tables you want to include. These tables should contain related data that you want to analyze together. For example, if you have a sales dataset, you might have separate tables for products, customers, and transactions.
Once you have identified your tables, you can start creating the data model. In Excel, go to the “Data” tab and select “From Other Sources” to import the data into your spreadsheet. You can import data from various sources, such as text files, databases, or other Excel files.
After importing the data, you can start building the data model. In the “Data” tab, click on “Manage Data Model” to open the Power Pivot window. This window allows you to define relationships between your data tables, add calculated columns, and create measures for calculations.
To define relationships between tables, you need to identify the common fields that link the tables together. For example, if both the “Products” and “Transactions” tables have a “ProductID” field, you can establish a relationship between them. Excel will automatically detect and suggest relationships based on the data imported, but you can also manually define them.
Once you have defined the relationships, you can start adding calculated columns and measures to your data model. Calculated columns allow you to create new columns based on existing data in your tables, while measures are calculations that summarize and analyze the data. These calculated columns and measures can be used for further analysis and reporting.
With your data model created, you can now analyze your data more efficiently. You can use features like PivotTables, PivotCharts, and Power View to explore and visualize your data. These tools provide interactive ways to slice and dice your data, uncover insights, and create dynamic reports.
Creating a data model in Excel is a powerful way to organize and analyze your data. By leveraging the features and functionalities of Excel, you can easily work with large datasets and gain valuable insights. So, start exploring the world of data modeling in Excel and take your data analysis to the next level!
Importing Data into the Data Model
Once you have created a data model in Excel, the next step is to import the data into it. The data can come from various sources such as Excel worksheets, external databases, or even web sources. In this section, we will explore the different methods you can use to import data into the data model.
1. Importing Data from an Excel Worksheet: One of the easiest ways to import data into the data model is by selecting data from an existing Excel worksheet. To do this, follow these steps:
- Select the range of cells containing your data.
- Go to the “Insert” tab on the Excel ribbon.
- Click on the “PivotTable” button and select “PivotTable and PivotChart” from the dropdown menu.
- In the “Create PivotTable” dialog box, choose the option “Use an external data source” and click on “Choose Connection.
- Select the Excel file that contains the data you want to import, and click on “Open”.
- Choose the specific range or table from the selected file, and click on “OK”.
- Finally, click on “OK” again to import the data into the data model.
2. Importing Data from External Database: If your data is stored in an external database, you can import it directly into the data model. Here’s how:
- Go to the “Data” tab on Excel’s ribbon.
- Click on the “From Other Sources” button and select “From SQL Server”, “From Access Database”, or any other relevant option depending on your data source.
- Enter the required connection details, such as server name, database name, and credentials.
- Choose the specific table or query that contains the data you want to import.
- Click on “Load” to import the data into the data model.
3. Importing Data from Web: Excel also allows you to import data directly from web sources into the data model. Follow these steps:
- Go to the “Data” tab on Excel’s ribbon.
- Click on the “From Web” button.
- Enter the URL of the web page containing the data.
- Click on “Load” to import the data into the data model.
These are just a few methods you can use to import data into the data model in Excel. Depending on your needs, you may also explore other options like importing data from text files, SharePoint lists, or Power Query. By importing data into the data model, you can leverage the power of Excel’s analysis features and create insightful reports and visualizations.
Adding Data to the Data Model
Once you have created a data model in Excel and imported data into it, you may need to add more data to enrich your analysis. In this section, we will walk you through the process of adding data to the data model.
To begin, open your Excel workbook and make sure the data model is already created. If you haven’t created a data model yet, refer to the previous section on creating a data model in Excel.
Next, navigate to the worksheet where you want to add the new data. Ensure that the structure of the data matches the existing data model. Each column should represent a unique attribute, and the data types should be compatible.
Now, it’s time to add the data. You have two options: manual data entry or importing data from an external source.
- Manual Data Entry: If you have a small amount of data to add, you can simply enter it manually. Just click on the first empty cell in the appropriate column and start typing the data. Excel will automatically adjust the table and update the data model accordingly.
- Data Import: If you have a large amount of data to add or want to import data from an external source, you can use Excel’s data import functionality. Go to the Data tab and click on the Get External Data option. Choose the desired data source, such as a database, CSV file, or SharePoint list, and follow the prompts to import the data into your worksheet and data model.
Once the new data is added, you can validate that it is properly linked to the existing data model. Check for any errors or inconsistencies in the data, and make any necessary adjustments.
Remember to refresh the data model to ensure that the newly added data is included in any calculations, filters, or visualizations. To do this, go to the Data tab, click on the Refresh All button, and choose Refresh All Connections.
Adding data to the data model in Excel gives you the flexibility to continuously update and refine your analysis. Whether you manually enter new data or import it from external sources, you can leverage the power of the data model to gain valuable insights and make informed decisions.
In conclusion, adding data to a data model in Excel can greatly enhance the functionality and analysis capabilities of your spreadsheets. By organizing your data into a structured model, you can easily manipulate and analyze large sets of information, enabling you to make informed decisions and uncover valuable insights. From creating relationships between tables to utilizing powerful DAX formulas, Excel provides a range of tools to help you build robust and dynamic data models.
Whether you are a business professional, data analyst, or simply someone looking to better manage and understand your data, learning how to add data to a data model in Excel is a valuable skill. It allows you to work more efficiently, save time, and make data-driven decisions with confidence. So, don’t hesitate to start exploring the world of data modeling in Excel and unlock the full potential of your data!
FAQs
1. How do I add data to a data model in Excel?
To add data to a data model in Excel, you can follow these steps:
- First, open your Excel workbook and navigate to the worksheet where you want to add the data.
- Select the cell range that contains the data you want to add to the data model.
- Next, go to the “Insert” tab in the Excel ribbon and click on “Table.”
- In the “Create Table” dialog box, make sure the correct range is selected, and check the box that says “My table has headers” if your data includes column headers.
- Click “OK” to create the table.
- With the table selected, go to the “Table Tools Design” tab, and in the “Table Name” field, enter a name for your table.
- Finally, go to the “Power Pivot” tab in the Excel ribbon and click on “Add to Data Model.”
2. What is a data model in Excel?
In Excel, a data model is a collection of tables and relationships that allows you to analyze and visualize large amounts of data efficiently. It provides a way to organize and connect data from different sources, making it easier to create reports, dashboards, and perform complex calculations using Power Pivot, Power Query, and other advanced analysis tools in Excel.
3. Why should I use a data model in Excel?
Using a data model in Excel offers several advantages, such as:
- The ability to analyze large datasets more efficiently.
- Improved data organization and management.
- Ability to create relationships between tables and perform complex calculations using functions like Power Pivot and DAX.
- Enhanced data visualization capabilities.
- Access to advanced analysis tools and functionalities.
4. Can I add data from multiple worksheets to a data model in Excel?
Yes, you can add data from multiple worksheets to a data model in Excel. Simply follow these steps:
- Select the cell range on the first worksheet that contains the data you want to add.
- Click on the “Table” button in the “Insert” tab to create a table.
- Repeat the above steps for each additional worksheet that contains data you want to include in the data model.
- Go to the “Power Pivot” tab in the Excel ribbon and click on “Add to Data Model” to add all the tables to the data model.
5. Can I add external data sources to a data model in Excel?
Yes, you can add external data sources to a data model in Excel using Power Query. Power Query allows you to connect to various data sources such as databases, online services, and other files. You can then transform and load the data into the data model for further analysis and visualization.
