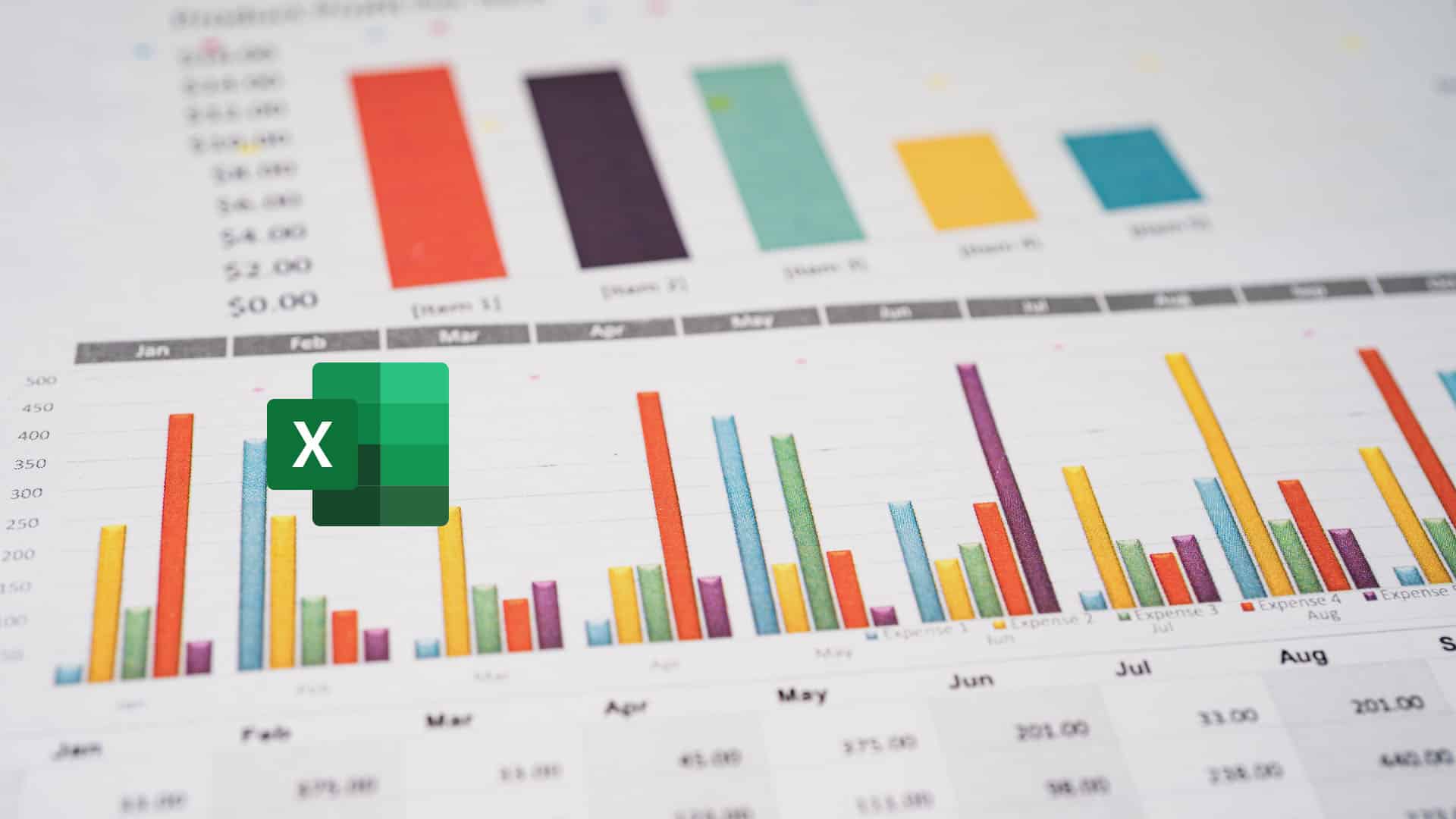
Are you tired of dealing with Excel crashing or freezing while you work on important spreadsheets? Nothing can be more frustrating than losing all your data due to a software glitch! But fear not, because we have the solution for you. In this article, we will show you how to get Excel to respond without losing any of your valuable data. Whether you are a professional accountant, a data analyst, or just a casual Excel user, these tips and tricks will help you overcome those pesky software issues and keep your data intact. So let’s dive in and discover the methods that can help you troubleshoot Excel and ensure a smooth and uninterrupted working experience.
Inside This Article
- Saving Your Work Regularly
- Understanding AutoSave Feature
- Adjusting Excel Settings for Better Performance
- Utilizing Workbook Recovery Feature
- Conclusion
- FAQs
Saving Your Work Regularly
One of the most important habits to develop when working with Excel is saving your work regularly. This simple practice can prevent data loss and ensure that you have a saved version to fall back on in case of unexpected issues or crashes.
To save your Excel workbook, you can either click on the “Save” button in the top toolbar or use the shortcut Ctrl + S on your keyboard. You can also go to the “File” menu and select “Save” or “Save As” to choose a specific location to save your file.
It is recommended to save your work frequently, especially when working on complex spreadsheets or making significant changes to your data. By saving regularly, you minimize the risk of losing hours of work due to a power outage, system crash, or accidental closure of the application.
When saving your workbook, it is a good practice to give it a meaningful name that reflects its content or purpose. This makes it easier to locate and identify your files later on. Additionally, consider creating a backup of your important Excel files to an external storage device or cloud service for added security.
Remember, saving your work regularly is a simple yet crucial step in ensuring that your data is protected and that you can easily recover your progress in case of any unfortunate incidents.
Understanding AutoSave Feature
The AutoSave feature in Excel is a valuable tool that ensures your work is saved automatically at regular intervals. This feature comes in handy, especially when you forget to save your work manually or encounter unexpected computer crashes or power outages. AutoSave helps in preventing data loss or the frustration of losing hours of hard work.
With AutoSave enabled, Excel automatically saves your changes in the background, without interrupting your workflow. This means that you don’t have to worry about hitting the Save button every few minutes, allowing you to focus on your tasks without any interruptions.
Enabling AutoSave in Excel is simple. Just follow these steps:
- Open Excel and click on the “File” tab located at the top left corner.
- Click on “Options” at the bottom of the left-hand sidebar.
- A new window will open. Click on “Save” from the options list on the left.
- Under the “Save workbooks” section, check the box that says “Save AutoRecover information every X minutes”.
- Specify the desired interval for AutoSave (e.g., every 10 minutes).
- Click “OK” to save the changes.
Once AutoSave is enabled, Excel will automatically save your work at the specified interval. This provides you with peace of mind, knowing that your data is being regularly saved and protected.
It is important to note that AutoSave does not eliminate the need for manual saving altogether. It is still advisable to save your work manually whenever you reach a significant milestone or before making major changes. Manual saving acts as an additional layer of protection, ensuring that you have the most up-to-date version of your work at all times.
By understanding and utilizing the AutoSave feature in Excel, you can minimize the risk of losing data, enhance your productivity, and focus on the task at hand without constantly worrying about saving your work.
Adjusting Excel Settings for Better Performance
Excel is a powerful tool for data analysis and management, but sometimes it can become sluggish or unresponsive. Fortunately, there are several settings you can adjust to improve its performance and make it more responsive to your commands. Here are some tips to help you optimize Excel settings for better performance.
1. Disable unnecessary add-ins: Excel often comes with various add-ins installed by default. While these add-ins can provide additional functionality, they can also consume valuable system resources. To improve performance, go to the “File” tab, click on “Options,” and select “Add-ins.” Disable any add-ins that you don’t use regularly.
2. Limit the number of calculations: Excel performs calculations in real-time, which can slow down the application when working with multiple complex formulas. To reduce the number of calculations, go to the “Formulas” tab, click on “Calculation Options,” and select “Manual.” This way, Excel will only recalculate the formulas when you explicitly instruct it to do so.
3. Adjust the default view: Excel opens with a default view that includes gridlines, headings, and other visual elements. While these can be useful, they can also impact performance, especially when working with large spreadsheets. To improve performance, go to the “View” tab, uncheck unnecessary options like gridlines and headings, and choose a simpler default view.
4. Disable animations: Excel includes various animations, such as smooth scrolling and animated transitions, which can be visually appealing but can also slow down the application. To disable animations, go to the “File” tab, click on “Options,” select “Advanced,” and under the “Display” section, uncheck the option for “Enable animations in Excel.”
5. Adjust the calculation mode: Excel has different calculation modes that determine how it handles calculations. By default, it uses the “Automatic” mode, which calculates formulas automatically whenever changes are made. This can slow down performance, especially for larger spreadsheets. To improve performance, go to the “File” tab, click on “Options,” select “Formulas,” and choose “Manual” or “Automatic except tables” as the calculation mode.
6. Clear unnecessary formatting: Applying extensive formatting to cells, such as colors, borders, and fonts, can also impact Excel’s performance. To improve performance, it is recommended to clear unnecessary formatting. Select the range of cells, go to the “Home” tab, click on “Clear,” and choose “Clear Formats.”
By adjusting these Excel settings, you can improve its performance and ensure a more responsive experience while working with your data. Experiment with these tips to find the combination that works best for your specific needs and make Excel a more efficient tool for your data analysis and management tasks.
Utilizing Workbook Recovery Feature
Imagine this scenario: you are working on an important Excel spreadsheet, and suddenly your computer crashes or power goes out. All your hard work seems to be lost. But fear not, Excel comes with a built-in feature called Workbook Recovery that can help you retrieve your unsaved or autorecovered files.
Workbook Recovery is a lifesaver when unexpected system failures occur. It works by automatically saving versions of your workbook at regular intervals, allowing you to recover your progress even if your file was not manually saved before the crash.
To utilize Workbook Recovery, follow these simple steps:
- Launch Excel and click on the “File” tab in the top-left corner of the screen.
- In the left-hand column, select “Open.”
- At the bottom of the “Open” screen, click on the “Recover Unsaved Workbooks” button.
- A list of recovered files will appear, showing the names and dates of the unsaved workbooks. Choose the file you wish to recover.
- Click the “Open” button to open the recovered file in Excel.
- Save the recovered workbook to a desired location on your computer.
It is important to note that the Workbook Recovery feature may not always be able to recover your unsaved workbooks, especially in cases where Excel was not configured to automatically save your files or if the system crash was severe. However, it is worth a try to recover your valuable data before starting from scratch.
Remember, prevention is always better than cure. To increase your chances of recovering your work, make sure to regularly save your files manually or enable the AutoSave feature in Excel. This way, you will have a higher likelihood of retrieving your data in the event of a system failure.
Overall, getting Excel to respond without losing data can be a tricky task, but it is essential to ensure the integrity of your work. By following the tips and techniques mentioned in this article, you can minimize the risk of losing data and improve the performance of your Excel workbook.
Remember to regularly save your work, utilize the auto-recovery feature, and optimize your formulas and macros. Additionally, keeping your computer and Excel software up to date can also help resolve any compatibility issues or bugs that may cause Excel to freeze or crash.
Don’t hesitate to reach out to support resources, forums, or even Excel experts for guidance if you encounter persistent problems. With patience, practice, and a proactive approach, you can effectively navigate and troubleshoot Excel issues, ensuring a smooth and productive experience with the software.
FAQs
1. Why is my Excel not responding?
Excel may become unresponsive due to various reasons such as a large amount of data, complex calculations, or compatibility issues with other software installed on your computer. It can also happen when you have too many formulas, macros, or add-ins running simultaneously.
2. How can I fix Excel not responding?
There are several troubleshooting steps you can try to fix Excel when it’s not responding:
- Close any other applications running in the background to free up system resources.
- Save your work and restart Excel.
- Disable any add-ins or macros that might be causing conflicts.
- Check for and install any available updates for Excel.
- If the issue persists, try repairing or reinstalling Microsoft Office.
3. Will I lose my data if Excel is not responding?
When Excel becomes unresponsive, there is a possibility that you may lose any unsaved changes or data if you haven’t saved your work recently. It is always recommended to save your work regularly to minimize the risk of data loss. If Excel crashes or freezes, you can often recover your data through the auto-save or recovery features built into the application.
4. Can I recover my unsaved Excel file if it’s not responding?
Yes, Excel has an AutoRecover feature that can help you recover unsaved work in the event of a crash or freeze. When you reopen Excel after a crash, it will usually show a Document Recovery pane with any unsaved files that it has managed to recover. You can select the file you want to recover and save it to a location on your computer.
5. Is there a way to prevent Excel from becoming unresponsive?
While it’s difficult to completely prevent Excel from becoming unresponsive, there are some best practices that can help minimize the risk:
- Avoid working with excessively large data sets or complex calculations.
- Regularly save your work to avoid losing unsaved changes.
- Consider breaking down large tasks into smaller ones to reduce the strain on Excel.
- Keep your Excel software up to date with the latest patches and updates.
- Avoid running too many formulas, macros, or add-ins simultaneously.
