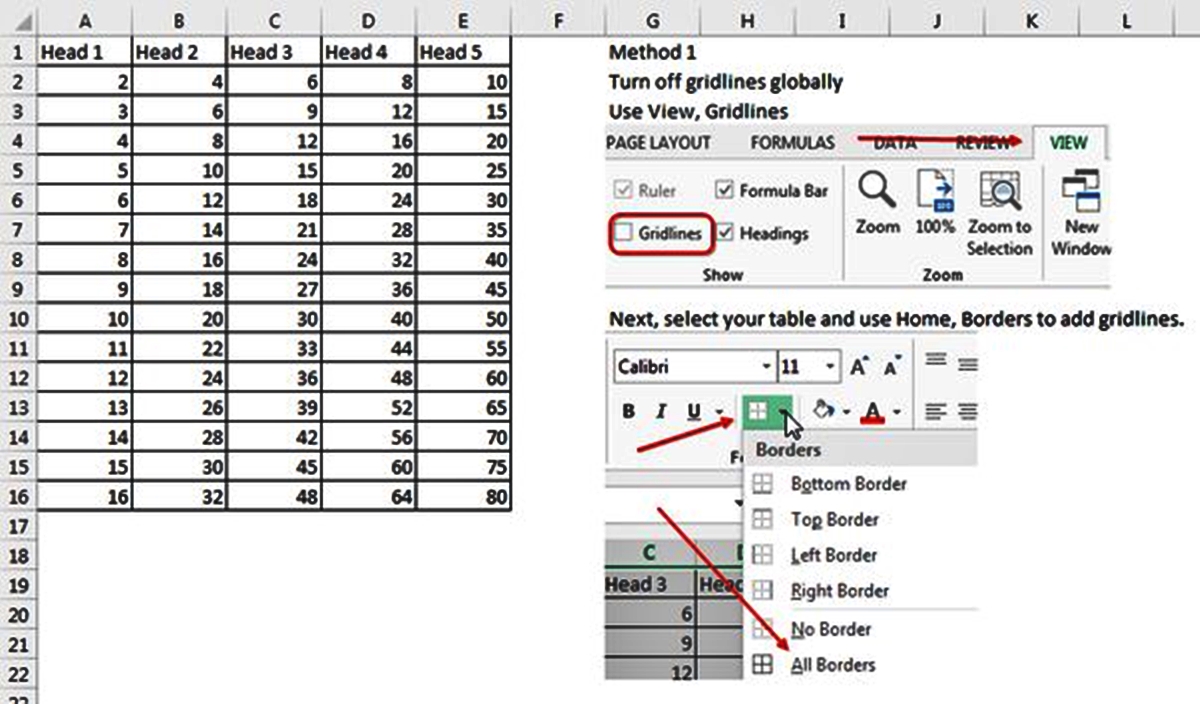
If you’ve ever worked with Microsoft Excel, you know how powerful and versatile it can be for managing data. One common task that Excel users often face is the need to remove a table from a worksheet while keeping the data intact. Whether it’s because the table format is no longer needed or you want to switch to a different data organization method, knowing how to remove a table without losing your valuable data is crucial.
In this article, we will guide you through the step-by-step process of removing a table from Excel while preserving the underlying data. We’ll explore different methods, including using the Convert to Range feature, copying and pasting, and other helpful techniques. By the end, you’ll be equipped with the knowledge and tools to efficiently remove tables from Excel and maintain your data integrity.
Inside This Article
- Methods to Remove Table From Excel But Keep Data
- Option 1: Convert Table to Range
- Option 2: Copy and Paste Special
- Option 3: Use Power Query
- Conclusion
- FAQs
Methods to Remove Table From Excel But Keep Data
When working with Excel, tables can be a useful tool for organizing and analyzing data. However, there may come a time when you no longer need the table format but still want to keep the data intact. In this article, we will explore three methods to remove a table from Excel while preserving the data.
Option 1: Convert Table to Range
The first method involves converting the table to a range. To do this, select any cell within the table and navigate to the “Table Tools” tab in the Excel ribbon. Click on the “Convert to Range” button in the “Tools” group, and a prompt will appear asking if you want to convert the table to a range. Click “Yes” to confirm. This will remove the table formatting while keeping the data and formulas intact.
Option 2: Copy and Paste Special
Another method to remove the table while preserving the data is to use the copy and paste special feature. Select the entire table, right-click and choose “Copy” from the context menu. Next, right-click on a blank area of the worksheet and select “Paste Special.” In the “Paste Special” dialog box, choose “Values” or “Values and Number Formatting” depending on your preferences. This will paste the values and formats from the table into a new range, effectively removing the table format.
Option 3: Use Power Query
If you are familiar with Power Query, you can also utilize this powerful tool to remove the table from Excel while preserving the data. With Power Query, you can load the table into the query editor, make any necessary transformations or data clean-up, and then load the resulting data back into the worksheet. By doing so, you can remove the table while keeping the data and benefiting from the advanced data manipulation features offered by Power Query.
By using any of these methods, you can easily remove the table from Excel without losing any data. Whether you prefer converting the table to a range, copying and pasting special, or leveraging the power of Power Query, these methods will help you achieve your goal. So go ahead and give them a try!
Option 1: Convert Table to Range
If you want to remove the table from your Excel sheet while keeping the data intact, you can opt to convert the table into a range. Here’s how:
1. Select any cell within the table. The entire table will be highlighted.
2. Go to the “Table Tools” tab in the Excel ribbon, and under the “Tools” group, click on “Convert to Range”.
3. A confirmation message will pop up asking if you want to convert the table to a normal range. Click “Yes”.
4. The table structure will be removed, but your data will still remain in the same cells.
5. You can now make any changes or formatting adjustments to the range as needed, without the constraints of the table structure.
6. Remember to save your changes by pressing “Ctrl + S” or using the save option in the Excel menu.
By converting the table to a range, you effectively remove the table formatting and regain flexibility in editing and formatting your data.
Option 2: Copy and Paste Special
Another method to remove a table from Excel but keep the data is by using the “Copy and Paste Special” feature. This option allows you to paste the data from the table into a new range of cells without the table formatting.
Here’s how to do it:
- Select the entire table by clicking on a cell within the table and pressing Ctrl+A on your keyboard.
- Right-click on the selected table and choose Copy, or you can press Ctrl+C.
- Go to the desired location where you want to paste the data without the table formatting.
- Right-click on the cell where you want to start pasting and choose Paste Special.
- In the Paste Special window, select Values and click on OK.
This will paste the data from the table into the new range without the table formatting. You can now delete the original table by selecting it and pressing the Delete key, or you can use the Cut function (Ctrl+X) to remove it.
It’s important to note that when you copy and paste data using the Paste Special method, you are only transferring the values and not the formulas, conditional formatting, or other table features. If you need to preserve these elements, you may need to explore other options like converting the table to a range or using Power Query.
Option 3: Use Power Query
If you’re looking for a more advanced and efficient method to remove a table from Excel while keeping your data intact, you can utilize the Power Query feature. Power Query allows you to transform and manipulate data in various ways, including removing tables easily. Here’s how you can do it:
- Step 1: Open your Excel workbook and navigate to the worksheet that contains the table you want to remove.
- Step 2: Click on the Data tab in the Excel ribbon, and then select Get Data and choose From Table/Range.
- Step 3: The Power Query Editor window will appear, displaying the table data.
- Step 4: Select the table by clicking on any cell within the table area.
- Step 5: In the Home tab of the Power Query Editor, click on the Remove Rows dropdown button, and select Remove Tables.
- Step 6: Your table will be removed from the data preview, but the underlying data will remain intact.
- Step 7: Click on the Close & Load button to apply the changes and exit the Power Query Editor.
By using Power Query, you can effortlessly remove the table structure while preserving the data. This method is particularly useful when dealing with large datasets or when you require advanced transformations and filtering options.
However, keep in mind that Power Query may not be available in older versions of Excel. If you’re using an older version, you may need to upgrade or consider other methods to remove the table.
This method is highly recommended for users who are familiar with Power Query and want to leverage its powerful data manipulation capabilities to remove tables from Excel with ease.
Overall, Power Query is a fantastic tool for managing and transforming data in Excel. It provides a seamless and efficient way to remove tables while preserving the data, making it a valuable addition to your Excel toolkit.
Conclusion
In conclusion, removing a table from Excel while keeping the data is a simple task that can be easily accomplished using the steps mentioned above. By converting the table back to a range, you can retain all the data and formatting while getting rid of the table structure.
Remember to be cautious when removing a table, as it can affect any formulas or references that are linked to it. It’s always a good idea to double-check your formulas and verify that the data is still intact after removing the table.
Excel is a powerful tool that offers various ways to organize and manipulate data. Being able to remove a table but retain the data gives you more flexibility in managing your spreadsheets and customizing them to fit your needs.
So the next time you find yourself needing to remove a table in Excel while preserving data, follow the simple steps outlined in this guide, and you’ll be able to clean up your spreadsheet without losing any valuable information.
FAQs
Q: Can I remove a table from Excel but keep the data?
A: Yes, you can remove a table from Excel while preserving the data. Simply convert the table back to a range by selecting any cell within the table, navigating to the “Table Tools” tab in the Excel ribbon, clicking on the “Convert to Range” option, and confirming the prompt. This will convert the table back to a normal range, allowing you to delete the table without deleting the data.
Q: Will converting a table to a range affect any formulas or formatting?
A: Converting a table to a range will not affect any formulas or formatting applied to the data within the table. All formulas and formatting will be preserved when the table is converted back to a range. However, any table-specific features, such as structured references, will be lost.
Q: How do I delete a table in Excel without losing the data?
A: To delete a table in Excel without losing the data, you can convert the table back to a range and then delete it. First, select any cell within the table, go to the “Table Tools” tab, click on the “Convert to Range” option, and confirm the prompt. Once the table is converted to a range, you can simply select and delete the range without affecting the underlying data.
Q: Is it possible to remove a table from Excel and retain the formatting?
A: Yes, you can remove a table from Excel while preserving the formatting of the data. When you convert the table back to a range, all formatting applied to the cells within the table will be retained. This includes font styles, cell borders, fill colors, and any other formatting settings that were applied to the table.
Q: Can I undo the conversion of a table back to a range in Excel?
A: Unfortunately, once you convert a table back to a range in Excel, there is no direct way to undo the conversion. It is recommended to save a copy of the file before making any changes to the table, in case you need to revert back to the original table format. However, you can manually recreate the table by selecting the range of cells and using the “Insert Table” option to create a new table with similar settings.
Q: Do I need to be cautious when converting a table back to a range in Excel?
A: While converting a table back to a range in Excel is generally safe and preserves most of the data and formatting, it is always a good idea to double-check your data and any formulas or references that may have been impacted. Take a moment to review the worksheet to ensure that all data is intact and that any calculations or data manipulations still function correctly after the conversion.
