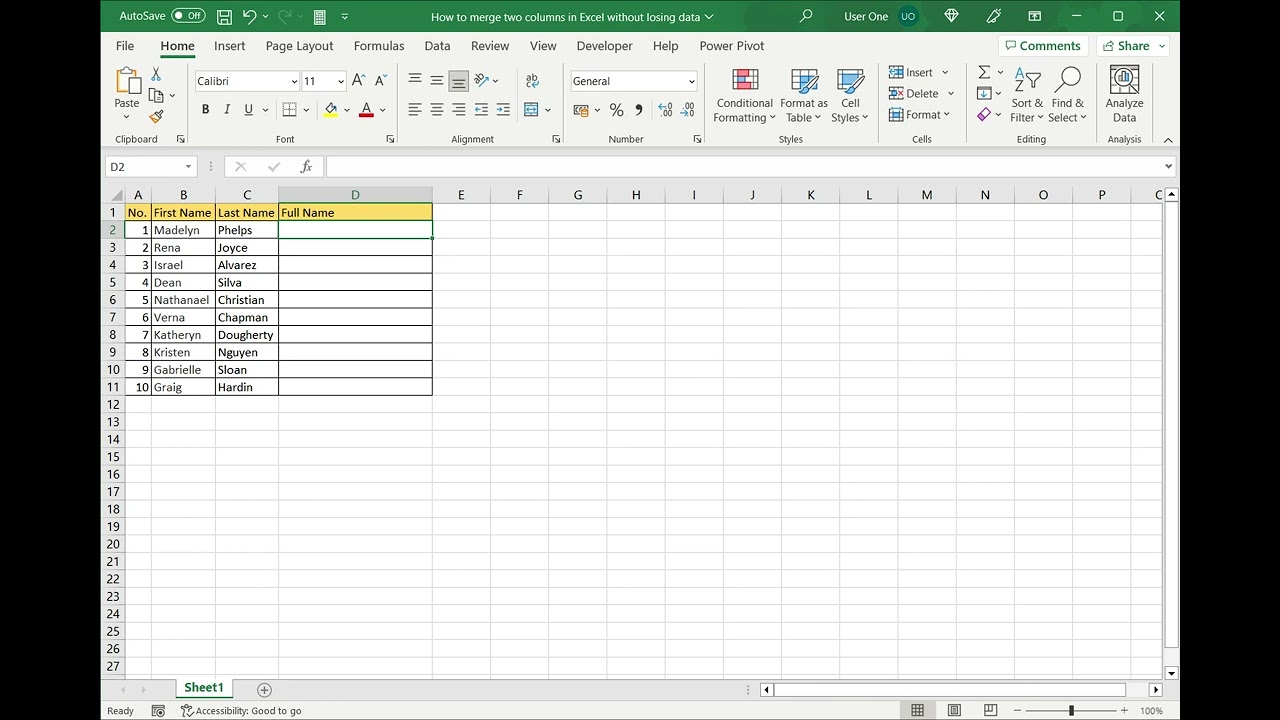
Are you looking for a way to combine two columns in Excel without losing any data? Look no further! Excel is a powerful tool that allows users to manipulate and analyze large sets of data. Combining columns can be a useful process when you want to merge two sets of related data into one column for easier analysis. However, doing this without losing any information can be challenging. In this article, we will explore different methods to combine columns in Excel while ensuring that all data is preserved. Whether you are a beginner or an Excel expert, these techniques will help you streamline your data manipulation tasks and save you valuable time during your projects.
Inside This Article
How to Combine Two Columns in Excel Without Losing Data
Combining two columns in Excel is a common task that many of us encounter when working with data. However, a common problem that arises is the possibility of losing data during the merging process. In this article, we will explore different methods to combine two columns in Excel without losing any data.
Method 1: Using the CONCATENATE Function
The CONCATENATE function in Excel allows you to join the contents of two or more cells together. To combine two columns using the CONCATENATE function, follow these steps:
- Select the cell where you want the combined data to appear.
- Enter the formula “=CONCATENATE(A1,B1)” in the selected cell, where “A1” and “B1” are the respective cells you want to combine.
- Press Enter and the combined data will be displayed in the selected cell.
Method 2: Using the Ampersand (&) Operator
The ampersand (&) operator in Excel is another way to combine two columns without losing data. To use the ampersand operator, follow these steps:
- Select the cell where you want the combined data to appear.
- Enter the formula “=A1&” “&B1” in the selected cell, where “A1” and “B1” are the respective cells you want to combine.
- Press Enter and the combined data will be displayed in the selected cell.
Method 3: Using the CONCAT Function
In Excel 2016 and later versions, you can use the CONCAT function to combine multiple cell values without losing any data. Here’s how to use the CONCAT function:
- Select the cell where you want the combined data to appear.
- Enter the formula “=CONCAT(A1,B1)” in the selected cell, where “A1” and “B1” are the respective cells you want to combine.
- Press Enter and the combined data will be displayed in the selected cell.
Using any of these methods, you can easily combine two columns in Excel without losing any data. It’s worth noting that these methods can also be used to combine more than two columns, simply by extending the formula to include additional cell references.
With these techniques at your disposal, you no longer have to worry about losing data when merging columns in Excel. Experiment with different methods and find the one that works best for your specific needs.
So go ahead, combine away, and create a seamless dataset in Excel without losing any valuable information!
Mastering the art of combining two columns in Excel without losing data is a valuable skill that can save you time and make your data analysis more efficient. By using various Excel functions such as CONCATENATE, TEXTJOIN, and Power Query, you can effortlessly merge columns while maintaining the integrity of your data.
Whether you need to consolidate information, merge first and last names, combine addresses, or merge multiple columns into one, Excel provides a plethora of options to meet your needs. Remember to carefully review your data before and after merging to ensure accuracy.
With the techniques discussed in this article, you can confidently merge columns in Excel without losing any vital information. So go ahead, explore the endless possibilities with Excel, and streamline your data merging process today!
FAQs
1. Can I combine two columns in Excel without losing data?
Yes, you can combine two columns in Excel without losing data. Excel provides various methods to combine data from multiple columns into one, such as using the CONCATENATE function, the ampersand operator, or the TEXTJOIN function.
2. How do I combine two columns using the CONCATENATE function?
To combine two columns using the CONCATENATE function, you can follow these steps:
– Select the cell where you want to display the combined data.
– Enter the CONCATENATE formula, specifying the cells you want to combine.
– Separate the cell references with a comma and enclose them in quotation marks if you want to add a delimiter between the values.
– Press Enter to get the concatenated result.
3. Can I combine columns with different data types?
Yes, you can combine columns with different data types in Excel. However, keep in mind that the resulting combined column will have a single data type based on the precedence of the data types being combined. For example, if you combine a column of numbers with a column of text, the resulting column will be formatted as text.
4. Is there a way to combine columns without using formulas?
Yes, there is a way to combine columns in Excel without using formulas. You can use the “Merge Cells” feature to physically merge two or more cells into one. However, be cautious when using this method as it permanently modifies the cell structure and may lead to the loss of data.
5. Is it possible to combine columns from different sheets?
Yes, it is possible to combine columns from different sheets in Excel. You can achieve this by using formulas like VLOOKUP or INDEX/MATCH to retrieve data from one sheet and combine it with the data in another sheet. Additionally, you can use the Power Query feature to consolidate and transform data from multiple sheets into a single table.
