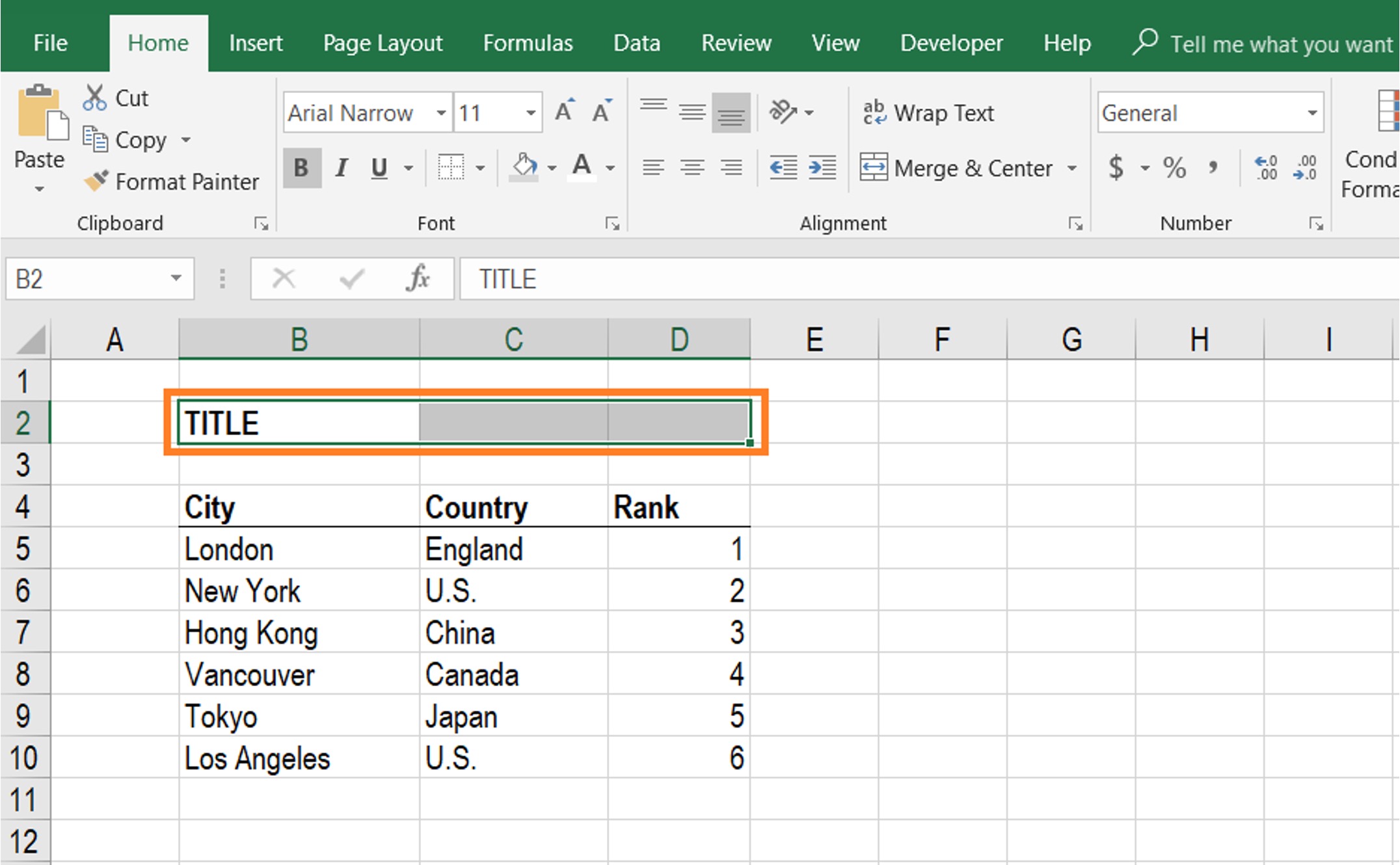
Are you familiar with the struggle of merging cells in Excel without losing important data? Well, you’re not alone. Many users face this challenge when they want to combine multiple cells into one without compromising the information within. Thankfully, there are efficient ways to accomplish this task and make your Excel worksheets more organized and visually appealing.
In this article, we will explore various techniques and methods to merge cells in Excel without losing any data. Whether you’re a beginner or an experienced Excel user, this guide will provide you with step-by-step instructions, tips, and tricks to seamlessly merge cells and preserve your valuable information. So, let’s dive in and learn how to merge cells in Excel like a pro!
Inside This Article
- Methods for Merging Cells in Excel Without Losing Data
- Method 1: Using the Merge & Center Feature
- Method 2: Using the CONCATENATE Function
- Method 3: Using the Consolidate Tool
- Method 4: Using VBA Macro to Merge Cells
- Conclusion
- FAQs
Methods for Merging Cells in Excel Without Losing Data
Merging cells in Excel is a common practice when you want to combine the contents of multiple cells into a single cell. However, one drawback of merging cells is that it often leads to the loss of data in the process. Fortunately, there are several methods you can use to merge cells in Excel without losing any data. Let’s explore these methods below:
Method 1: Using the Merge & Center Feature
The Merge & Center feature in Excel allows you to merge cells while keeping the original data intact. To use this method, select the cells you want to merge, right-click, and choose the “Merge & Center” option from the context menu. This will merge the selected cells into one, while aligning the text in the center. The original data will be preserved, and you can still access it by simply clicking on the merged cell.
Method 2: Using the CONCATENATE Function
If you want to merge cells side by side without losing data, you can use the CONCATENATE function in Excel. This function allows you to combine the contents of multiple cells into a single cell. To do this, enter the formula “=CONCATENATE(cell1, cell2, …)” in the target cell, replacing “cell1,” “cell2,” etc. with the addresses of the cells you want to merge. Once you hit enter, the cells will be merged, and the original data will be preserved.
Method 3: Using the Consolidate Tool
The Consolidate tool in Excel is a powerful feature that allows you to merge data from multiple cells or ranges into a single cell or range. To use this method, select the target cell where you want to merge the data, go to the “Data” tab, choose “Consolidate,” and specify the ranges or cells you want to merge. Excel will consolidate the data and merge it into the selected cell, without losing any information.
Method 4: Using VBA Macro to Merge Cells
If you have a large number of cells to merge or need to perform the task frequently, using a VBA macro can be a time-saving option. VBA (Visual Basic for Applications) is a programming language that allows you to automate tasks in Excel. By writing a custom macro, you can merge cells without losing any data. This method requires some programming knowledge, but it gives you more control and flexibility in the merging process.
By using these methods, you can merge cells in Excel without losing any valuable data. Whether you prefer a simple point-and-click approach or want to leverage the power of VBA, there is a method that suits your needs. Choose the method that best fits your requirements and start merging cells efficiently and seamlessly.
Method 1: Using the Merge & Center Feature
One of the easiest ways to merge cells in Excel without losing data is by using the Merge & Center feature. This feature allows you to combine multiple cells into one cell while still retaining the data within each cell.
Here’s how you can use the Merge & Center feature:
- Select the range of cells that you want to merge. This can be a single row, a single column, or a rectangular range of cells.
- Right-click on the selected range and choose the “Format Cells” option from the context menu.
- In the Format Cells dialog box, go to the Alignment tab.
- Check the “Merge cells” checkbox under the Text alignment section.
- Click on the “OK” button to apply the changes.
Once you have followed these steps, the selected cells will be merged into one cell, and the data within each cell will be preserved. The merged cell will be centered both horizontally and vertically by default.
It’s important to note that when you use the Merge & Center feature, only the value in the upper-left cell of the selected range will be displayed in the merged cell. The data in the remaining cells will be hidden, but still present in the worksheet.
This method is helpful when you want to create labels or headings that span across multiple cells, without losing any data. It’s perfect for creating visually appealing and organized spreadsheets.
Method 2: Using the CONCATENATE Function
One of the ways to merge cells in Excel without losing data is by using the CONCATENATE function. CONCATENATE allows you to combine the contents of two or more cells into a single cell. This function is particularly useful when you want to merge text or values from different cells into one cell, while keeping the original data intact.
To use the CONCATENATE function, follow these steps:
- Select the cell where you want the merged data to appear.
- Type the following formula:
=CONCATENATE(cell_reference1, cell_reference2, ...) - Replace
cell_reference1,cell_reference2, and so on, with the references to the cells you want to merge. You can specify as many cell references as needed. For example, if you want to merge the contents of cells A1, B1, and C1, the formula would be=CONCATENATE(A1, B1, C1). - Press Enter to apply the formula and merge the cells.
Once you have entered the formula, the selected cells will be merged, and the contents will appear in the cell where you entered the formula. The original cells will remain unchanged, allowing you to keep the data intact.
The CONCATENATE function can be particularly useful when you need to merge data from multiple cells, such as combining first and last names, merging addresses, or even merging numeric values. It provides a flexible approach to merging cells in Excel without losing any data.
Keep in mind that if any of the merged cells contain formulas or functions, the CONCATENATE function will only merge their results, not the actual formulas. So, ensure that you have the desired values in the cells before using the CONCATENATE function to merge them.
By utilizing the CONCATENATE function, you can easily merge cells in Excel without losing any data. This method is simple, versatile, and allows you to maintain the integrity of your original data.
Method 3: Using the Consolidate Tool
If you’re looking for a streamlined and efficient way to merge cells in Excel without losing any data, the Consolidate tool is a great option. This tool allows you to combine data from multiple cells or ranges into a single cell, while preserving the data in the original cells.
To use the Consolidate tool, follow these steps:
- Select the cell where you want the merged data to appear.
- Click on the “Data” tab in the Excel ribbon.
- Find the “Consolidate” button in the “Data Tools” section, and click on it.
- In the Consolidate dialog box, select the “Sum” function from the “Function” drop-down menu. This is just a placeholder for merging cells, as it won’t affect the actual data.
- Specify the ranges you want to merge by selecting the “Add” button in the “References” field. You can either manually select the cells or ranges, or use the range selection dialog.
- Make sure to check the “Top row” and “Left column” options if your data has headers or labels that you want to include in the merged cell.
- Click on “OK” to merge the selected cells using the Consolidate tool.
The Consolidate tool allows you to merge cells from different worksheets or workbooks, making it a versatile option for merging data. Additionally, you can customize the consolidation by selecting different functions or using the “Consolidate by Category” option to merge cells based on specific criteria.
It’s worth noting that the Consolidate tool doesn’t physically merge the cells in Excel. Instead, it creates a reference to the merged data, which means that if you make any changes to the original data, the merged cell will automatically update to reflect the changes.
Using the Consolidate tool ensures that you can merge cells in Excel without losing any data, while maintaining the integrity of the original information. Whether you’re working on a simple spreadsheet or a complex data analysis project, the Consolidate tool is a reliable and efficient way to combine and organize your data.
Method 4: Using VBA Macro to Merge Cells
If you are comfortable with VBA (Visual Basic for Applications) in Excel, you can take advantage of its power to merge cells without losing data. VBA allows you to create custom macros and automate tasks in Excel. Here’s how you can use a VBA macro to merge cells:
- Open your Excel workbook and press
Alt + F11to open the Visual Basic Editor. - In the Project window, locate the workbook where you want to apply the macro and double-click on it.
- Click on “Insert” in the menu bar, then select “Module” to insert a new module.
- In the module window, enter the following VBA code:
Sub MergeCells()
Dim rng As Range
Set rng = Application.InputBox("Select the range to merge:", Type:=8)
rng.Merge
End Sub
- Save the macro by clicking on the “Save” button or by pressing
Ctrl + S. - Close the Visual Basic Editor by clicking on the “X” in the top right corner or by pressing
Alt + Q. - To merge cells, go back to your worksheet and select the range of cells you want to merge.
- Press
Alt + F8to open the “Macro” dialog box. - Select the “MergeCells” macro from the list and click “Run”.
The selected range of cells will now be merged without losing any data. VBA macros provide flexibility and control over the merging process, allowing you to merge cells in specific ranges or based on certain conditions.
Remember to test the macro on a copy of your workbook or use it in a controlled environment to avoid unintended consequences. Additionally, it’s a good practice to regularly back up your workbook before running any macros.
Using a VBA macro to merge cells offers a powerful solution for merging data without losing any information. It provides a customizable and automated way to merge cells, saving you time and effort in Excel.
Conclusion
Mastering the skill of merging cells in Excel without losing data is a valuable tool that can streamline your workflow and improve the appearance of your spreadsheets. By using the various methods outlined in this article, you can seamlessly combine cells while retaining all of your important information.
Whether you choose to merge cells using the merge and center feature, the concatenate function, or through visual formatting, each method has its own advantages and potential use cases. It is important to understand when and how to apply these techniques to ensure accurate and professional-looking spreadsheets.
Remember, before merging cells, always make sure to double-check your data to avoid any loss or unintended consequences. Excel provides a wide range of tools and functions to help you manipulate and customize your spreadsheets, and by mastering the art of merging cells, you’ll be well on your way to becoming an Excel power user.
FAQs
1. Can you merge cells in Excel without losing data?
Yes, you can merge cells in Excel without losing data. By merging cells, you combine multiple cells into a single cell, but the data contained in those cells is still preserved. This can be useful for formatting purposes or when you want to create a visually appealing layout.
2. How do I merge cells in Excel?
To merge cells in Excel, follow these steps:
– Select the cells that you want to merge.
– Right-click on the selected cells and choose “Format Cells” from the context menu.
– In the Format Cells dialog box, go to the Alignment tab.
– Check the “Merge cells” checkbox and click OK.
– The selected cells will now be merged into one.
3. What happens to the data in merged cells?
When you merge cells in Excel, the data within those cells is retained in the upper-left cell of the merged range. The rest of the cells in the merged range become empty, as they are consolidated into a single cell. However, the data is not deleted and can be accessed by referring to the merged cell.
4. Can I unmerge cells in Excel?
Yes, you can unmerge cells in Excel. If you want to split a merged cell back into separate cells, follow these steps:
– Select the merged cell.
– Right-click on the cell and choose “Unmerge Cells” from the context menu.
– The merged cell will be split into individual cells, and the data will be distributed across the appropriate cells.
5. Are there any limitations to merging cells in Excel?
Yes, there are certain limitations to merging cells in Excel. You cannot merge cells that already contain data in more than one cell. Additionally, merged cells cannot be sorted or filtered, and formulas cannot reference individual cells within a merged range. Therefore, it is important to use merging cells judiciously and consider the impact on data manipulation and analysis.
