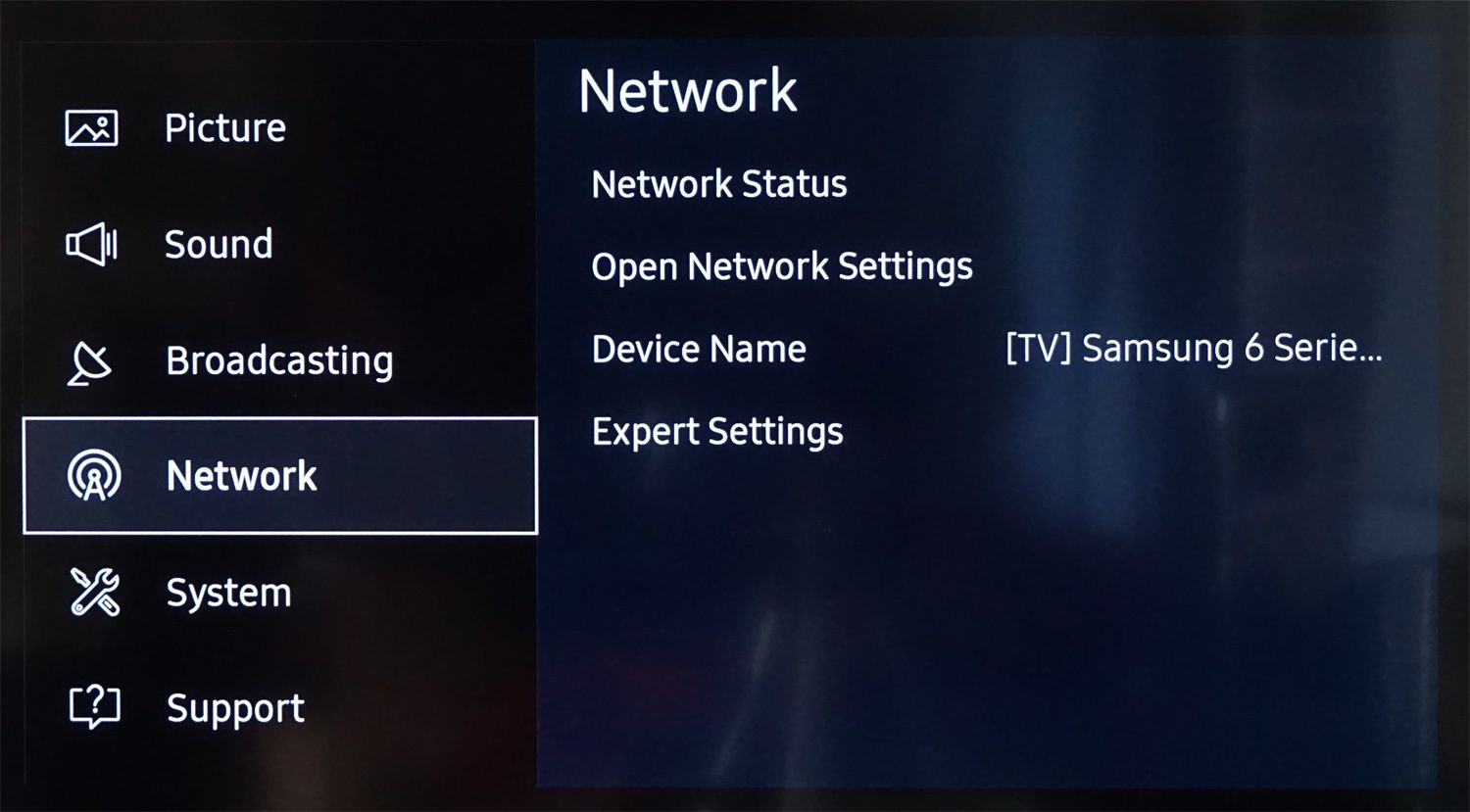
In today’s digital age, our televisions have evolved beyond their traditional role as simple entertainment devices. Modern smart TVs, like Samsung’s LED TV lineup, offer a vast array of features that allow you to stream your favorite shows and movies, connect to social media, and even browse the internet. One of the key functionalities of these smart TVs is the ability to set up wireless internet connectivity.
Having a wireless internet connection on your Samsung LED TV opens up a world of possibilities. You can effortlessly stream content from popular platforms like Netflix, Hulu, and YouTube, access online gaming services, and enjoy a multitude of other online features. Setting up wireless internet on your Samsung LED TV may seem overwhelming, but with the right guidance, it’s a straightforward process that anyone can tackle.
Inside This Article
- Choosing the Right Wireless Adapter
- Connecting the Wireless Adapter to the TV
- Configuring the Wireless Settings on the TV
- Troubleshooting Wireless Connection Issues
- Conclusion
- FAQs
Choosing the Right Wireless Adapter
When it comes to setting up wireless internet on your Samsung LED TV, one of the first things you’ll need is a wireless adapter. This device enables your TV to connect to your home Wi-Fi network, allowing you to enjoy a wide range of online content without the need for messy cables.
Before you go out and purchase a wireless adapter, it’s essential to ensure compatibility with your Samsung LED TV. Check the TV’s specifications or consult the user manual to determine the preferred types of wireless adapters that are supported.
There are two main types of wireless adapters for TVs: built-in and external. Some Samsung LED TVs come with built-in wireless adapters, eliminating the need for an external one. However, if your TV does not have a built-in adapter, you will need to purchase an external one.
When choosing an external wireless adapter, make sure it is compatible with your TV’s model and has the necessary features. Look for adapters that support the latest Wi-Fi standards, such as 802.11ac, for faster and more reliable connections.
Consider the range of the wireless adapter as well. If your TV is in a different room or far from the Wi-Fi router, opt for an adapter with a longer range to ensure a strong and stable connection. Additionally, check if the adapter supports multiple antennas, as this can further improve signal strength and coverage.
Another important factor to consider is the interface of the wireless adapter. Some adapters connect to the TV through USB ports, while others use HDMI or Ethernet connections. Choose an adapter that is compatible with the available ports on your Samsung LED TV.
Lastly, read reviews and compare different models before making a purchase. Look for adapters that have positive customer feedback, good performance, and reliable connectivity. It’s also helpful to check if the adapter comes with any additional features, such as a built-in antenna or easy setup process.
By taking the time to choose the right wireless adapter for your Samsung LED TV, you can ensure a seamless and hassle-free internet connection, allowing you to enjoy your favorite online content with ease.
Connecting the Wireless Adapter to the TV
To enjoy wireless internet access on your Samsung LED TV, you need to connect a wireless adapter to your TV. Follow these steps to get started:
1. Determine the compatibility: Before purchasing a wireless adapter, make sure it is compatible with your Samsung LED TV model. Consult the TV’s user manual or check the manufacturer’s website for a list of compatible adapters.
2. Locate the USB port: On the back or side of your Samsung LED TV, locate the USB port where the wireless adapter will be inserted. It is usually labeled as “USB”, but refer to the user manual for precise instructions.
3. Power off your TV: Before connecting the wireless adapter, ensure that your TV is powered off. This will prevent any potential damage to the adapter or the TV itself.
4. Connect the wireless adapter: Insert the wireless adapter into the USB port of your Samsung LED TV. Make sure it is inserted securely and fully into the port.
5. Power on your TV: Once the wireless adapter is connected, power on your Samsung LED TV. The TV will automatically detect the adapter and prompt you to configure the wireless settings.
6. Follow the on-screen instructions: Use your TV’s remote control to navigate through the on-screen prompts and instructions. Select the appropriate wireless network and enter the password if required.
7. Complete the setup: Once you have entered the necessary information, your Samsung LED TV will attempt to connect to the wireless network. Wait for the TV to establish a connection, and you will be ready to enjoy wireless internet access on your TV.
Remember, the specific steps may vary slightly depending on your Samsung LED TV model and the wireless adapter you are using. Always refer to the user manual for precise instructions.
Now that you have successfully connected the wireless adapter to your Samsung LED TV, you can enjoy the convenience of streaming your favorite shows, browsing the internet, and accessing online content, all without the need for messy cables.
Configuring the Wireless Settings on the TV
Once you have successfully connected the wireless adapter to your Samsung LED TV, the next step is to configure the wireless settings. The configuration process may vary slightly depending on the model of your TV, but the general steps will remain the same.
To begin, navigate to the “Settings” menu on your TV. This can usually be accessed by pressing the “Menu” button on your remote control and selecting the “Settings” option from the on-screen display.
In the settings menu, look for the “Network” or “Network Settings” option. Select it to access the network setup options.
Within the “Network” menu, you will see a list of available wireless networks. Locate your home network from the list and select it.
If your network is password-protected, a pop-up window will appear asking you to enter the password. Use the on-screen keyboard to enter your network’s password, taking care to input it correctly.
Once you have entered the password, select the “Connect” or “OK” button to establish a connection with your wireless network.
After a few moments, your TV should display a confirmation message indicating that it has successfully connected to the wireless network.
To ensure that the connection is stable and reliable, it is recommended to perform a network test. In the network settings menu, you will find an option for network testing or diagnostics. Select it to initiate the test, which will assess the network speed and connectivity.
If the network test indicates any issues, you may need to troubleshoot your network or consult with your internet service provider for assistance.
Once you have confirmed a successful connection and network test, you can exit the settings menu and begin enjoying the benefits of wireless internet on your Samsung LED TV. You will now be able to stream content, browse the web, and access various online services directly from your TV.
Troubleshooting Wireless Connection Issues
If you’re experiencing wireless connection issues with your Samsung LED TV, don’t worry – there are several troubleshooting steps you can take to resolve the problem. Follow these tips to get your TV connected to your wireless network in no time:
1. Check your network connection: Ensure that your wireless network is set up and working properly. Confirm that other devices in your home, such as smartphones or laptops, are able to connect to the Wi-Fi without any issues.
2. Verify TV placement: The location of your TV can have an impact on the strength of your wireless signal. Make sure your TV is positioned within a reasonable range from the Wi-Fi router and is not obstructed by any physical barriers, such as walls or furniture, that might interfere with the signal.
3. Restart your TV and router: Sometimes, a simple restart can help resolve connectivity issues. Turn off your TV, unplug both your TV and router from their power sources, wait for a few seconds, and then plug them back in. Power them back on and check if the wireless connection is restored.
4. Update TV firmware: Outdated firmware can sometimes cause connectivity problems. Check for any available firmware updates for your Samsung LED TV and, if there are any, follow the instructions provided by Samsung to update the firmware.
5. Reset network settings: Try resetting the network settings on your TV to its default values. This can be done by accessing the network settings menu on your TV and selecting the option to reset or restore to factory settings. Keep in mind that doing this will remove any previously saved network configurations, so you’ll need to set up your wireless connection again.
6. Adjust Wi-Fi settings: If you are able to access the Wi-Fi settings on your TV, try changing the wireless channel or SSID (network name) to see if it improves the connection. Interference from other devices or neighboring Wi-Fi networks can sometimes cause signal degradation, and changing these settings can help mitigate the problem.
7. Connect via Ethernet: If all else fails, consider connecting your Samsung LED TV to your router using an Ethernet cable. This will provide a stable and reliable wired connection, bypassing any wireless connection issues altogether.
If you’ve exhausted all these troubleshooting steps and are still unable to establish a wireless connection on your Samsung LED TV, it might be worth contacting Samsung support for further assistance. They can provide specific guidance based on your TV model and help resolve any underlying issues that might be causing the connection problem.
Conclusion
Setting up wireless internet on your Samsung LED TV can open up a world of entertainment possibilities. With this simple guide, you can enjoy streaming your favorite movies, TV shows, and music right on your big screen without the clutter of cables and wires. By following the step-by-step instructions, you can easily connect your TV to your home Wi-Fi network and access a wide range of online content. Remember to keep your network password handy and ensure that your TV’s firmware is up to date for a smooth setup process. So go ahead, take the plunge, and start enjoying the convenience of wireless internet on your Samsung LED TV today!
FAQs
1. Can I set up wireless internet on my Samsung LED TV?
Absolutely! Samsung LED TVs come with built-in Wi-Fi capabilities, allowing you to connect them to your home wireless network effortlessly. This enables you to stream online content, access smart TV apps, and enjoy a range of internet-based features right from your television.
2. How do I connect my Samsung LED TV to the Wi-Fi network?
First, make sure your TV is turned on and press the Menu button on your remote control. Navigate to the Network section, select the Network Settings option, and choose the Wireless option. Your TV will display a list of available Wi-Fi networks. Select your network, enter the password if prompted, and press OK. Your Samsung LED TV will now be connected to the wireless internet.
3. What if my Samsung LED TV is not detecting my Wi-Fi network?
If your TV is not detecting your Wi-Fi network, there could be a few reasons for this. First, check if your network is functioning correctly and if other devices can connect to it. If the issue persists, try restarting your TV and router. Make sure your TV firmware is up to date by checking for software updates in the Settings menu. If the problem still persists, you may need to contact Samsung support for further assistance.
4. Can I use a wired connection instead of Wi-Fi for my Samsung LED TV?
Yes, you can use a wired connection for your Samsung LED TV if you prefer a more stable and faster internet connection. Most Samsung LED TVs have Ethernet ports that allow you to connect an Ethernet cable directly from your router to the TV. To set up a wired connection, simply connect one end of the Ethernet cable to your TV and the other end to your router.
5. What should I do if the internet speed on my Samsung LED TV is slow?
If you are experiencing slow internet speeds on your Samsung LED TV, there are a few steps you can take to improve performance. First, make sure your TV is within a reasonable range of your Wi-Fi router. You can also try restarting your TV and router to refresh the connection. If possible, connect your TV using a wired Ethernet connection for faster speeds. Additionally, check if there are any software updates available for your TV and install them.
