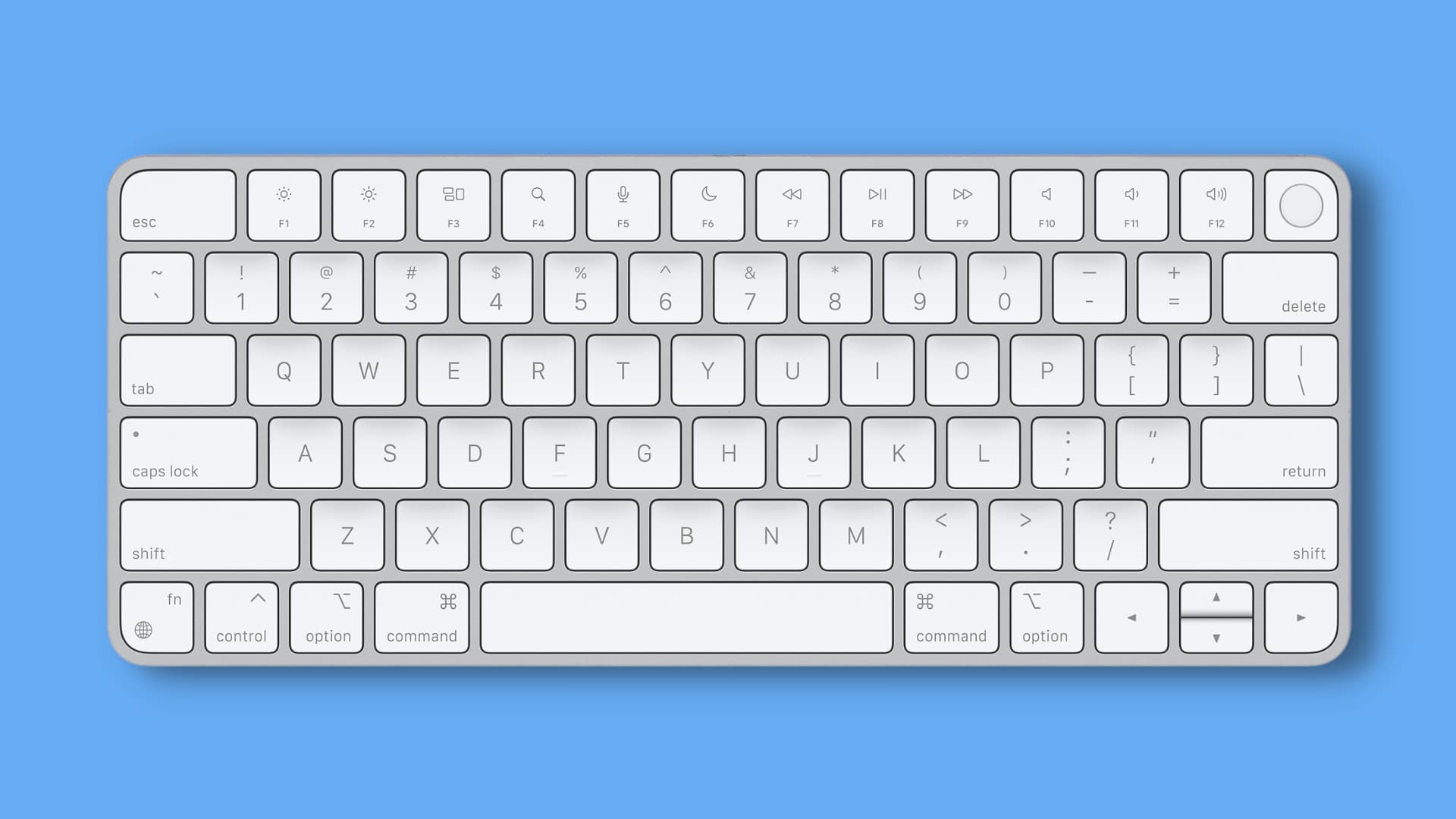
Are you wondering how to make your Apple wireless keyboard discoverable? If so, you’ve come to the right place. The Apple wireless keyboard is a convenient and sleek option for users who want to untether themselves from their devices. However, before you can start using the keyboard, you need to ensure that it is discoverable and can be paired with your device. In this article, we will walk you through the steps to make your Apple wireless keyboard discoverable, whether you are using it with a Mac, iPad, or iPhone. By following these simple instructions, you’ll be able to enjoy the freedom and flexibility that comes with using a wireless keyboard in no time. Let’s get started!
Inside This Article
- Pairing the Apple Wireless Keyboard with a Device
- Turning on the Bluetooth Feature on the Apple Wireless Keyboard
- Making the Apple Wireless Keyboard Discoverable
- Connecting the Apple Wireless Keyboard with a Device
- Conclusion
- FAQs
Pairing the Apple Wireless Keyboard with a Device
Connecting your Apple Wireless Keyboard to a device is a simple and straightforward process. Whether you want to use it with your MacBook, iPad, or iPhone, here’s how you can pair the keyboard with your device.
First, make sure that your device has Bluetooth capabilities. This is essential for the keyboard and the device to communicate with each other wirelessly. Most Apple devices, like MacBooks, iPads, and iPhones, come with built-in Bluetooth support.
Next, turn on your Apple Wireless Keyboard by pressing the power button located at the top right corner of the keyboard. You will see a green LED indicator light up, indicating that the keyboard is powered on.
Once you’ve powered on the keyboard, it’s time to enable the Bluetooth feature on your device. Open the Bluetooth settings on your Mac, iPad, or iPhone by going to the settings menu and selecting the Bluetooth option. On your Mac, you can access the Bluetooth settings through the System Preferences menu. On iOS devices, you can find it in the Settings app.
In the Bluetooth settings menu, make sure that the Bluetooth feature is turned on. Your device will start scanning for nearby Bluetooth devices, including the Apple Wireless Keyboard. Wait for a moment until you see the keyboard listed in the available devices.
On your device, select the Apple Wireless Keyboard from the list of available devices. You may be prompted to enter a pairing code or PIN. If so, follow the on-screen instructions to enter the code. The code is usually a series of numbers that you enter using the keyboard and press the Enter key.
Once you’ve entered the pairing code, your device will establish a connection with the Apple Wireless Keyboard. You will see a notification or indicator on your device confirming the successful pairing of the keyboard.
That’s it! You have successfully paired your Apple Wireless Keyboard with your device. Now you can start using the keyboard to type and navigate on your Mac, iPad, or iPhone. Remember, you may need to adjust the keyboard settings on your device to optimize your typing experience, such as the keyboard layout or key repeat settings.
Turning on the Bluetooth Feature on the Apple Wireless Keyboard
Enabling the Bluetooth feature on your Apple Wireless Keyboard is a straightforward process. By turning it on, you’ll be able to connect the keyboard to your device wirelessly and enjoy the convenience of a cable-free typing experience. Here’s how to do it:
First, ensure that your Apple Wireless Keyboard has sufficient battery power. If needed, replace the batteries or charge the keyboard before proceeding.
Next, locate the power switch on the back of the Apple Wireless Keyboard. It is usually situated near the top edge, opposite the battery compartment. The power switch is labeled with the Bluetooth logo.
To turn on the Bluetooth feature, simply slide the power switch to the “On” position. You may hear a brief beep or see a small LED light up, indicating that the keyboard is now discoverable.
Once the Bluetooth feature is turned on, your Apple Wireless Keyboard will start broadcasting its signal and waiting to establish a connection with a compatible device.
Now, grab your device, whether it’s an iPhone, iPad, Mac, or any other Bluetooth-enabled device, and navigate to the settings menu.
In the settings menu, locate the Bluetooth section. Depending on your device, this section may have various names, such as “Bluetooth & Wireless” or “Connections.” Tap on it to access the Bluetooth settings.
Within the Bluetooth settings, ensure that the Bluetooth functionality is also turned on. This will allow your device to search for nearby Bluetooth devices.
After enabling Bluetooth on your device, it should automatically start scanning for available devices, including your Apple Wireless Keyboard. Wait for a moment while the scanning process completes.
Once your device detects the Apple Wireless Keyboard, it should appear in the list of available devices. The keyboard’s name will typically begin with “Apple Wireless Keyboard” or something similar.
Tap on the name of your Apple Wireless Keyboard to select it. If prompted, enter the provided pairing code. This code helps establish a secure connection between the keyboard and your device.
After entering the pairing code, your device will attempt to connect with the Apple Wireless Keyboard. If successful, a confirmation message will appear on your device’s screen, indicating that the connection has been established.
And there you have it! The Bluetooth feature on your Apple Wireless Keyboard is now turned on, and the keyboard is connected to your device. You can start typing wirelessly and enjoy the freedom of movement that Bluetooth technology offers.
Making the Apple Wireless Keyboard Discoverable
The Apple Wireless Keyboard is a popular choice among users who want a clutter-free desk setup. To connect the Apple Wireless Keyboard to a device, it needs to be discoverable. By following a few simple steps, you can make your Apple Wireless Keyboard discoverable and start using it seamlessly with your devices.
To make your Apple Wireless Keyboard discoverable, you will need to put it into pairing mode. This allows your device to locate and connect to the keyboard. Here’s how you can do it:
1. Turn on your Apple Wireless Keyboard by pressing the power button located on its right side. The power button is a small circular button with an icon resembling a power symbol.
2. Once the keyboard is turned on, locate the Bluetooth button on the top right corner of the keyboard. It is a small button with a Bluetooth symbol engraved on it.
3. Press and hold the Bluetooth button for a few seconds until the LED indicator on the keyboard starts flashing. This indicates that the keyboard is now in pairing mode and ready to be discovered by your device.
4. Open the Bluetooth settings on your device. The process of accessing Bluetooth settings may vary depending on the device and operating system you are using. Look for the Bluetooth icon in the system tray or navigate to the settings menu on your device to find the Bluetooth settings.
5. In the Bluetooth settings, search for available devices. Depending on your device, this may involve tapping on “Pair new device” or a similar option.
6. Your device will start scanning for nearby Bluetooth devices. It should detect the Apple Wireless Keyboard in the list of available devices. Select the Apple Wireless Keyboard from the list.
7. Follow any on-screen prompts to complete the pairing process. You may be asked to enter a passkey or confirm a passcode displayed on both your device and the keyboard. Once the pairing process is complete, your Apple Wireless Keyboard will be connected and ready to use.
Making your Apple Wireless Keyboard discoverable is a straightforward process that enables you to connect it to your devices effortlessly. Whether you want to use it with your Mac computer, iPad, or iPhone, these steps will help you get your Apple Wireless Keyboard connected and ready for typing.
Connecting the Apple Wireless Keyboard with a Device
The Apple Wireless Keyboard is a sleek and portable device that offers a convenient way to type on your Apple devices. Whether you’re using it with an iPhone, iPad, or Mac, connecting the Apple Wireless Keyboard to your device is a simple and straightforward process. In this guide, we’ll walk you through the steps to connect your Apple Wireless Keyboard with your device.
Step 1: Prepare your Apple Wireless Keyboard
Before you begin, make sure your Apple Wireless Keyboard has fresh batteries or is properly charged. This will ensure that the keyboard is ready to be paired with your device.
Step 2: Enable Bluetooth on your Device
On your device, whether it’s an iPhone, iPad, or Mac, navigate to the settings menu and locate the Bluetooth section. Turn on the Bluetooth feature to make your device discoverable to other Bluetooth devices.
Step 3: Put the Apple Wireless Keyboard in Pairing Mode
Next, you need to put your Apple Wireless Keyboard in pairing mode. To do this, hold down the power button on the keyboard until the LED light starts blinking. This indicates that the keyboard is now in pairing mode and ready to be connected with a device.
Step 4: Pair the Apple Wireless Keyboard with your Device
Now it’s time to pair the Apple Wireless Keyboard with your device. On your device’s Bluetooth settings screen, you should see a list of available devices. Look for your Apple Wireless Keyboard and select it to initiate the pairing process.
Step 5: Enter the Passcode (if required)
In some cases, your device may prompt you to enter a passcode to complete the pairing process. If this happens, a passcode will appear on both your device’s screen and the Apple Wireless Keyboard. Simply enter the passcode on the keyboard and press enter to confirm.
Step 6: Successful Connection
Once the pairing process is complete, you will receive a notification on your device confirming the successful connection with the Apple Wireless Keyboard. You can now start using the keyboard to type on your device.
Congratulations! You have successfully connected your Apple Wireless Keyboard with your device. Enjoy the convenience and comfort of typing on this sleek and stylish keyboard.
If you ever need to connect the Apple Wireless Keyboard to a different device, simply repeat these steps. The keyboard can be easily paired and switched between multiple devices, allowing you to use it with all your Apple devices seamlessly.
Conclusion
In conclusion, making your Apple Wireless Keyboard discoverable is a straightforward process that allows you to connect it seamlessly to your devices. By following the simple steps outlined in this article, you can easily pair your keyboard with various devices such as iPads, iPhones, and Mac computers.
The convenience and mobility offered by the Apple Wireless Keyboard make it an excellent choice for those who are always on the go. Its compact size, comfortable typing experience, and compatibility with multiple devices make it a popular option among Apple users.
Whether you need to type an email, write a document, or control your Apple TV, the Apple Wireless Keyboard provides the functionality and convenience you need. So go ahead, make your keyboard discoverable and unlock the full potential of your Apple devices!
FAQs
1. How do I make my Apple Wireless Keyboard discoverable?
To make your Apple Wireless Keyboard discoverable, follow these steps:
- Make sure your keyboard has fresh batteries.
- Turn on the keyboard by pressing the power button on the side or bottom.
- On your Mac, go to System Preferences and click on Bluetooth.
- Click on the “+” button to add a new device.
- Your Apple Wireless Keyboard should appear in the list of available devices. Click on it to initiate the pairing process.
- A six-digit passcode will appear on your screen. Type this passcode using your Apple Wireless Keyboard and press Enter.
- Your keyboard should now be discoverable and connected to your Mac.
2. How can I tell if my Apple Wireless Keyboard is in discoverable mode?
When your Apple Wireless Keyboard is in discoverable mode, the power light on the keyboard will start blinking. This indicates that the keyboard is actively searching for devices to connect to. If the power light is not blinking, you may need to turn off and on the keyboard to put it back in discoverable mode.
3. My Apple Wireless Keyboard won’t connect to my device. What should I do?
If your Apple Wireless Keyboard is not connecting to your device, try the following troubleshooting steps:
- Make sure your keyboard has fresh batteries. Low battery power can affect the connectivity.
- Ensure that your device’s Bluetooth is turned on and in pairing mode.
- Restart your device and try pairing the keyboard again.
- Check if there are any software updates available for your device that may resolve connectivity issues.
- If none of the above steps work, try resetting your Apple Wireless Keyboard. On the back of the keyboard, you’ll find a small button. Press and hold this button for a few seconds until the power light starts blinking. Then, try pairing your keyboard again.
4. Can I connect my Apple Wireless Keyboard to multiple devices?
Yes, you can connect your Apple Wireless Keyboard to multiple devices. However, the keyboard can only be actively connected to one device at a time. To switch between devices, you will need to disconnect the keyboard from the currently connected device and initiate the pairing process with the desired device.
5. How long do the batteries on an Apple Wireless Keyboard last?
The battery life of an Apple Wireless Keyboard can vary depending on usage, but typically, the keyboard should last for several months on a set of batteries. Apple recommends using high-quality alkaline batteries for optimal performance.
If you have any other questions or issues with your Apple Wireless Keyboard, feel free to reach out to Apple Support for further assistance.
