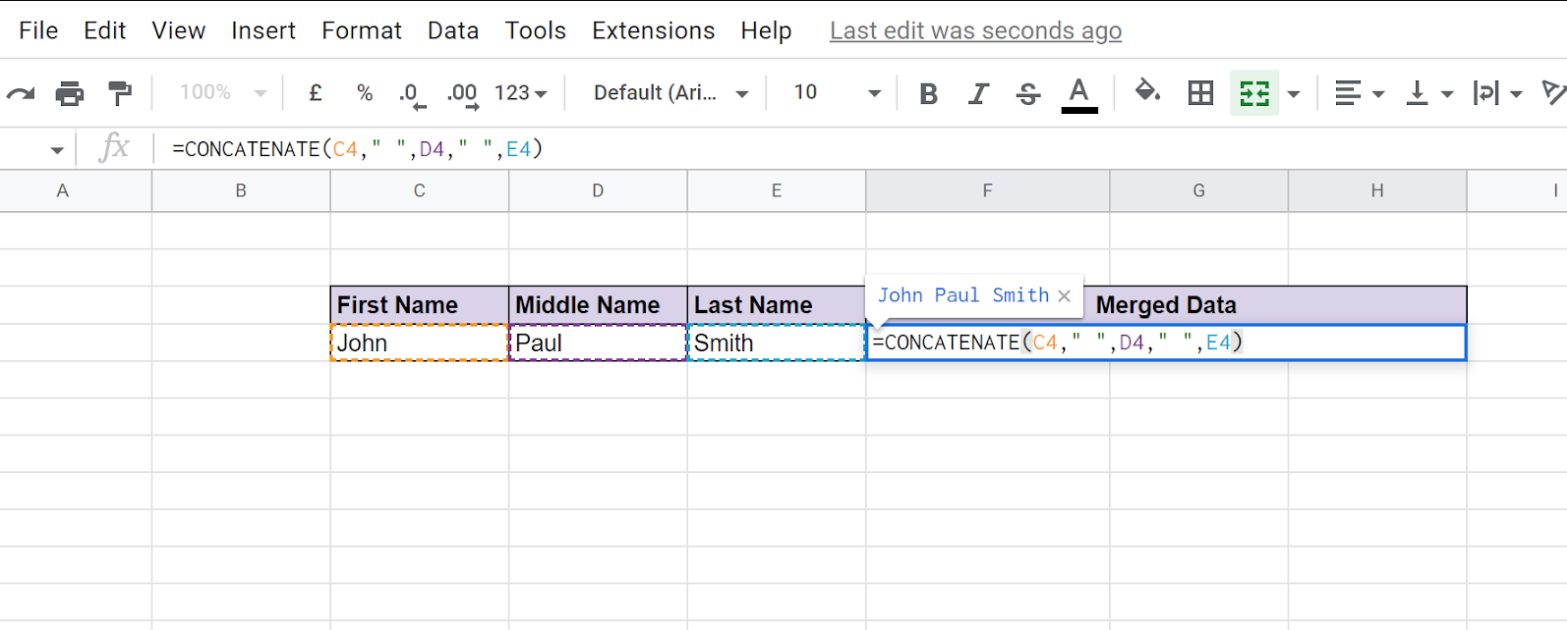
Google Sheets is a powerful tool for organizing, analyzing, and manipulating data. One common task in spreadsheet management is merging cells to create a more visually appealing and organized layout. However, when you merge cells in Google Sheets, you may lose valuable data in the process, which can be frustrating.
In this article, we will explore how to merge two cells in Google Sheets without losing any data. We will discuss some simple techniques that allow you to combine the contents of adjacent cells into a single cell while preserving all the information.
Whether you are working on a simple spreadsheet or a complex data analysis project, learning how to merge cells effectively in Google Sheets can save you time and effort. Let’s dive in and discover the step-by-step process to merge cells seamlessly and retain all the data within.
Inside This Article
- Method 1: Using the CONCATENATE function
- Method 2: Using the ampersand (&) symbol
- Method 3: Using the TEXTJOIN function
- Method 4: Using the SUBSTITUTE and CONCATENATE functions
- Conclusion
- FAQs
Method 1: Using the CONCATENATE function
Merging two cells in Google Sheets without losing data can be achieved using the CONCATENATE function. This function allows you to combine the contents of multiple cells into a single cell.
Here is how you can use the CONCATENATE function:
- Select the cell where you want to merge the data.
- Type
=CONCATENATEin the formula bar. - Within the parentheses, enter the cell references or text you want to merge. Separate each with a comma.
- Close the parentheses and press Enter.
For example, if you want to merge the contents of cells A1 and B1 into cell C1, you would enter =CONCATENATE(A1, B1) in cell C1 and press Enter.
The CONCATENATE function can be used to merge more than two cells as well. Simply include additional cell references or text within the parentheses, separated by commas.
Keep in mind that the CONCATENATE function treats numbers as text, so any numerical values will also be merged as text. If you want to perform calculations with the merged data, you may need to convert them back to numbers using other functions like VALUE.
This method provides a straightforward way to merge cells in Google Sheets while preserving the original data.
Method 2: Using the ampersand (&) symbol
Another efficient way to merge two cells in Google Sheets without losing data is by using the ampersand (&) symbol. This method is straightforward and requires minimal effort.
To merge two cells using the ampersand symbol, follow these steps:
- Select the cell in which you want to combine the data from two adjacent cells.
- In the formula bar, type an equal sign (=) followed by the first cell reference, then the ampersand symbol (&), and finally, the second cell reference. For example, if you want to merge cells A1 and B1, the formula would be
=A1&B1. - Press Enter, and the cell will display the merged content from both cells.
The ampersand symbol acts as a concatenation operator in Google Sheets, allowing you to combine the contents of multiple cells without losing any data. It seamlessly joins the text or values from the specified cells and displays them as a single merged string.
This method is particularly useful when you want to merge cells that contain text or numbers. It works instantly and leaves the original data intact, while providing a consolidated view in the merged cell. Furthermore, the ampersand symbol can be used to merge more than two cells by repeating the same formula pattern.
Using the ampersand symbol is a simple yet effective way to merge cells, enabling you to consolidate data and create a coherent spreadsheet. It ensures that none of the data is lost while achieving the desired formatting.
Method 3: Using the TEXTJOIN function
If you’re looking for a quick and efficient way to merge two cells in Google Sheets without losing any data, using the TEXTJOIN function can be a great solution. The TEXTJOIN function allows you to combine the contents of multiple cells into one cell, with the option to add a delimiter.
Here’s how you can use the TEXTJOIN function to merge two cells:
- Select the cell where you want to merge the contents of the two cells.
- Type the following formula in the cell:
=TEXTJOIN(delimiter, ignore_empty, cell1, cell2) - Replace
delimiterwith the character or string you want to use as a separator between the merged text. For example, if you want to use a space as the delimiter, you can use" ". - If you want to ignore empty cells while merging, set the
ignore_emptyargument toTRUE. If you want to include empty cells in the merged text, set it toFALSE. - Replace
cell1andcell2with the references to the cells you want to merge. For example, if you want to merge the contents of cells A1 and B1, you would useA1andB1. - Press Enter to apply the formula and merge the cells.
For example, if you have “Hello” in cell A1 and “world” in cell B1, and you want to merge them with a space in between, the formula would look like this:
=TEXTJOIN(" ", TRUE, A1, B1)
After pressing Enter, the merged text “Hello world” will appear in the cell. You can apply this method to merge cells in any desired combination, whether it’s merging horizontally or vertically.
The TEXTJOIN function also allows you to merge more than two cells by simply adding more cell references to the formula. For example, if you want to merge the contents of cells A1, B1, and C1 with a comma as the delimiter, the formula would look like this:
=TEXTJOIN(", ", TRUE, A1, B1, C1)
By utilizing the TEXTJOIN function, you can conveniently merge cells in Google Sheets and retain all the data without any loss. This method is particularly useful when dealing with large datasets or when you want to combine text from multiple cells for analysis or reporting purposes.
Now that you know how to use the TEXTJOIN function, you can easily merge cells in Google Sheets without sacrificing any data. Give this method a try and streamline your cell merging process effortlessly.
Method 4: Using the SUBSTITUTE and CONCATENATE functions
If you’re looking for another method to merge two cells in Google Sheets without losing any data, you can consider using the SUBSTITUTE and CONCATENATE functions. This approach is particularly useful when you want to merge cells while replacing specific characters or strings within the merged text.
To get started, follow these steps:
- Select the cell where you want the merged data to appear.
- Enter the CONCATENATE function:
=CONCATENATE(A1, B1), whereA1andB1are the cell references you want to merge. This formula combines the contents of cells A1 and B1 into the selected cell. - Next, within the CONCATENATE function, use the SUBSTITUTE function to replace any character or string with another. The syntax for the SUBSTITUTE function is as follows:
=SUBSTITUTE(text, old_text, new_text). - For example, if you want to replace all instances of the letter “a” with the letter “e” in the merged text, you would modify the formula like this:
=SUBSTITUTE(CONCATENATE(A1, B1), "a", "e"). - Press Enter, and the selected cell will display the merged result with the specified replacement.
By using the SUBSTITUTE and CONCATENATE functions together, you have the flexibility to customize the merged text to your specific needs. Whether it’s replacing certain characters, strings, or even entire words, this method allows you to merge cells in Google Sheets while making the desired modifications.
It’s important to note that you can make use of various other formulas and functions in combination with CONCATENATE and SUBSTITUTE to perform more complex manipulations if required. Experiment with different formulas and find the one that best suits your needs.
Now that you’re familiar with the SUBSTITUTE and CONCATENATE functions, you can efficiently merge cells in Google Sheets while retaining the ability to modify the merged text. Try it out and see how it can streamline your data management tasks!
In conclusion, learning how to merge two cells in Google Sheets without losing data can be a valuable skill for anyone working with spreadsheets. By following the step-by-step instructions provided in this article, you can easily merge cells and maintain the integrity of your data.
Merging cells in Google Sheets allows you to create more organized and visually appealing spreadsheets. Whether you want to combine the content of multiple cells into one for better readability or simply adjust the layout of your sheet, merging cells can be a useful tool.
Remember to use caution when merging cells, as it can affect the functionality of formulas and calculations if not done correctly. Always double-check your data after merging cells to ensure everything is in order.
Now that you have the knowledge and tools to merge cells in Google Sheets, go ahead and experiment with this feature. You’ll soon discover how it can enhance the organization and presentation of your spreadsheet data.
FAQs
Q: Can I merge two cells in Google Sheets without losing the data?
A: Yes, you can merge two cells in Google Sheets without losing data. There are a few different methods you can use to achieve this.
Q: How can I merge two cells in Google Sheets without losing data?
A: One method is to use the “Merge cells” option under the “Format” menu in Google Sheets. This will combine the selected cells into one cell, but it will retain the data from both cells.
Q: Are there any alternative methods to merge cells in Google Sheets?
A: Yes, besides using the “Merge cells” option, you can also use formula concatenation to merge the values of two cells into one. This can be done by using the CONCATENATE or the ampersand (&) operator.
Q: Can I merge cells vertically in Google Sheets?
A: No, you cannot merge cells vertically in Google Sheets. The merging functionality in Google Sheets is limited to merging cells horizontally.
Q: Can I unmerge cells in Google Sheets?
A: Yes, you can unmerge cells in Google Sheets at any time. Simply select the merged cell and choose the “Unmerge cells” option under the “Format” menu to split the merged cell back into separate cells.
