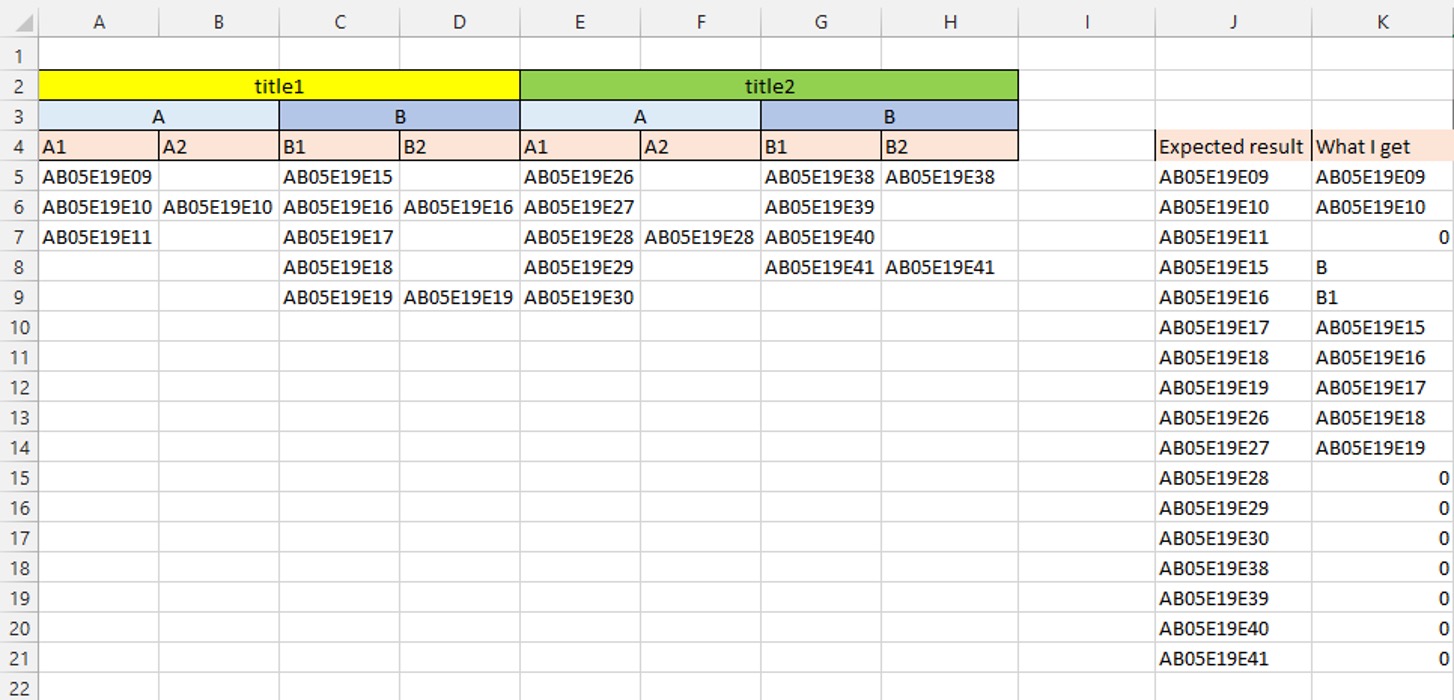
When working with large sets of data in Excel, it can often be time-consuming and tedious to consolidate information spread across multiple columns. However, by learning how to consolidate data in Excel, you can streamline your workflow and improve efficiency.
Consolidating data involves combining information from different columns into a single column or range, making it easier to analyze and manage the data. Whether you need to merge data from multiple sources, summarize data, or create reports, the ability to consolidate data in Excel is an essential skill for professionals in various fields.
In this article, we will explore different methods to consolidate data in Excel. We will cover everything from basic consolidation techniques to advanced functionalities, providing you with the knowledge and tools to efficiently handle large datasets and increase productivity.
Inside This Article
- How To Consolidate Data In Excel From Multiple Columns
- Merging Data Using the CONCATENATE Function
- Combining Data with the TEXTJOIN Function
- Consolidating Data Using the Power Query Feature
- Using Pivot Tables to Consolidate Data
- Conclusion
- FAQs
How To Consolidate Data In Excel From Multiple Columns
Consolidating data in Excel from multiple columns can be a useful technique, especially when dealing with large datasets or when you need to analyze data from various sources. This process allows you to combine information from different columns into a single column, making it easier to analyze and work with the data. In this article, we will explore several methods to consolidate data in Excel.
Merging Data Using the CONCATENATE Function
One way to consolidate data is by using the CONCATENATE function in Excel. This function allows you to combine the contents of multiple cells or columns into a single cell. To use the CONCATENATE function, you need to specify the cells that you want to merge, separating them with a comma or other desired separator.
Here’s how you can do it:
- Select the cell where you want the consolidated data to appear.
- Type the CONCATENATE function in the formula bar, followed by an opening parenthesis.
- Select the cells or columns that you want to merge, separating them with a comma.
- Close the parenthesis and press Enter.
The CONCATENATE function will combine the contents of the selected cells or columns into a single cell. You can customize the separator by adding it within quotation marks, such as using a comma, space, or any other character.
Combining Data with the TEXTJOIN Function
Another method to consolidate data is by using the TEXTJOIN function. This function is similar to CONCATENATE but offers more flexibility, allowing you to specify a delimiter between each item you are combining.
Follow these steps to use the TEXTJOIN function:
- Select the cell where you want the consolidated data to appear.
- Type the TEXTJOIN function in the formula bar, followed by an opening parenthesis.
- Specify the delimiter (the character that will separate each item).
- Select the range or columns that you want to combine.
- Close the parenthesis and press Enter.
The TEXTJOIN function will combine the data from the selected range or columns, separating each item with the specified delimiter. This function is particularly useful when dealing with textual data.
Consolidating Data Using the Power Query Feature
Excel’s Power Query feature is a powerful tool for consolidating data from multiple columns. Power Query allows you to import, transform, and merge data from various sources into a single table, eliminating the need for manual consolidation.
Follow these steps to use Power Query for data consolidation:
- Select the data range or columns you want to consolidate.
- Go to the “Data” tab and click on “Get & Transform Data” or “Get Data” depending on your Excel version.
- Choose the appropriate option to import data from your desired source.
- Apply any necessary transformations and filters to the imported data.
- Click “Close & Load” to consolidate the data into a new table.
Power Query will merge the selected data into a single table, combining the columns based on your specifications. This method is especially useful when dealing with large datasets or when you need to consolidate data regularly from multiple sources.
Using Pivot Tables to Consolidate Data
Pivot tables are another powerful tool in Excel that can help consolidate data from multiple columns. A pivot table allows you to summarize and analyze large datasets by grouping and categorizing the data based on specific criteria.
Follow these steps to create a pivot table for data consolidation:
- Select the data range that you want to consolidate.
- Go to the “Insert” tab and click on “PivotTable”.
- Specify whether you want the pivot table to be created on a new worksheet or an existing one.
- Choose the columns you want to consolidate and add them to the “Rows” or “Columns” section of the pivot table.
- Specify any additional summarization or calculations you want to include.
- Click “OK” to create the pivot table.
The pivot table will consolidate the selected columns into a summarized view, making it easy to analyze and work with the data. You can customize the pivot table by adding or removing columns, applying filters, and changing the layout based on your needs.
By utilizing these methods, you can efficiently consolidate data in Excel from multiple columns. Whether you choose to use functions like CONCATENATE or TEXTJOIN, or take advantage of features like Power Query or pivot tables, you can simplify data analysis and gain valuable insights from your datasets.
Merging Data Using the CONCATENATE Function
When working with Excel, it is often necessary to consolidate data from multiple columns into a single column. The CONCATENATE function is a handy tool in Excel that allows you to merge data from separate columns into one.
To use the CONCATENATE function, you need to specify the range of cells you want to merge and combine. Let’s say you have data in columns A, B, and C, and you want to merge them into column D. You can use the formula =CONCATENATE(A1, B1, C1) in cell D1 to merge the data from the three columns. Drag the formula down to fill the rest of the cells in column D, and you will have all the merged data in one column.
Keep in mind that when using the CONCATENATE function, you need to include separators, such as commas or spaces, between the values in each cell. For example, if you want to merge the values in cells A1, B1, and C1 with a comma separator, your formula should be =CONCATENATE(A1, ", ", B1, ", ", C1).
The CONCATENATE function can be modified to suit different merging requirements. For instance, if you want to add a prefix or suffix to the merged data, you can use the ampersand (&) operator. For example, if you want to add the prefix “Item: ” to the merged data, you can use the formula =CONCATENATE("Item: ", A1, ", ", B1, ", ", C1).
Using the CONCATENATE function not only allows you to merge data in Excel, but it also provides flexibility in customizing the merged output. By combining values from different columns, you can create a consolidated view of your data, making it easier to analyze and work with.
Combining Data with the TEXTJOIN Function
The TEXTJOIN function is a powerful tool in Excel that allows you to concatenate strings from multiple columns or cells into a single, cohesive text. This function enables you to easily combine data without the need for complicated formulas or manual copy-pasting.
To use the TEXTJOIN function, follow these steps:
- Select the cell where you want the combined text to appear.
- Type “=” to start a formula.
- Enter “TEXTJOIN(delimiter, ignore_empty, text1, [text2], …)” in the cell, replacing “delimiter” with the character you want to use to separate the merged values (e.g., a comma or a space).
- Specify whether you want to ignore empty cells by entering “TRUE” or “FALSE” for the “ignore_empty” argument.
- Enter the range of cells or individual cell references you want to combine, separating them with commas.
- Close the formula by typing “)” and press Enter.
For example, let’s say you have columns A, B, and C containing the first name, last name, and age of a list of people. To combine the names into a full name in column D, you could use the following formula:
=TEXTJOIN(" ", TRUE, A1:C1)
After entering the formula in cell D1 and pressing Enter, the result will display the combined full name.
The TEXTJOIN function also has the flexibility to handle values from non-adjacent cells, and you can use it with various delimiters to separate the merged values however you prefer.
One notable advantage of the TEXTJOIN function is that it automatically ignores empty cells by default. This can be particularly useful when dealing with data sets of varying lengths or if you want to exclude blank entries from your merged text.
By utilizing the TEXTJOIN function, you can effortlessly consolidate data from multiple columns into a single, concise format that is easy to manage and analyze.
Consolidating Data Using the Power Query Feature
When it comes to consolidating data from multiple columns in Excel, one powerful tool at your disposal is the Power Query feature. Power Query is a data transformation and integration tool that allows you to connect to various data sources and combine, cleanse, and shape your data.
To begin consolidating your data using Power Query, start by opening a new query. In Excel, go to the Data tab and click on the Get Data button. From the drop-down menu, select the data source that contains the columns you want to consolidate. This can be a table, a range of cells, or an external data source.
Once you have selected your data source, the Power Query Editor window will appear. Here, you can perform various operations to consolidate your data. One useful feature is the “Append Queries” option, which allows you to combine multiple queries into a single query.
To use the Append Queries option, select the queries you want to combine from the Queries pane on the left side of the Power Query Editor window. Then, right-click and choose “Append Queries” from the context menu. The selected queries will be appended, and the data from the columns will be merged together.
Another useful operation in Power Query is the “Merge” option. This allows you to merge columns from different queries based on a common key or criteria. To use the Merge option, select the queries you want to merge from the Queries pane, right-click, and choose “Merge” from the context menu. You can then specify the columns to merge and the join type.
Once you have consolidated your data using the desired operations in Power Query, you can simply load the data into your Excel worksheet by clicking on the Close & Load button in the Power Query Editor window. The consolidated data will be displayed in a new table in Excel, ready for further analysis and reporting.
Power Query makes the process of consolidating data from multiple columns in Excel efficient and seamless. It provides a wide range of operations and transformations to help you combine, cleanse, and shape your data. By utilizing the Append Queries and Merge options, you can easily bring together data from different columns and sources into a single consolidated dataset.
Using Pivot Tables to Consolidate Data
A pivot table is a powerful feature in Excel that allows you to summarize and consolidate data from multiple columns with ease. It provides a straightforward way to analyze and visualize your data in a meaningful way.
Here’s how you can use pivot tables to consolidate data:
- Select the data range: Start by selecting the entire range of data that you want to consolidate.
- Insert a pivot table: Go to the “Insert” tab and click on “PivotTable.” A dialog box will appear.
- Select the data range: In the dialog box, make sure the correct range is selected under “Choose the data that you want to analyze.”
- Choose the location: Choose whether you want the pivot table to be placed in a new worksheet or an existing worksheet.
- Configure the pivot table: Drag and drop the desired fields from the “Field List” into the appropriate areas in the pivot table.
- Customize the layout: Customize the layout of your pivot table by rearranging the fields and applying filters, if necessary.
- Summarize the data: By default, pivot tables will summarize numeric data by using the “Sum” function. You can also choose other summary functions like average, count, min, max, etc.
- Refresh the data: If the source data changes, you can easily update the pivot table by right-clicking on it and selecting “Refresh.”
- Format the pivot table: Apply formatting options like font styles, colors, and borders to make your pivot table visually appealing.
- Analyze the data: Now, you can analyze the consolidated data in your pivot table by applying filters, sorting, and grouping.
Pivot tables are incredibly versatile and can handle large datasets with multiple columns. They allow you to quickly summarize and consolidate data, providing you with valuable insights and making it easier to make data-driven decisions.
So, the next time you need to consolidate data from multiple columns in Excel, give pivot tables a try and experience the power of data analysis and visualization.
In conclusion, learning how to consolidate data in Excel from multiple columns is a valuable skill that can greatly enhance your data analysis and reporting capabilities. By consolidating and organizing data from different sources, you can gain meaningful insights and make informed decisions. Excel provides a variety of tools and functions to help you accomplish this task efficiently and accurately. Remember to start by identifying the data you want to consolidate and choose the appropriate consolidation method based on your requirements. Whether you need to summarize data, combine duplicate values, or create a single dataset, Excel’s consolidation features can streamline your workflow and save you time and effort. So, don’t hesitate to explore and master these methods to unlock the full potential of your data analysis in Excel.
FAQs
Q: What is data consolidation in Excel?
A: Data consolidation in Excel is the process of combining data from multiple columns into a single column or consolidating data from multiple sheets or workbooks into one.
Q: Why would I need to consolidate data in Excel?
A: Data consolidation is useful when you have data spread across different columns that you want to combine into a single column for analysis or reporting purposes. It saves time and makes it easier to work with large datasets.
Q: How can I consolidate data from multiple columns into one in Excel?
A: To consolidate data from multiple columns in Excel, you can use the CONCATENATE function, the TEXTJOIN function, or the Power Query feature. These methods allow you to combine the data from different columns into a single column.
Q: Can I consolidate data from multiple sheets or workbooks into one in Excel?
A: Yes, you can. Excel provides several ways to consolidate data from multiple sheets or workbooks into one. You can use formulas like SUM, AVERAGE, and VLOOKUP, or you can use the Consolidate tool to merge the data.
Q: Are there any limitations to consolidating data in Excel?
A: While Excel offers powerful tools for consolidating data, there are a few limitations to consider. For example, if the data in the columns being consolidated have different structures or formats, you may need to clean and format the data before consolidating. Additionally, if the columns contain duplicates or inconsistencies, the consolidated data may not be accurate. It’s important to review and validate the consolidated data to ensure its integrity.
