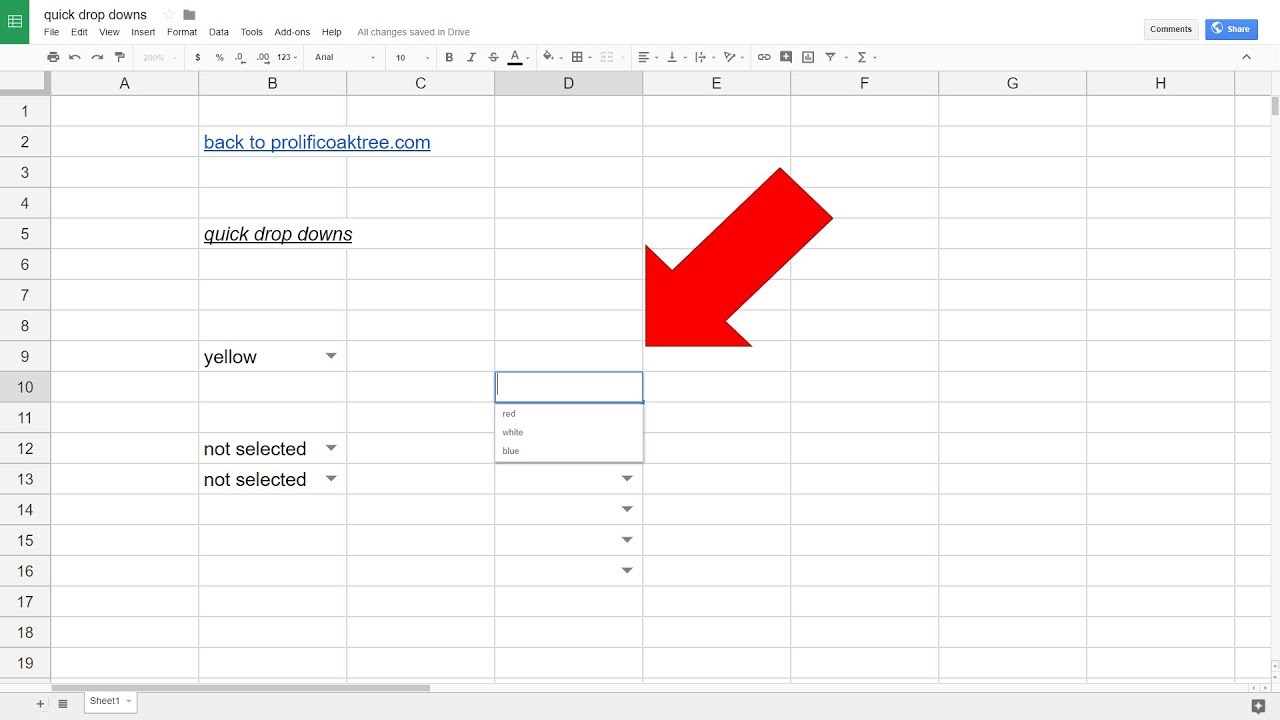
Google Sheets is a powerful tool that allows users to manage and analyze data in a spreadsheet format. One of the key features of Google Sheets is the ability to select a data range, which enables users to perform calculations, create charts, automate tasks, and more. Selecting the right data range is crucial for accurate analysis and reporting.
In this article, we will guide you through the process of selecting a data range in Google Sheets. Whether you need to select a specific range of cells, a column, a row, or even non-adjacent ranges, we will cover it all. By the end of this article, you will have a clear understanding of how to effectively select and manipulate data in Google Sheets to meet your specific needs.
Inside This Article
- How to Select Data Range in Google Sheets
- Selecting a Cell Range
- Selecting a Range of Rows or Columns
- Selecting Non-Adjacent Ranges
- Selecting a Range using the “Shift” Key
- Conclusion
- FAQs
How to Select Data Range in Google Sheets
Google Sheets is a powerful tool for organizing and analyzing data. One of the fundamental tasks in Sheets is selecting a data range. Whether you want to perform calculations, apply formatting, or create charts, it’s essential to know how to select the specific data range you need. In this article, we will explore different methods to select data ranges in Google Sheets, ranging from selecting a cell range to selecting non-adjacent ranges. Let’s get started!
Selecting a Cell Range
The most basic way to select a data range in Google Sheets is by selecting a cell range. To do this, simply click on the cell where you want to start the range, hold down the mouse button, and drag to the last cell in the range. The selected range will be highlighted. You can also use the arrow keys on your keyboard to extend the selection.
Selecting a Range of Rows or Columns
If you want to select an entire row or column, you can do so by clicking on the row number or column letter. For example, to select all the cells in row 1, click on the number “1” on the left side of the sheet. To select all the cells in column A, click on the letter “A” at the top of the sheet. The entire row or column will be highlighted.
If you want to select multiple rows or columns, hold down the “Control” key (Windows) or “Command” key (Mac) while clicking on the row numbers or column letters. You can then drag the selection to include additional rows or columns.
Selecting Non-Adjacent Ranges
What if you need to select multiple non-adjacent ranges? Google Sheets allows you to do this as well. To select non-adjacent ranges, hold down the “Control” key (Windows) or “Command” key (Mac) while clicking on each range separately. The selected ranges will be highlighted.
If you have a large sheet and need to select non-adjacent ranges that are far apart, you can use the “Shift” key. Click on the first cell in the first range, hold down the “Shift” key, and then click on the last cell in the second range. The entire range between the two selected cells, including the cells in the non-adjacent ranges, will be selected.
Selecting a Range using the “Shift” Key
If you have a range of data that you’d like to select quickly, you can use the “Shift” key in combination with the arrow keys. Click on the first cell in the range, hold down the “Shift” key, and then press the arrow keys to extend the selection in the desired direction. This is a useful shortcut when you need to make a precise selection without using the mouse.
Now that you know how to select data ranges in Google Sheets, you can efficiently navigate and work with your data. Whether you’re performing calculations, creating charts, or organizing your sheets, selecting the right data range is essential for getting accurate and meaningful results. Take some time to practice these selection techniques, and you’ll be a master at selecting data ranges in no time!
Selecting a Cell Range
When working with data in Google Sheets, it’s essential to know how to select a cell range. A cell range refers to a group of cells that you want to work with or apply formatting to. It could be a single cell, a range of adjacent cells, or a non-adjacent selection of cells.
To select a cell range in Google Sheets, follow these steps:
1. Click on the cell you want to start the range with. Press and hold the left mouse button while dragging the cursor to the last cell in the range. Release the mouse button to complete the selection.
2. Another way to select a cell range is to click on the first cell, hold down the Shift key, and then click on the last cell in the range. This method is useful when you have a large range to select and need to avoid scrolling.
3. You can also select a cell range by inputting the cell references manually. For example, if you want to select the range from cell A1 to cell C3, you can type “A1:C3” in the address bar and press Enter.
4. In Google Sheets, you can select an entire column or row by clicking on the column letter or row number. To select multiple columns or rows, hold down the Ctrl key while clicking on the column letters or row numbers.
Now that you know how to select a cell range in Google Sheets, you can efficiently work with and analyze your data. Whether you need to apply formulas, formatting, or perform other operations, selecting the right cell range is a fundamental skill for manipulating data in spreadsheets.
Selecting a Range of Rows or Columns
In Google Sheets, selecting a range of rows or columns is a fundamental skill that allows you to interact with and manipulate data more efficiently. Whether you need to format, sort, or delete data, knowing how to select a specific range can save you time and effort. Here are a few methods for selecting a range of rows or columns in Google Sheets:
Selecting a Range of Rows:
To select a range of rows in Google Sheets, you can click and drag over the row numbers on the left-hand side of the sheet. Click on the first row you want to select, hold down the left mouse button, and drag down to the last row of the range. Once you release the mouse button, the entire range of rows will be selected.
You can also select multiple non-adjacent rows by holding down the “Ctrl” key (or “Cmd” key on a Mac) and clicking on the row numbers of the desired rows. This allows you to select individual rows while keeping previous selections intact.
Selecting a Range of Columns:
To select a range of columns in Google Sheets, follow a similar process as selecting rows. Click and drag over the column letters at the top of the sheet to select the range. Click on the first column you want to select, hold down the left mouse button, and drag to the last column of the range. Upon releasing the mouse button, the entire range of columns will be selected.
Similar to selecting rows, you can select multiple non-adjacent columns by holding down the “Ctrl” key (or “Cmd” key on a Mac) and clicking on the column letters of the desired columns.
By selecting a range of rows or columns, you gain the ability to perform various actions such as formatting the selected range, applying functions, sorting data, or deleting unnecessary rows or columns.
Remember that mastering the art of selecting data ranges in Google Sheets is crucial for working efficiently and effectively with your data. Practice these techniques and become a pro at selecting ranges in no time!
Selecting Non-Adjacent Ranges
In Google Sheets, you often need to select non-adjacent ranges when working with complex data or performing specific tasks. Fortunately, Google Sheets provides a simple and intuitive method for selecting non-adjacent ranges.
To select non-adjacent ranges, you can follow these steps:
- Start by clicking on the first cell in the first range you want to select.
- Hold down the “Ctrl” key on your keyboard (or the “Command” key on a Mac) to activate the multi-select mode.
- While keeping the “Ctrl” key (or “Command” key) pressed, click on the additional cells or ranges you want to include in your selection.
- Release the “Ctrl” key (or “Command” key) to finalize your selection.
By following these steps, you can easily select non-adjacent ranges in Google Sheets and perform various actions such as formatting, applying formulas, or copying and pasting data.
Moreover, selecting non-adjacent ranges allows you to analyze and manipulate specific sections of your data without affecting other parts of your spreadsheet. This feature is particularly useful when you need to compare data from different ranges or apply different operations to distinct sections of your worksheet.
Remember, the ability to select non-adjacent ranges in Google Sheets gives you greater flexibility and control over your data. Whether you are a student, a professional, or a data enthusiast, mastering this feature will undoubtedly improve your efficiency and productivity.
So, next time you find yourself working with complex data or needing to perform specific tasks in Google Sheets, don’t forget to utilize the non-adjacent range selection feature. It will save you time and make your spreadsheet management a breeze.
Selecting a Range using the “Shift” Key
The “Shift” key is a powerful tool for selecting a range of cells in Google Sheets. This method allows you to quickly and easily select a contiguous range of cells without having to manually click on each individual cell.
To use this method, follow these steps:
- Begin by clicking on the first cell in the range you want to select.
- Hold down the “Shift” key on your keyboard.
- While holding the “Shift” key, click on the last cell in the range you want to select.
By holding down the “Shift” key and clicking on the first and last cells of the range, all cells in between will be automatically selected. This method is particularly useful when you need to select a large range of cells that are adjacent to each other.
Here’s an example: let’s say you have a spreadsheet with data in cells A1 to E10, and you want to select the entire range of cells. Instead of clicking on each cell individually or dragging the mouse, you can simply click on cell A1, hold down the “Shift” key, and then click on cell E10. The entire range will be selected in a single action.
This method can also be used to expand your selection. For example, if you have already selected a range of cells and you want to add more cells to the selection, you can hold down the “Shift” key again and click on the additional cells. This will expand the range to include the newly selected cells.
Using the “Shift” key to select a range is a time-saving technique that can significantly speed up your workflow when working with large amounts of data in Google Sheets. It allows you to quickly select and manipulate data without the need for tedious manual selection.
Conclusion
Choosing the right data range in Google Sheets is essential for effective data analysis and organization. By understanding the different methods available, you can tailor your selections to fit your specific needs. Whether you opt for manually selecting the range, using formulas to define the range, or using filtering options, each approach offers its own advantages.
Remember to consider the size and complexity of your data, as well as the desired outcome, when making your selection. Experiment with the various selection techniques and explore the different options within Google Sheets to find the most efficient and accurate way to extract and analyze your data.
With improved data range selection skills, you can unlock the full potential of Google Sheets and enhance your data management capabilities. So go ahead, dive in, and make the most of your data!
FAQs
1. How do I select a data range in Google Sheets?
To select a data range in Google Sheets, simply click and drag your mouse cursor over the cells you want to include in the range. Alternatively, you can click on the first cell of the range, then hold down the Shift key and click on the last cell to select a contiguous range. To select non-contiguous cells or ranges, hold down the Ctrl key (Cmd key on Mac) and click on each cell or range you want to include.
2. Can I select an entire row or column in Google Sheets?
Yes, you can select an entire row or column in Google Sheets. To select a row, left-click on the row number (on the left side of the sheet), and the entire row will be highlighted. To select a column, left-click on the column letter (at the top of the sheet), and the entire column will be highlighted.
3. How can I select multiple ranges in Google Sheets?
To select multiple ranges in Google Sheets, use the Ctrl key (Cmd key on Mac). Click on the first cell or range you want to include, then hold down the Ctrl key and click on each additional cell or range. All of the selected ranges will be highlighted simultaneously.
4. Is there a shortcut to select all the cells in a Google Sheets document?
Yes, there is a shortcut to select all the cells in a Google Sheets document. Simply press Ctrl + A (Cmd + A on Mac), and all the cells on the active sheet will be selected.
5. How do I select a range using the keyboard in Google Sheets?
To select a range using the keyboard in Google Sheets, use the arrow keys to navigate to the starting cell of the range. Press and hold the Shift key, then use the arrow keys to extend the selection to the desired range. Release the Shift key to finalize the selection.
