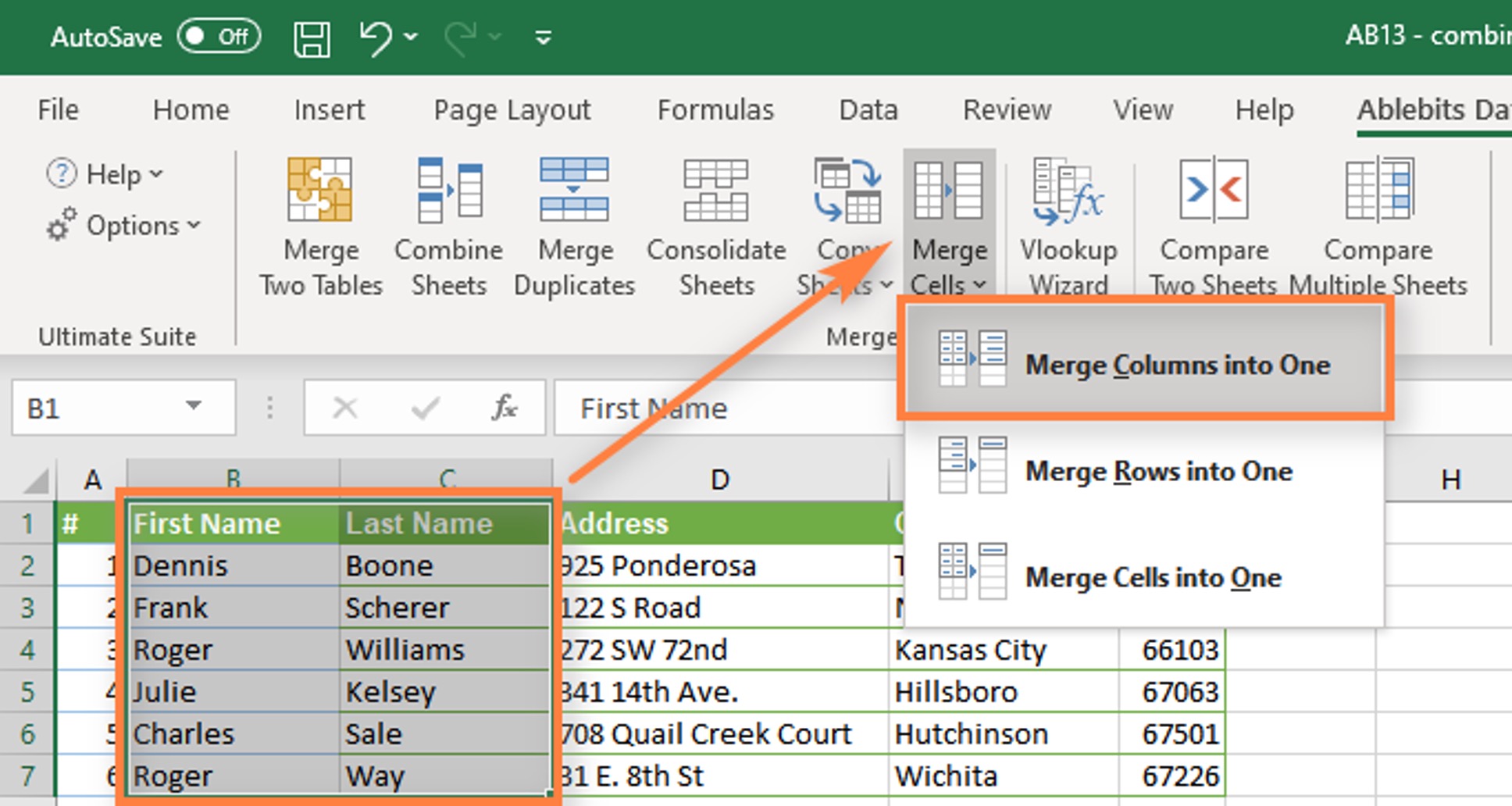
Have you ever found yourself in a situation where you need to combine data from multiple cells into one? Whether you’re working with spreadsheets, databases, or any other form of data management, the ability to merge cell data can be highly beneficial. Not only does it make the information more organized and easier to analyze, but it can also save you time and effort.
In this article, we will explore various techniques and methods that you can use to combine data from multiple cells into one. Whether you’re an Excel enthusiast or a data analyst, these methods will come in handy in various scenarios. From concatenating text and numbers to using special functions and formulas, we’ve got you covered.
So, if you’re ready to streamline your data management process and master the art of merging cell data, let’s dive in!
Inside This Article
- Methods for Combining Data from Multiple Cells
- Method 1: Using the CONCATENATE Function
- Method 2: Using the CONCAT Function
- Method 3: Using the TEXTJOIN Function
- Method 4: Using Custom Formulas
- Conclusion
- FAQs
Methods for Combining Data from Multiple Cells
When working with spreadsheets, there may be times when you need to combine data from multiple cells into a single cell. This can be a useful skill, especially when dealing with large datasets or when you want to create custom reports. In this article, we will explore different methods for combining data from multiple cells in an efficient and organized manner.
Here are four methods you can use to combine data from multiple cells:
- Method 1: Using the CONCATENATE Function
- Method 2: Using the CONCAT Function
- Method 3: Using the TEXTJOIN Function
- Method 4: Using Custom Formulas
Now, let’s dive into each method and learn how to use them effectively.
Method 1: Using the CONCATENATE Function
The CONCATENATE function in Excel is a powerful tool that enables you to combine data from multiple cells into one. It is particularly useful when you have data spread across different cells and want to merge them together into a single cell. This method is straightforward and easy to use, making it a popular choice among users.
To use the CONCATENATE function, you will need to follow these steps:
- Select the cell where you want to combine the data. This will be your target cell.
- Type the CONCATENATE function in the formula bar:
=CONCATENATE(cell1, cell2, cell3, ...). Replace “cell1”, “cell2”, etc. with the cell references that contain the data you want to combine. - Make sure to separate each cell reference with a comma within the parentheses of the CONCATENATE function.
- Press Enter to apply the formula and combine the data into the target cell.
For example, let’s say you have a spreadsheet with a person’s first name in cell A1 and last name in cell B1. If you want to merge these two cells into one cell, you can use the CONCATENATE function as follows: =CONCATENATE(A1, " ", B1). The space in between the double quotes is used to provide separation between the first name and last name.
The CONCATENATE function can be used to combine as many cells as needed. It allows you to include both text and numeric values in the final result. Furthermore, you can also add separators or special characters between the combined values by including them as additional arguments within the CONCATENATE function.
Using the CONCATENATE function is a quick and efficient way to merge data from multiple cells into one. It provides you with the flexibility to customize the formatting and arrangement of the combined data according to your specific requirements.
Method 2: Using the CONCAT Function
Another useful function for combining data from multiple cells into one is the CONCAT function. This function allows you to concatenate or join the contents of multiple cells together, making it an efficient way to merge data.
The CONCAT function follows a simple syntax: CONCAT(cell1, cell2, …). You can include as many cells as you need to combine in the function, each separated by a comma.
Here’s an example to illustrate how to use the CONCAT function:
- Let’s say we have three cells, A1, A2, and A3, containing the following data: “John”, “Doe”, and “Smith” respectively.
- To combine these three cells into one, you can use the CONCAT function like this: =CONCAT(A1, A2, A3).
- The result will be a single cell that displays the combined data: “JohnDoeSmith”.
The CONCAT function is not limited to just text data. You can also use it to combine numbers, dates, or even a mix of different data types. The function will automatically convert the data to a text format before concatenating it.
Additionally, you can insert a separator between the values of the cells by adding it as a parameter in the CONCAT function. For example, to separate each value with a space, you can use the formula =CONCAT(A1, ” “, A2, ” “, A3).
The CONCAT function offers flexibility and convenience when it comes to merging data from multiple cells into one. With its straightforward syntax and ability to handle various data types, it’s a handy tool for managing and manipulating cell data in spreadsheets.
Method 3: Using the TEXTJOIN Function
If you find yourself in a situation where you need to combine data from multiple cells into one, one of the most efficient ways to do so is by using the TEXTJOIN function in Excel. The TEXTJOIN function allows you to easily merge the values from multiple cells while specifying a delimiter to separate them.
To use the TEXTJOIN function, you need to provide three arguments: the delimiter, ignore empty cells, and the range of cells you want to combine. The delimiter is the character or string that you want to use to separate the data. The ignore empty cells argument is optional and determines whether empty cells should be excluded from the final result. Finally, you specify the range of cells you want to combine.
Here’s a step-by-step guide on how to use the TEXTJOIN function:
- Select the cell where you want the combined data to appear.
- Start typing the formula =TEXTJOIN(delimiter, ignore_empty, range).
- Replace the “delimiter” with the character or string you want to use as a separator, enclosed in double quotation marks.
- Replace “ignore_empty” with either TRUE or FALSE, depending on whether you want to exclude empty cells or not.
- Replace “range” with the range of cells you want to combine, specified as cell references or a range name.
- Press Enter to see the combined data.
For example, let’s say you have a list of names in cells A1:A5, and you want to combine them into a single cell separated by commas. You can use the following formula: =TEXTJOIN(“,”, TRUE, A1:A5).
By using the TEXTJOIN function, you can easily combine data from multiple cells into one, saving you time and effort. Whether you need to merge names, addresses, or any other type of information, the TEXTJOIN function provides a convenient and flexible solution.
Method 4: Using Custom Formulas
In addition to the built-in functions provided by spreadsheet software like Microsoft Excel or Google Sheets, you can also use custom formulas to combine data from multiple cells into one. Custom formulas allow for more flexibility and customization, enabling you to create your own functions tailored to your specific needs.
To use custom formulas, you typically need some knowledge of the programming language associated with the spreadsheet software. For example, in Excel, you can use Visual Basic for Applications (VBA), and in Google Sheets, you can use Google Apps Script.
The process of using custom formulas involves writing a script that defines the logic for combining the data from multiple cells. This can include manipulating the data, applying conditions, or incorporating complex calculations.
By using custom formulas, you have complete control over how the data is combined and can create sophisticated combinations that go beyond the limitations of built-in functions. This method is particularly useful when dealing with unique data manipulation requirements or when you want to automate a specific combination process.
Custom formulas offer a powerful way to merge data from multiple cells, providing greater flexibility and customization options. However, they do require some programming knowledge, which may be a barrier for users without programming experience. If you’re comfortable with programming or willing to learn, this method can unlock a whole new level of data combination possibilities.
Combining data from multiple cells into one is a powerful technique that can save time and streamline data management. Whether you’re working with spreadsheets, databases, or other data sources, being able to merge information from multiple cells provides a clear and concise view of the data.
By using various methods like concatenation, merging cells, or utilizing formulas such as the CONCATENATE function, you can customize how the data is combined to suit your specific needs. This not only enhances data organization but also improves clarity and makes it easier to perform further analysis.
Remember to consider the structure and format of the combined data to ensure accuracy and consistency. Additionally, keeping the original data intact or creating a backup can provide a safety net in case any issues arise during the merging process.
Overall, mastering the art of combining data from multiple cells into one unlocks a world of possibilities in managing and manipulating data effectively. With the right techniques and tools at your disposal, you can boost productivity, improve data integrity, and achieve efficient data handling.
FAQs
Q: Can I combine data from multiple cells into one using Excel?
Yes, Excel provides various methods to combine data from multiple cells into one. You can utilize formulas, text functions, or even VBA macros to achieve this task.
Q: How do I combine data from multiple cells into one using Excel formulas?
To combine data from multiple cells using formulas, you can use the CONCATENATE function or the ampersand (&) operator. Both methods allow you to merge the contents of multiple cells into a single cell.
Q: What if I need to combine data from non-adjacent cells in Excel?
If you want to combine data from non-adjacent cells, you can use the CONCATENATE function or the ampersand (&) operator and specify the cell references individually. Simply separate the references with the desired separator or space between quotes.
Q: Can I combine data from multiple cells into one using a delimiter?
Yes, using a delimiter is a common method to combine data from multiple cells. You can choose any character or string to act as the delimiter and insert it between the cell references using the CONCATENATE function or the ampersand (&) operator.
Q: Is there a way to combine data from multiple cells into one using text functions in Excel?
Absolutely! Excel offers several text functions that can be useful for combining data from multiple cells. Functions like JOIN, TEXTJOIN, and CONCATENATEX can help you merge cell contents with specific separators, criteria, or conditions.
