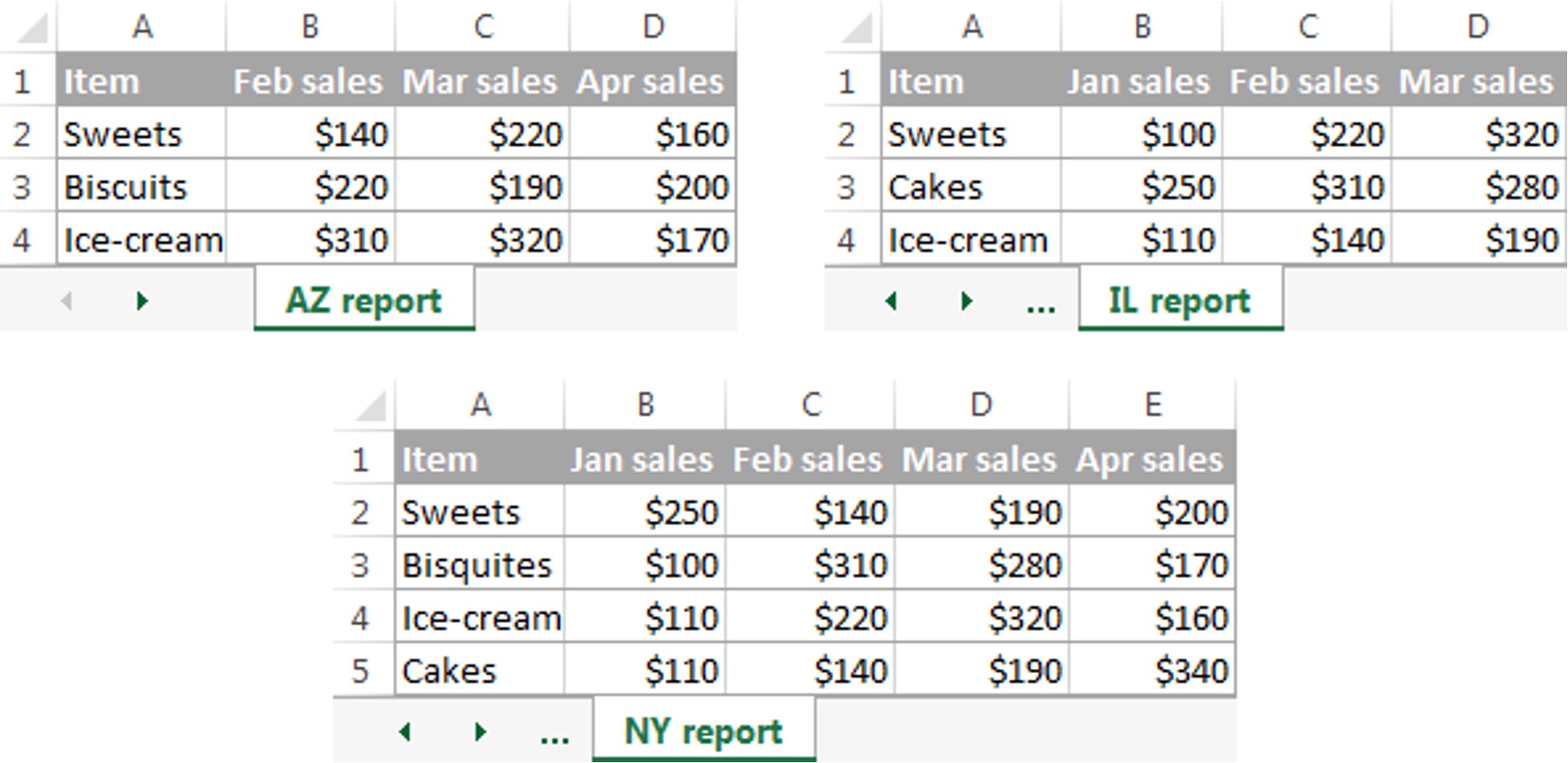
Excel is a powerful tool that allows users to organize and analyze data efficiently. However, when dealing with large amounts of data spread across multiple sheets, it can become quite cumbersome to gather and consolidate the information into one sheet. Luckily, there is a solution that can save you time and effort – copying data from multiple sheets to one sheet in Excel.
Whether you need to compile data from different departments, consolidate information from various sources, or simply want to streamline your workflow, learning how to copy data from multiple sheets to one sheet can significantly enhance your Excel skills.
In this article, we will explore step-by-step instructions on how to achieve this task effortlessly. By the end, you’ll have the knowledge and confidence to gather all your data in one place, allowing for easier analysis, reporting, and decision-making.
Inside This Article
- Methods to Copy Data from Multiple Sheets to One Sheet in Excel
- Method 1: Copy and Paste
- Method 2: Consolidate Function
- Method 3: VBA Macro
- Method 4: Power Query
- Conclusion
- FAQs
Methods to Copy Data from Multiple Sheets to One Sheet in Excel
If you work with Excel frequently, you may have come across the need to consolidate data from multiple sheets into one sheet for various reasons. Thankfully, Excel offers several methods to accomplish this task efficiently. In this article, we will explore four different methods that you can use to copy data from multiple sheets to one sheet in Excel.
1. Copy and Paste: This is the most straightforward method to consolidate data from multiple sheets. Simply select the cells you want to copy from each sheet, one by one, and then paste them into a new sheet. You can do this by selecting the first sheet, pressing the “Ctrl” key and selecting the other sheets you want to copy from. Once you have all the desired data selected, right-click and choose “Copy” and then go to the destination sheet and right-click and choose “Paste”. This method is suitable for small amounts of data or when you only need to copy specific cells.
2. Consolidate Function: Excel provides a built-in function called “Consolidate” that allows you to merge data from multiple sheets into one sheet. To use this method, go to the destination sheet where you want to consolidate the data, click on a cell, and then go to the “Data” tab in the Excel ribbon. From there, select “Consolidate” and choose the references to the cells containing the data in each sheet. You can select multiple references by using the “Add” or “Browse” button. Once you have selected all the necessary ranges, click on “OK” to consolidate the data. This method is useful when you have large amounts of data to consolidate and want to perform operations like sum, average, or count.
3. VBA Macro: If you are comfortable with coding or want more control over the consolidation process, you can use VBA (Visual Basic for Applications) macros. You can create a custom macro that loops through all the sheets in the workbook, copies the data, and pastes it into a designated sheet. VBA macros offer flexibility and enable you to automate the consolidation process with specific rules or conditions. However, this method requires basic knowledge of VBA programming.
4. Power Query: Power Query is a powerful tool in Excel that allows you to retrieve, transform, and merge data from multiple sources, including different sheets within a workbook. This method is suitable when dealing with large amounts of data or when the data sources need frequent updating. Using Power Query, you can specify the sheets to combine, apply transformations if needed, and load the consolidated data into a new sheet. Although Power Query may require some learning initially, it offers a powerful and flexible solution for data consolidation.
Method 1: Copy and Paste
One of the simplest methods to copy data from multiple sheets to one sheet in Excel is by using the copy and paste technique. This method allows you to manually select and copy the desired data from each individual sheet and paste it into the target sheet.
To begin, open both the source sheet (the sheet you want to copy data from) and the target sheet (the sheet you want to paste the data into) in Excel. Make sure they are both visible on your screen.
Next, navigate to the source sheet and select the range of cells that contain the data you want to copy. You can do this by clicking and dragging your mouse over the desired range of cells.
Once the cells are selected, right-click on the selected range and choose the “Copy” option from the context menu. Alternatively, you can use the keyboard shortcut Ctrl+C.
Now, switch to the target sheet and select the cell where you want to paste the copied data. Right-click on the selected cell and choose the “Paste” option from the context menu. Alternatively, you can use the keyboard shortcut Ctrl+V.
The copied data will be pasted into the selected cell and any adjacent cells as needed to accommodate the data. Repeat this process for each source sheet, selecting and copying the desired data, and pasting it into the target sheet.
It’s important to note that when using the copy and paste method, you may encounter issues with formatting or formulas. If the source sheets have different formats or formulas than the target sheet, it is recommended to use other methods such as the Consolidate function or VBA macro for more reliable results.
Method 2: Consolidate Function
If you need to copy data from multiple sheets to one sheet in Excel, another effective method you can use is the Consolidate function. This feature allows you to combine data from different sheets into a single sheet, making it easier to analyze and manage your data.
To use the Consolidate function, follow these steps:
- Select the destination sheet where you want to copy the consolidated data.
- Go to the Data tab and click on the Consolidate button.
- In the Consolidate dialog box, select the Function that you want to use to consolidate the data. For example, you can choose Sum, Average, Count, etc.
- Click on the Add button to add the ranges of cells you want to consolidate.
- Select the range in each sheet that contains the data you want to copy and click on the Add button to include it in the consolidation.
- Check the Top row and Left column options if your data has headers or row/column labels that you want to include in the consolidated sheet.
- Choose the appropriate References option to determine how the cell references in the consolidated sheet should be adjusted.
- Click on the OK button to consolidate the data.
After executing these steps, the Consolidate function will combine the selected data from multiple sheets and paste it into the destination sheet. The consolidated data will be organized based on the selected function and any specified labels or headers.
This method is especially useful when you have similar data organization across different sheets and you want to create a centralized view of the information. The Consolidate function saves you time and effort by automatically copying and arranging the data for you.
By using the Consolidate function, you can easily merge data from multiple sheets into one sheet in Excel without the need to manually copy and paste each cell. This method streamlines your data management process and enhances the efficiency of your work.
Method 3: VBA Macro
If you’re familiar with Visual Basic for Applications (VBA), you can use this powerful tool to automate the process of copying data from multiple sheets into one sheet in Excel. VBA allows you to write custom macros that can perform complex tasks with just a few lines of code.
To use VBA to copy data from multiple sheets, follow these steps:
- Open the Excel workbook which contains the sheets you want to copy data from.
- Press “ALT + F11” to open the VBA Editor.
- In the VBA Editor, click on “Insert” > “Module” to insert a new module.
- In the new module, copy and paste the following VBA code:
Sub CopyDataFromMultipleSheets()
Dim ws As Worksheet
Dim destSheet As Worksheet
Dim lastRow As Long
'Set the destination sheet where the data will be copied to
Set destSheet = ThisWorkbook.Sheets("DestinationSheet")
'Loop through each sheet in the workbook
For Each ws In ThisWorkbook.Sheets
'Skip the destination sheet
If ws.Name <> destSheet.Name Then
'Find the last row in the destination sheet
lastRow = destSheet.Cells(destSheet.Rows.Count, 1).End(xlUp).Row
'Copy the data from the current sheet and paste it to the destination sheet
ws.UsedRange.Copy destSheet.Cells(lastRow + 1, 1)
End If
Next ws
End Sub
Replace “DestinationSheet” in the code with the name of the sheet where you want to copy the data. You can also modify the code to copy specific ranges or apply filters before copying the data.
Once you’ve pasted the code, close the VBA Editor and go back to the Excel workbook. To run the macro, press “ALT + F8” to open the macro dialog box, select the “CopyDataFromMultipleSheets” macro, and click “Run.”
The code will execute, copying the data from all the sheets in the workbook (except the destination sheet) and pasting it into the specified sheet. You can repeat this process whenever you need to update the consolidated sheet with the latest data from the multiple sheets.
Using VBA macros can greatly simplify the task of copying data from multiple sheets to one sheet in Excel. It provides a streamlined and automated solution that saves you time and effort.
Method 4: Power Query
If you’re looking for an efficient and automated way to copy data from multiple sheets to one sheet in Excel, then Power Query is the tool for you. Power Query is an add-in available in Excel that allows you to easily import, transform, and combine data from various sources, including multiple sheets within a workbook.
To use Power Query to consolidate data from multiple sheets, follow these steps:
- Open Excel and navigate to the workbook that contains the sheets you want to consolidate.
- Click on the “Data” tab in the Excel ribbon.
- Select “Get Data” from the “Get & Transform Data” section, then choose “Combine Queries” and select “Append”.
- In the “Append Queries” window, choose the sheets you want to consolidate and click “OK”.
- Power Query will automatically create a new query that combines the selected sheets into one.
- Click “Close & Load” to load the consolidated data into a new worksheet or an existing one.
Power Query offers a range of advanced features, such as data transformation, filtering, and merging capabilities, allowing you to clean and refine your consolidated data quickly. You can also refresh the data with a simple click if the source sheets change or new data is added.
Furthermore, by utilizing the power of Power Query, you can create automated workflows to consolidate and update the data from multiple sheets on a regular basis, saving you time and effort.
Remember to save your Excel workbook and review the consolidated data in the destination sheet to ensure accuracy and completeness. Power Query is a powerful tool that streamlines the data consolidation process, making it incredibly user-friendly and efficient.
So, if you’re looking to copy data from multiple sheets to one sheet in Excel, give Power Query a try and experience the convenience of automated data consolidation.
Conclusion
Copying data from multiple sheets to one sheet in Excel can greatly simplify data analysis and organization. Whether you are working on a personal project or managing data for your business, this technique can help save time and streamline your workflow.
By using the various methods discussed in this article, such as using formulas, Power Query, or VBA macros, you can easily merge data from multiple sheets into a single sheet. This allows you to consolidate information, perform comprehensive analysis, and generate reports with ease.
Remember to choose the method that best fits your needs and level of expertise. Experiment with different approaches and explore additional features offered by Excel to enhance your data management skills. With practice, you’ll become more proficient in manipulating and consolidating data, empowering you to make informed decisions and boost your productivity.
So, start applying the techniques you’ve learned and unlock the power of consolidating data from multiple sheets in Excel!
FAQs
Q: Can I copy data from multiple sheets to one sheet in Excel?
Yes, you can definitely copy data from multiple sheets to one sheet in Excel using various techniques and methods. This allows you to consolidate data from different sheets into a single sheet, making it easier to analyze and work with the information.
Q: What is the benefit of copying data from multiple sheets to one sheet in Excel?
The benefit of copying data from multiple sheets to one sheet in Excel is that it allows you to have all the relevant information in one place. This makes it easier to compare and analyze data without needing to switch between multiple sheets. It also facilitates easier reporting and data visualization.
Q: How can I copy data from multiple sheets to one sheet in Excel?
There are different methods to copy data from multiple sheets to one sheet in Excel. One common approach is to use the copy and paste function, where you select the data in each sheet, copy it, and then paste it into the desired sheet. Another method is to use formulas or functions such as the VLOOKUP or INDEX-MATCH to retrieve data from multiple sheets and consolidate it into one sheet.
Q: Can I automate the process of copying data from multiple sheets to one sheet in Excel?
Yes, you can automate the process of copying data from multiple sheets to one sheet in Excel using macros or Visual Basic for Applications (VBA). By creating a macro or VBA script, you can define the specific sheets and ranges you want to copy from and specify the destination sheet. This allows you to quickly and efficiently consolidate data without manual intervention.
Q: Are there any limitations when copying data from multiple sheets to one sheet in Excel?
While copying data from multiple sheets to one sheet in Excel is a powerful feature, there are some limitations to be aware of. For instance, if the sheets being copied from have different structures or layouts, you may need to manually adjust the pasted data to ensure consistency. Additionally, if the data volume is large, it may impact the performance of Excel. It’s important to consider these factors and plan accordingly when using this feature.
