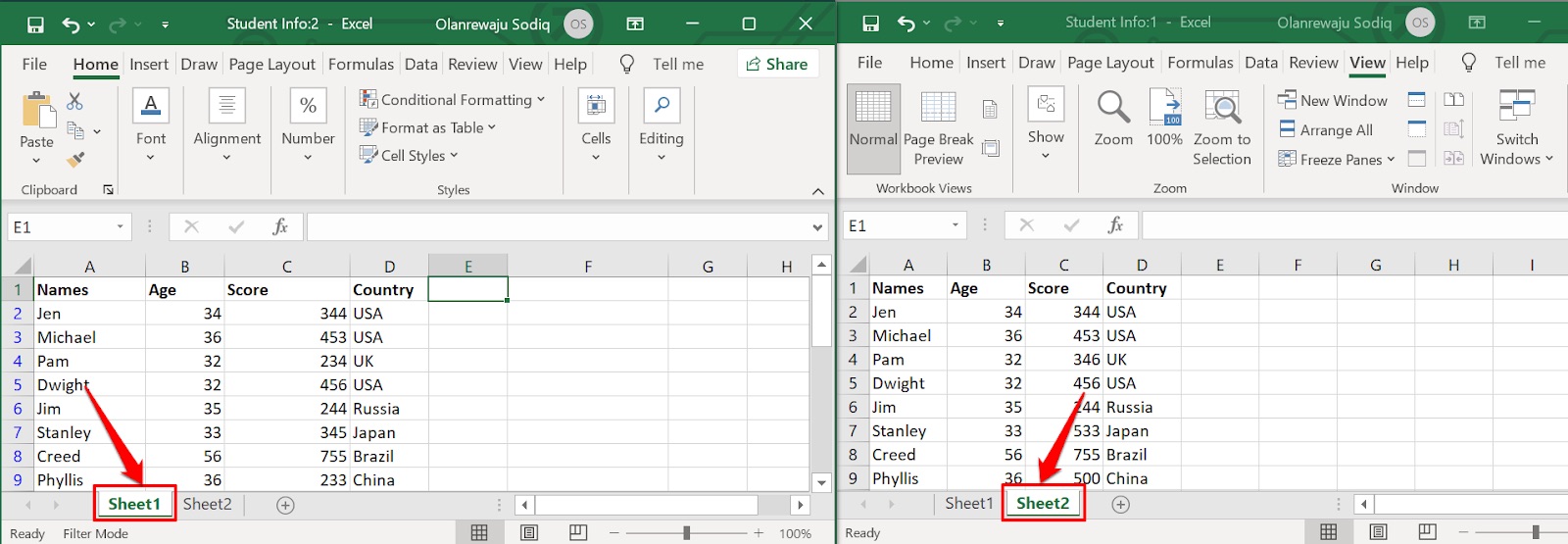
Excel spreadsheets are incredibly versatile tools for managing and analyzing data. However, when working with large datasets, it can be difficult to keep track of changes and compare data from multiple spreadsheets. Whether you’re collating data from different sources or looking for discrepancies in your data, being able to compare data from two Excel spreadsheets is a valuable skill.
In this article, we will explore various methods and techniques to effectively compare data from two Excel spreadsheets. From using built-in Excel functions to using external tools, we will cover the step-by-step process of comparing and reconciling data. So, if you’re looking to find inconsistencies, spot outliers, or simply consolidate data from different sources, you’ve come to the right place. Let’s dive in and learn how to compare data from two Excel spreadsheets.
Inside This Article
- Method 1: Using Excel’s VLOOKUP Function
- Method 2: Using Excel’s INDEX-MATCH Function
- Method 3: Using Excel’s Conditional Formatting
- Method 4: Using Excel’s Power Query
- Conclusion
- FAQs
Method 1: Using Excel’s VLOOKUP Function
When it comes to comparing data from two Excel spreadsheets, one effective method is to utilize Excel’s VLOOKUP function. VLOOKUP stands for “vertical lookup,” and it allows you to search for a value in one column of data and retrieve information from another column.
Here’s how you can use the VLOOKUP function to compare data:
- Open both spreadsheets that you want to compare in Excel.
- Select the column in the first spreadsheet that contains the values you want to compare.
- Click on the “Formulas” tab in the Excel ribbon and locate the “Lookup & Reference” section.
- Choose the “VLOOKUP” function from the list. The VLOOKUP function dialog box will appear.
- In the dialog box, select the cell in the first column of the second spreadsheet where you want to display the results.
- Enter the VLOOKUP formula in the cell, specifying the value you want to search for, the range of the data in the second spreadsheet, and the column index number of the data you want to retrieve.
- Press Enter to apply the formula and compare the data. The VLOOKUP function will return the corresponding value from the second spreadsheet if a match is found.
- Drag the formula down to apply it to the remaining cells in the column.
The VLOOKUP function allows you to quickly compare data between two Excel spreadsheets, saving you time and effort in manually searching for matching values. It is particularly useful when dealing with large datasets or when you need to perform frequent data comparisons.
However, it’s important to note that VLOOKUP has some limitations. It only works with vertically arranged data and can only return values from the column to the right of the search range. If your data is not organized in this way, you may need to consider using a different method.
Now that you know how to use Excel’s VLOOKUP function to compare data from two spreadsheets, let’s explore other methods that you can use to achieve the same goal.
Method 2: Using Excel’s INDEX-MATCH Function
When it comes to comparing data from two Excel spreadsheets, one of the most powerful functions you can utilize is INDEX-MATCH. This combination of Excel functions allows you to search for a specific value in one spreadsheet, and then retrieve data from another spreadsheet based on that match.
The INDEX function in Excel returns a value from a specified range based on a given row and column number. The MATCH function, on the other hand, searches for a specified value within a range and returns its position. By combining these two functions, you can easily compare data from two different spreadsheets.
To use the INDEX-MATCH function for comparing data, you’ll need to follow a few steps:
- Make sure that both spreadsheets have a common identifier, such as a unique ID or a name.
- In the spreadsheet where you want to retrieve data from, identify the column that contains the common identifier.
- In a new column, use the MATCH function to find the position of the common identifier in the other spreadsheet. For example, you can use the formula
=MATCH(A2, Sheet2!A:A, 0)to find the position of the identifier in Sheet2’s column A. - Once you have the position, use the INDEX function to retrieve the desired data from the other spreadsheet. For example, you can use the formula
=INDEX(Sheet2!B:B, B2)to get the data from Sheet2’s column B based on the position found in step 3. - Drag the formulas down to apply them to all the rows in your spreadsheet.
By using the INDEX-MATCH function, you can compare and retrieve data from two Excel spreadsheets with ease. This method is particularly useful when you need to compare large datasets or when the common identifier is not located in the first column of the spreadsheet.
It’s important to note that the INDEX-MATCH function is a powerful tool, but it does require some understanding of Excel functions and formulas. If you’re new to using formulas in Excel, it may take some practice to become familiar with this method. However, once you grasp the concept, you’ll be able to save time and efficiently compare data between different spreadsheets.
Method 3: Using Excel’s Conditional Formatting
Excel’s Conditional Formatting feature allows you to apply different formatting styles to cells based on specified conditions. This method can be used to compare data from two Excel spreadsheets and highlight the differences.
Here’s how you can use Conditional Formatting to compare data:
- Open both Excel spreadsheets that contain the data you want to compare.
- Select the range of cells in the first spreadsheet that you want to compare with the corresponding cells in the second spreadsheet.
- Click on the “Home” tab in the Excel ribbon and navigate to the “Styles” group.
- Choose “Conditional Formatting” from the dropdown menu.
- Select “New Rule” to open the Rule dialog box.
- In the “Select a Rule Type” section, choose “Use a formula to determine which cells to format”.
- In the “Format values where this formula is true” field, enter a formula to compare the corresponding cells in the two spreadsheets.
- For example, if you want to highlight cells that are different, you can use the formula “=A1<>Sheet2!A1″ where “A1” is the cell reference in the first spreadsheet, and “Sheet2!A1” is the corresponding cell reference in the second spreadsheet.
- Specify the formatting options for the cells that meet the condition, such as background color, font color, bold, etc.
- Click “OK” to apply the conditional formatting rule.
Conditional Formatting will now compare the specified cells in the two spreadsheets based on the formula you provided and highlight the differences according to the formatting options you selected.
This method provides a visual representation of the differences between the two spreadsheets, making it easier to identify and analyze the discrepancies. Additionally, if changes occur in the data, the conditional formatting will automatically update to reflect the updated information.
By using Excel’s Conditional Formatting feature, you can efficiently compare data from two Excel spreadsheets and quickly identify any differences or inconsistencies. This method is particularly useful when dealing with large datasets or complex worksheets where manual comparison would be time-consuming and prone to errors.
Method 4: Using Excel’s Power Query
If you’re looking for a powerful and efficient way to compare data from two Excel spreadsheets, Excel’s Power Query feature can be your best ally. Power Query is a data transformation and integration tool that allows you to automate the process of retrieving, cleaning, and combining data from multiple sources.
Here’s how you can utilize Power Query to compare data from two Excel spreadsheets:
- Import the data: Start by importing the data from both Excel spreadsheets into Power Query. To do this, open a new worksheet in Excel, go to the “Data” tab, and click on “Get Data” followed by “From File” and choose “From Workbook”. Select the desired worksheets and click on “Load” to import the data into Power Query.
- Combine the data: Once the data is imported, you can use Power Query’s merging capabilities to combine the two datasets. In the Power Query Editor window, select both datasets and click on “Merge” in the “Home” tab. Specify the columns that should be used as the matching criteria and choose the type of merge (e.g., inner join, left join) based on your needs.
- Identify differences: After merging the data, you can easily identify the differences between the two datasets. In the Power Query Editor, go to the “Add Column” tab and select “Conditional Column”. Use logical expressions to create a new column that highlights the differences between the two datasets based on your desired criteria.
- Load the results: Once you have identified the differences, you can load the results back into Excel. In the Power Query Editor, click on “Close & Load” to load the modified dataset into a new spreadsheet. The differences will be highlighted as per your conditional column, making it easy to spot any discrepancies between the two spreadsheets.
Using Excel’s Power Query feature simplifies the process of comparing data from two Excel spreadsheets. It allows you to import, combine, and analyze data with ease, saving you valuable time and effort. By following the steps outlined above, you can quickly identify any differences or inconsistencies in your data, and make informed decisions based on the results.
In conclusion, comparing data from two Excel spreadsheets can be a useful and time-saving task when working with large amounts of information. By using the appropriate formulas and functions in Excel, you can easily identify and analyze the differences and similarities between the two datasets. Whether you are looking to spot discrepancies, merge data, or track changes, Excel offers a range of tools to help you efficiently compare and manipulate data.
By following the steps outlined in this article, you can confidently compare data from two Excel spreadsheets and make informed decisions based on the insights gained. Remember to pay attention to both the structure and content of the data, and utilize Excel’s built-in features, such as VLOOKUP and conditional formatting, to streamline your comparison process.
So the next time you find yourself needing to compare data from multiple spreadsheets, fear not! With a little practice and the right techniques, you’ll be able to effectively analyze and compare data in Excel, empowering you to make data-driven decisions and streamline your workflow.
FAQs
1. Can I compare data from two Excel spreadsheets without using any third-party tools?
2. How do I identify differences between two Excel spreadsheets?
3. Can I compare specific columns or rows between two Excel spreadsheets?
4. Is it possible to automate the process of comparing data between two Excel spreadsheets?
5. What are some advanced techniques for comparing data between two Excel spreadsheets?
