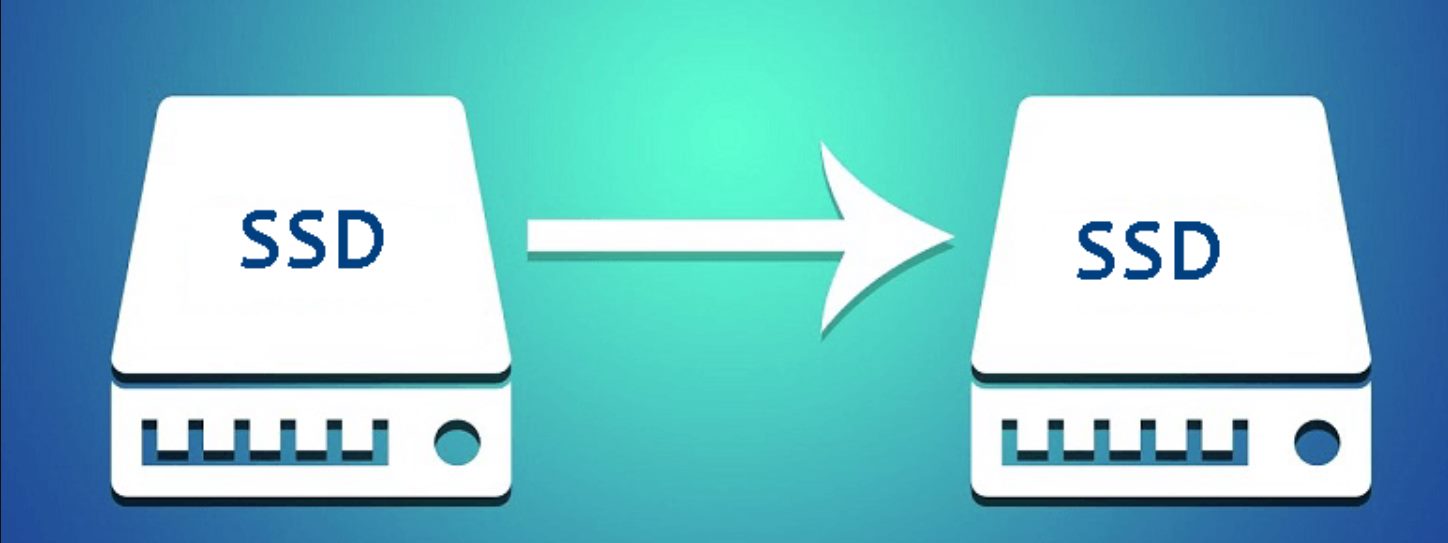
Are you looking to upgrade your computer’s storage by moving data from one solid-state drive (SSD) to another? Whether you’re upgrading to a larger capacity SSD or simply want to transfer your files to a faster and more efficient drive, it’s important to know the correct method to ensure a seamless transition.
In this article, we will guide you through the process of moving data from one SSD to another, providing you with step-by-step instructions and helpful tips along the way. From selecting the right tools to transferring your files and ensuring the safety of your data, we’ve got you covered. So, let’s dive in and learn how to move data from one SSD to another!
Inside This Article
- Understanding SSD Data Migration
- Method 1: Using Cloning Software
- Method 2: Manual Data Transfer
- Method 3: Using Backup and Restore
- Conclusion
- FAQs
Understanding SSD Data Migration
When it comes to upgrading your SSD (Solid State Drive), one of the most important aspects to consider is how to migrate your data from the old drive to the new one. SSD data migration involves transferring all your files, applications, and settings seamlessly without any loss or corruption. Understanding the process is crucial to ensure a smooth transition and avoid any potential data loss.
SSD data migration is the process of transferring data from one SSD to another. This can be necessary when upgrading to a larger capacity SSD or when replacing a failing SSD. The goal is to migrate all your data, including the operating system, applications, documents, and settings, to the new SSD so that you can continue using your system without any disruptions.
There are several methods available for SSD data migration, each with its own advantages and considerations. The most common methods include using cloning software, manual data transfer, and utilizing backup and restore techniques. Each method has its own pros and cons, so it’s important to understand them before deciding which method is best suited for your needs.
Using cloning software is one of the most popular methods for SSD data migration. This involves using specialized software that creates an exact copy, or clone, of your old SSD onto the new one. This method ensures that all your data, including the operating system and applications, are transferred accurately. Cloning software simplifies the process and reduces the risk of data loss or errors. However, it may require specific software compatible with your SSD brand and model.
If you prefer a more hands-on approach, manual data transfer is another option for SSD data migration. This method involves manually copying and transferring your files, documents, and settings from the old SSD to the new one. While this method gives you more control over the process, it can be time-consuming and require more technical knowledge. Additionally, you may need to reinstall the operating system and applications manually.
Another method for SSD data migration is using backup and restore techniques. This involves creating a backup of your old SSD and then restoring it to the new SSD. This method is effective for transferring data while preserving the original system state. It allows you to selectively transfer specific files and settings without having to clone the entire drive. However, it may require additional software or tools to create the backup and perform the restore.
Understanding SSD data migration is essential when upgrading or replacing your SSD. By knowing the available methods and their pros and cons, you can make an informed decision based on your specific requirements. Whether you choose to use cloning software, manual data transfer, or backup and restore techniques, ensure that you have a backup of your important data and follow the recommended steps to prevent any data loss during the migration process. With careful planning and proper execution, you can seamlessly transfer your data to a new SSD and enjoy the benefits of enhanced performance and storage capacity.
Method 1: Using Cloning Software
When it comes to moving data from one SSD to another, using cloning software is an efficient and convenient method. Cloning software allows you to create an exact copy of your existing SSD and transfer it to the new one. This means that all your files, settings, and programs will be replicated on the new SSD, ensuring a seamless transition and preserving the integrity of your data.
To use cloning software, you will need a few things. Firstly, you will require the cloning software itself, which is typically available as a downloadable program from the manufacturer’s website. Secondly, you will need an external storage device, such as an external hard drive or a USB flash drive, to temporarily store the cloned image of your current SSD.
Once you have the necessary software and storage device, follow these steps:
- Connect your external storage device to your computer.
- Open the cloning software and select the option to clone your SSD.
- Choose your current SSD as the source and the new SSD as the destination.
- Review the cloning settings and make any necessary adjustments.
- Initiate the cloning process and wait for it to complete. This may take some time depending on the size of your data.
- Once the cloning process is finished, disconnect your old SSD and connect the new SSD to your computer.
- Power on your computer and ensure that the new SSD is detected and recognized by the system.
Cloning software offers a straightforward and hassle-free way to migrate your data from one SSD to another. It ensures that all your files, applications, and settings are transferred intact, minimizing the need for manual configuration or reinstallation. However, it’s worth noting that the new SSD must have equal or larger capacity than the existing one to accommodate all the data being cloned.
Remember to back up your data before initiating the cloning process, as any errors or unexpected issues during the cloning process could result in data loss. Additionally, make sure to follow the instructions provided by the cloning software manufacturer to ensure a successful and error-free migration of your data.
Method 2: Manual Data Transfer
Another way to move data from one SSD to another is through manual data transfer. This method involves manually copying and transferring the files and folders from the old SSD to the new one. While it may require a bit more time and effort compared to using cloning software, it gives you more control over the process.
Here’s a step-by-step guide on how to manually transfer data from one SSD to another:
- Connect both the old and new SSDs to your computer. Ensure that they are properly recognized and accessible.
- Open a file manager or Windows Explorer to view the contents of both SSDs side by side.
- Create a new folder on the new SSD to serve as the destination for the copied files.
- Select the files and folders you want to transfer from the old SSD. You can do this by either dragging and dropping them into the new folder on the new SSD or by using the copy-paste function.
- Wait for the files to finish copying. The time it takes will depend on the size and amount of data being transferred.
- Once the copying process is complete, double-check the new SSD to ensure that all the files are successfully transferred.
- If everything looks good, safely disconnect the old SSD from your computer, and set the new SSD as the primary storage device.
It’s important to note that manually transferring data requires attention to detail to avoid any accidental data loss. Additionally, this method may not preserve the operating system and the software installed on the old SSD. You may need to reinstall them on the new SSD if necessary.
While this method can be time-consuming, it provides greater flexibility and allows you to selectively transfer files and folders. It’s a suitable option if you only want to move specific data and don’t need to clone the entire disk.
Method 3: Using Backup and Restore
When it comes to migrating data from one SSD to another, using a backup and restore method can be a straightforward and effective approach. This method involves creating a backup of your data from the old SSD and then restoring it onto the new SSD. It offers flexibility, allowing you to choose what data to transfer and ensuring a clean installation of the operating system on the new SSD.
The backup and restore method typically involves two main steps: creating a backup and restoring the backup onto the new SSD. Let’s walk through each step in detail.
Step 1: Creating a Backup:
To start, you will need a backup utility software or tool. There are various options available, including built-in backup software in Windows or third-party backup software like Acronis True Image or Macrium Reflect. Choose the tool that suits your needs and follow the instructions for creating a backup.
Once you have the backup utility ready, connect an external storage device, such as a portable hard drive or a USB flash drive, to your computer. Open the backup software and select the option to create a full system or disk image backup. This will include all your files, applications, and system settings.
Follow the prompts to select the source disk (old SSD), destination backup location (external drive), and any additional settings according to your preferences. Start the backup process and wait for it to complete.
Step 2: Restoring the Backup:
After the backup is created, you can switch to the new SSD and prepare it for data restoration. Ensure that the new SSD is properly installed in your computer or connected via an external enclosure.
Launch the backup software once again and this time choose the option to restore the backup. Select the backup image file you created in the previous step and specify the new SSD as the destination drive for the restoration process.
Follow the instructions provided by the software to complete the restoration process. This may involve formatting the new SSD and transferring the backed-up data onto it. Once the restoration is finished, you will have successfully migrated your data from the old SSD to the new one.
Remember to verify that all your data is intact on the new SSD and that your system is functioning properly. You may have to adjust your computer’s boot settings to ensure it recognizes the new SSD as the primary boot drive.
By using the backup and restore method, you have the freedom to choose which files and settings to transfer, giving you control over the migration process. It is an efficient way to ensure a smooth transition from one SSD to another while preserving your data and system configuration.
Conclusion
When it comes to moving data from one SSD to another, it’s important to have a clear understanding of the process and use the right tools. Whether you’re upgrading your SSD for better performance or transferring data to a new device, following the steps outlined in this article will ensure a smooth and successful data migration.
Remember to back up your files before initiating the transfer, double-check your connections and settings, and use reliable software like Now You Know to make the process easier. With the right knowledge and attention to detail, you can seamlessly move your data from one SSD to another, allowing you to enjoy the benefits of improved storage without losing any data or encountering any issues.
So, if you’re planning to upgrade or transfer data on your SSD, follow the steps mentioned in this article, and you’ll have a hassle-free experience. Happy data transferring!
FAQs
Q: Can I transfer data from one SSD to another?
A: Yes, you can transfer data from one SSD to another. There are different methods to accomplish this, and we’ll discuss them in this article.
Q: What are the methods to move data from one SSD to another?
A: There are several methods you can use to transfer data between SSDs. Some common methods include using software cloning tools, using backup and restore functionality, or manually copying files and folders.
Q: Is it possible to clone an entire SSD?
A: Yes, it is possible to clone an entire SSD. Cloning allows you to create an exact copy of the source SSD, including the operating system, apps, files, and settings. This method is often preferred when you want to transfer everything to a new SSD.
Q: What software can I use to clone my SSD?
A: There are several software options available for SSD cloning, such as EaseUS Todo Backup, Acronis True Image, and Macrium Reflect. These tools provide an easy-to-use interface and step-by-step instructions to help you clone your SSD effectively.
Q: What should I consider when transferring data between SSDs?
A: When transferring data between SSDs, it’s important to consider the storage capacity of the destination SSD, the transfer speed of the interface (such as SATA or NVMe), and whether you want to clone the entire SSD or only specific partitions. It’s also advisable to back up your data before starting the transfer process to avoid any potential loss.
