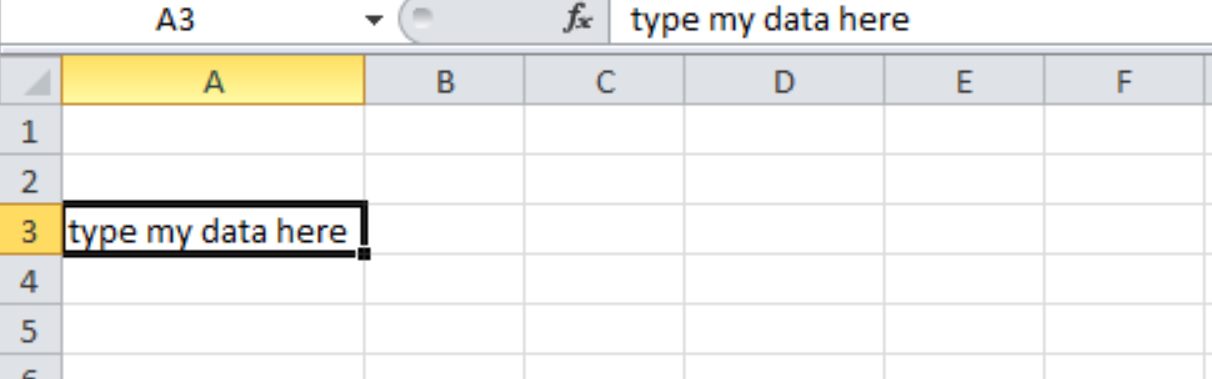
Data entry is an essential skill for anyone working with Microsoft Excel. Whether you are a student, a professional, or simply want to improve your productivity, knowing how to enter data in Excel is crucial for organizing and manipulating information effectively. Excel provides various features and techniques that make data entry efficient and accurate, allowing you to input numbers, text, dates, and formulas in a structured manner. This article will guide you through the process of entering data in Excel, covering different data types, data validation, shortcuts, and tips to make your data entry tasks seamless and error-free. Whether you are a beginner or have some experience with Excel, this comprehensive guide will equip you with the necessary knowledge to enter data confidently in Excel.
Inside This Article
- Basic Data Entry in Excel
- Entering Data in Single Cells
- Entering Data in Multiple Cells
- Data Entry Shortcut Keys
- Conclusion
- FAQs
Basic Data Entry in Excel
Data entry is a fundamental skill in Microsoft Excel. It involves entering and organizing data in a structured manner. Whether you need to create a simple list or input complex formulas, mastering the basics of data entry in Excel is crucial. In this section, we will explore the key techniques and principles of entering data in Excel.
When it comes to data entry in Excel, you typically start by selecting the cell where you want to enter the data. To do this, simply click on the desired cell. Once selected, you can begin typing the data. Excel automatically places the information in the active cell.
Excel allows you to enter a variety of data types, including numbers, text, dates, and formulas. To enter text, simply start typing. To enter numbers, type the digits. Dates can be entered in various formats depending on your region, such as MM/DD/YYYY or DD-MM-YYYY. To enter formulas, start with an equals sign (=) and include the appropriate mathematical operators and cell references.
As you enter data, Excel provides several useful features to streamline the process. One such feature is auto-fill, which allows you to quickly populate a series of cells with a pattern or sequence. To use auto-fill, enter the first value or pattern in a cell and then click and drag the fill handle (a small square in the bottom-right corner of the selected cell) to extend the series to adjacent cells.
Excel also offers data validation, which allows you to define restrictions on the data entered in a cell. For example, you can set a cell to only accept numbers within a certain range or select a value from a predefined list. This ensures data accuracy and consistency.
Additionally, Excel includes a feature called flash fill, which automatically detects patterns in your data and fills in the remaining cells based on those patterns. For instance, if you have a column of full names, you can enter the first few names in the desired format, and Excel will recognize the pattern and fill in the rest for you.
Remember to save your work regularly to avoid losing any data. Excel offers various save options, such as saving to your computer’s hard drive, a network location, or a cloud storage service like OneDrive or Google Drive.
With these basic data entry techniques in Excel, you can efficiently input and manage your data, leading to more accurate and organized spreadsheets. As you become more familiar with Excel’s features and functions, you can explore advanced data entry methods and shortcuts to further enhance your productivity.
Entering Data in Single Cells
Entering data in single cells is a fundamental skill in Excel. Whether you’re inputting numbers, text, or formulas, the process is simple and intuitive. Here are the steps you need to follow:
1. Select the Cell: Start by selecting the cell where you want to enter the data. Click on the cell to activate it.
2. Type the Data: Once the cell is selected, you can start typing the data. For numbers, simply enter the digits. For text, input the desired characters. If you’re entering a formula, begin with the equals (=) sign.
3. Press Enter: After entering the data, press the Enter key on your keyboard. This will confirm and save the data in the selected cell. The cell will then be deselected, allowing you to move on to the next one if needed.
4. Autofill: If you need to populate a series of cells with the same data, you can use the Autofill feature. Simply enter the data in one cell and then drag the fill handle (a small square in the bottom right corner of the cell) across the desired range. Excel will automatically fill in the subsequent cells with the same data or increment the values, depending on the pattern.
5. Edit the Data: To edit the data in a cell, double-click on it to activate the editing mode. You can then make the necessary changes and press Enter to save the updated data.
6. Clear the Cell: If you want to remove the data from a cell, select the cell and press the Delete key on your keyboard. This will clear the contents of the cell, making it empty.
Follow these steps, and you’ll be able to enter data in single cells with ease. Whether it’s for basic calculations, organizing information, or creating complex formulas, mastering this skill will help you navigate Excel effectively.
Entering Data in Multiple Cells
Entering data in multiple cells in Excel can save you time and effort, especially when dealing with large datasets or creating structured tables. Here are a few methods you can use to enter data in multiple cells simultaneously:
1. Dragging the Fill Handle: Excel’s fill handle is a powerful tool for quickly populating a series of cells with data. To use it, enter the initial value in the first cell, then click and drag the fill handle (a small square at the bottom right corner of the first cell) across the range of cells where you want the data to be entered. Excel will automatically fill in the rest of the cells with sequential values based on the pattern detected.
2. Using the Ctrl key: You can also use the Ctrl key to select non-adjacent cells and enter data in all of them simultaneously. To do this, select the first cell, hold down the Ctrl key, and then select the remaining cells. Finally, type in the data you want to enter, and it will be populated in all the selected cells simultaneously.
3. Copying and Pasting: Another way to enter data in multiple cells is by copying and pasting. Select the cell with the data you want to copy, press Ctrl+C to copy it, then select the range of cells where you want the data to be pasted, and press Ctrl+V to paste it. The data will be copied into all the selected cells.
4. Using the Fill Down feature: The Fill Down feature allows you to quickly replicate the data from the cell above to the cells below. To use it, enter the data in the first cell, select the range of cells below where you want the data to be entered, and press Ctrl+D. The data from the first cell will be copied down to all the selected cells.
5. Using the Fill Across Worksheets feature: If you have multiple sheets in your Excel workbook and want to enter data in corresponding cells across sheets, you can use the Fill Across Worksheets feature. First, select the range of cells with the data you want to copy, then right-click on the fill handle, and drag it to the desired sheet. Release the right-click and choose the “Fill Across Worksheets” option. The data will be copied to the corresponding cells in the other sheets.
By using these methods, you can save time and effort when entering data in multiple cells in Excel. Choose the method that best suits your needs and watch your data entry tasks become easier and more efficient.
Data Entry Shortcut Keys
When it comes to data entry in Excel, using shortcut keys can significantly speed up the process and improve your efficiency. These shortcuts enable you to swiftly enter data without having to rely on the mouse or navigate through the Excel ribbon. Here are some essential data entry shortcut keys that will streamline your data entry tasks:
1. Enter: Pressing the Enter key allows you to move to the next cell in the column. This key is especially useful when you need to enter data in a vertical list.
2. Tab: The Tab key is a quick way to move to the next cell in the row. This is particularly handy when entering data in a horizontal sequence.
3. Shift + Enter: This shortcut allows you to move to the previous cell in the column. It is useful if you need to make a correction or enter data in reverse order.
4. Alt + Enter: By pressing Alt + Enter, you can insert a line break within a cell. This is helpful when entering multiple lines of text in a single cell.
5. Ctrl + Enter: If you wish to enter the same data in multiple selected cells, you can use Ctrl + Enter. Simply enter the desired data in one cell and then press Ctrl + Enter to fill the selected cells with the same value.
6. F2: Pressing the F2 key allows you to edit the contents of the selected cell. This is useful when you need to make changes to existing data.
7. Ctrl + ;: This shortcut inserts the current date into the selected cell. It provides a quick way to enter the current date without having to type it manually.
8. Ctrl + :: Similar to the previous shortcut, using Ctrl + : inserts the current time into the selected cell. It comes in handy when you need to record the current time for various tasks.
9. Ctrl + Shift + :: Combining Ctrl + Shift + : is another convenient shortcut that inserts the current date and time into the selected cell.
10. Ctrl + ‘ (apostrophe): This shortcut allows you to copy the value from the cell above to the selected cell. It is useful for entering data quickly by copying values from one row or column to another.
By mastering these shortcuts, you can significantly speed up your data entry tasks in Excel. Practice using these keys regularly to build speed and efficiency in your data entry workflow.
Excel is a powerful tool that allows users to efficiently enter and organize data. By following the steps outlined in this article, you can quickly and accurately enter data in Excel. Whether you are a beginner or a seasoned user, these techniques will help streamline your data entry process and save you valuable time.
Remember to plan your spreadsheet layout in advance, format your data properly, and utilize keyboard shortcuts to speed up your data entry. Additionally, learn to take advantage of Excel’s powerful features like auto-fill, formulas, and data validation to ensure data accuracy and consistency.
With these tips and tricks, you can become a master at entering data in Excel and leverage this tool to analyze, manipulate, and visualize your data for better decision-making. So, start practicing and see how Excel can transform your data management tasks!
FAQs
Q: Why is data entry important in Excel?
A: Data entry is crucial in Excel because it allows you to input and organize data accurately. With Excel’s powerful features and functions, you can perform calculations, create charts, and analyze data efficiently. Accurate data entry ensures the integrity of your data and enables you to make informed decisions based on reliable information.
Q: How do I start entering data in Excel?
A: To start entering data in Excel, open a new worksheet or an existing workbook. Click on the cell where you want to input data and simply type in the desired information. You can move to the next cell by pressing the Enter key, or use the arrow keys to navigate to a different cell.
Q: Can I format my data while entering it in Excel?
A: Yes, you can format your data while entering it in Excel. By selecting the cell or range of cells, you can apply various formatting options such as font style, size, color, background color, borders, and more. Excel provides a wide range of formatting possibilities to make your data visually appealing and easy to understand.
Q: How can I speed up my data entry process in Excel?
A: There are several ways to speed up your data entry process in Excel. One option is to use data entry shortcuts, such as AutoFill or the Fill handle, which automatically copies and fills in data based on a pattern or existing data. You can also use data validation to restrict the type of data that can be entered, reducing errors and saving time.
Q: What if I make a mistake while entering data in Excel?
A: If you make a mistake while entering data in Excel, you can easily correct it. Simply click on the cell containing the incorrect data and edit the information directly. You can also use the undo feature (Ctrl + Z) to revert any recent changes. Excel provides numerous tools, such as spell check, to help identify and correct errors in your data.
