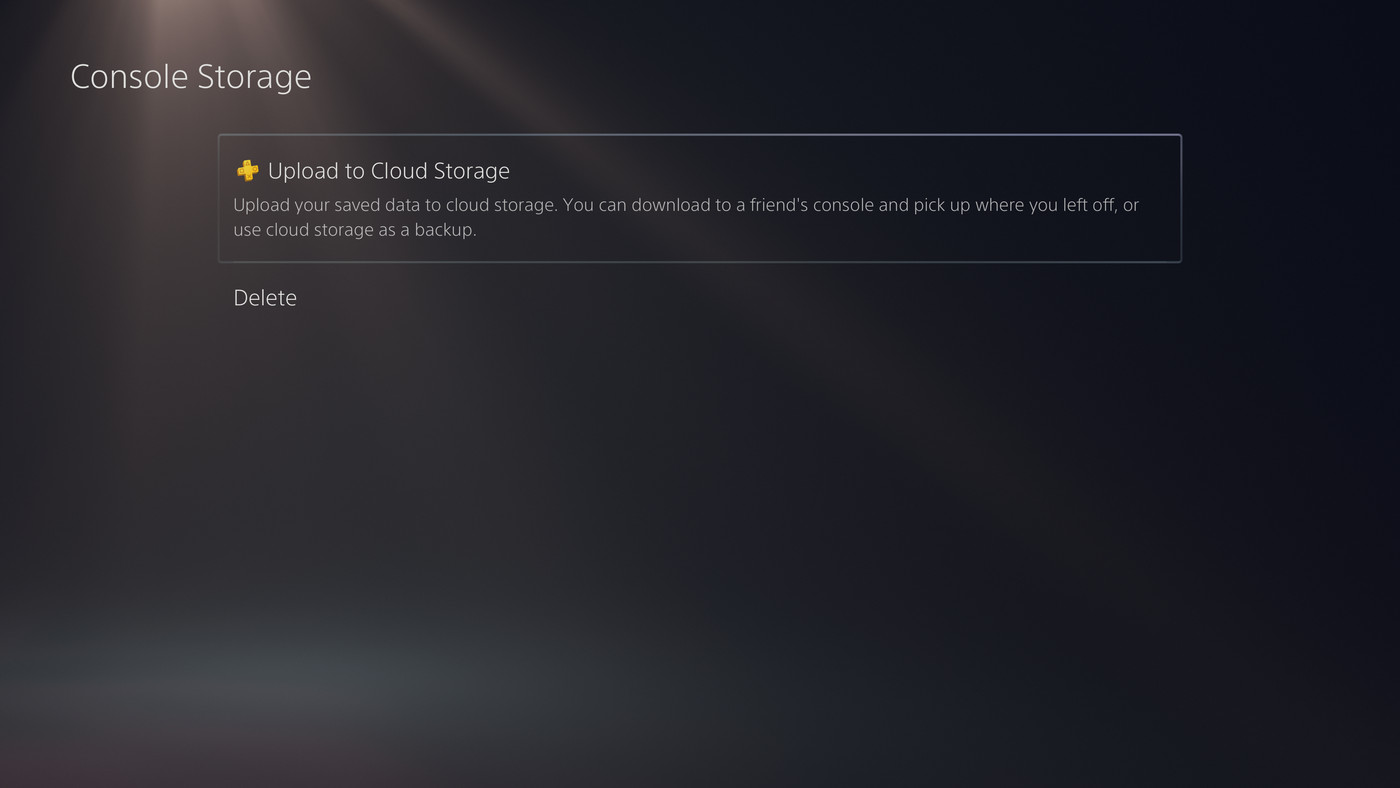
Are you an avid gamer who enjoys playing on your Xbox One console? If so, you know how important it is to keep your saved data safe. Whether it’s your progress in a game or your precious game settings, losing saved data can be a frustrating experience. Thankfully, there are ways to recover your saved data on Xbox One and get back to where you left off. In this article, we will guide you through the process of recovering your saved data, from utilizing cloud storage to troubleshooting common issues. So, if you’ve ever found yourself wondering how to recover saved data on Xbox One, keep reading to learn all the tips and tricks you need to know.
Inside This Article
- Checking Cloud Storage
- Using External Storage Device
- Restoring from a Backup
- Contacting Xbox Support
- Checking Cloud Storage
- Using External Storage Device
- Restoring from a Backup
- Contacting Xbox Support
- Conclusion
- FAQs
Methods for Recovering Saved Data on Xbox One
If you’re an avid gamer, you know how devastating it can be to lose saved data on your Xbox One. Whether it’s a progress in a game, a high score, or a customized character, losing your saved data can feel like a major setback. Fortunately, there are methods to recover saved data on Xbox One and regain your hard-earned progress. In this article, we will explore some effective strategies to help you retrieve your lost data.
Checking Cloud Storage
One of the first places to check for your saved data is the cloud storage. Xbox One automatically uploads your save files to the cloud if you have an active Xbox Live subscription. To access the cloud storage, follow these steps:
- Go to the Home screen on your Xbox One
- Scroll right and select “My games & apps”
- Choose “See all”
- Select “Games”
- Highlight the game for which you want to recover the saved data and press the Menu button on your controller
- Select “Manage game & add-ons”
- Choose “Saved data”
- Select “Cloud saved games”
- Look for your missing saved data and select it to download
If your saved data is available in the cloud storage, you can simply download it back to your Xbox One and resume your gaming session where you left off.
Using External Storage Device
If you had previously backed up your saved data on an external storage device, such as a USB flash drive or an external hard drive, you can easily restore it to your Xbox One. To do this:
- Connect your external storage device to your Xbox One’s USB port
- Go to the Home screen and select “My games & apps”
- Scroll right and select “Settings”
- Choose “System”
- Select “Storage”
- Select your external storage device from the list of storage devices
- Select “Games & apps”
- Locate your saved data and choose “Copy”
- Select the internal storage as the destination
- Wait for the copying process to complete
Once the copying process is finished, the saved data will be restored to your Xbox One and you can access it as usual.
Restoring from a Backup
If you had previously created a backup of your Xbox One system, you may be able to restore your saved data from that backup. Here’s how:
- Go to the Home screen on your Xbox One
- Scroll right and select “Settings”
- Choose “System”
- Select “Backup & transfer”
- Choose “Backup”
- Follow the on-screen instructions to restore your Xbox One system from the backup
Once the system is restored, your saved data should be available again on your Xbox One.
Contacting Xbox Support
If none of the above methods work and you’re still unable to recover your saved data, it’s time to reach out to Xbox Support for further assistance. They have the expertise to help you troubleshoot the issue and find a solution to recover your lost data. You can contact Xbox Support through their website or by calling their support hotline.
Losing saved data on your Xbox One can be frustrating, but with these methods for recovering it, you have a good chance of getting back what you’ve lost. Remember to regularly back up your data and take advantage of cloud storage to prevent future loss. Happy gaming!
Checking Cloud Storage
One of the most convenient methods for recovering saved data on Xbox One is by checking the cloud storage. Xbox One users have the option to save their game progress and settings to the cloud, allowing them to access their data from any console. Here’s how you can check your cloud storage:
-
Power on your Xbox One console and sign in to your Xbox Live account.
-
Press the Xbox button on your controller to open the guide.
-
Select “My games & apps” from the menu.
-
Navigate to the “Full Library” tab and scroll down to find the game you want to recover saved data for.
-
Highlight the game and press the menu button (the button with three horizontal lines) on your controller.
-
In the menu that appears, select “Manage game & add-ons.”
-
Under the “Saved data” tab, you will be able to see both the local and cloud storage options.
-
If you have enabled cloud storage, your saved data should be available there. Select the cloud storage option and choose the specific file you want to recover.
-
Highlight the file and press the A button on your controller. You will have the option to download the file and overwrite the current local save, or choose “Copy” to create a new save file.
-
Follow the on-screen prompts to complete the process. Once done, your saved data will be recovered and ready to use.
Checking your cloud storage is a straightforward way to retrieve your saved data on Xbox One. However, it is important to note that cloud storage requires an active Xbox Live subscription and a stable internet connection to access your files.
Using External Storage Device
If you’re an avid gamer, chances are you have an external storage device connected to your Xbox One. This external storage can be a lifesaver when it comes to recovering saved data. Here’s how you can do it:
1. Connect your external storage device to your Xbox One console. Ensure that it is properly formatted to work with the Xbox One system.
2. Once connected, navigate to the “Settings” menu on your Xbox One dashboard and select “System”.
3. In the “System” submenu, choose “Storage” and then select “External Storage”.
4. You will see a list of all the external storage devices connected to your console. Select the one where your saved data is located.
5. From the options presented, select “Manage storage”. This will bring up a list of all the games and apps saved on your external storage device.
6. Find the game or app from which you want to recover the saved data and select it.
7. In the “Manage game” menu, you will see an option to “Move or copy”. Select this option.
8. A new menu will appear, giving you the choice to either “Move” or “Copy” the saved data. Choose “Copy” to create a duplicate of the saved data.
9. Once the copying process is complete, you will have a copy of the saved data on your Xbox One’s internal storage.
10. Disconnect the external storage device from your console to avoid any potential issues.
Using an external storage device is a convenient and effective way to safeguard your saved data on Xbox One. It allows you to easily access and recover your data whenever needed. Don’t forget to regularly backup your saved data to ensure that you never lose any valuable gaming progress!
Restoring from a Backup
If you’re an Xbox One user who regularly backs up your saved data, restoring from a backup can be a straightforward solution to recover any lost or deleted files. This method ensures that you can quickly retrieve your data without having to go through complicated processes.
To restore from a backup on your Xbox One, follow these steps:
- Connect your external storage device, such as a USB drive or an external hard drive, to your Xbox One console.
- Go to the Xbox Home screen and select the “My games & apps” option.
- Scroll to the right and choose the “See all” option.
- Select “Games” and navigate to the game for which you want to restore the saved data.
- Press the Menu button on your controller (the button with three horizontal lines) and choose “Manage game & add-ons.”
- In the “Manage game” menu, select the “Saved data” option.
- Choose the external storage device where the backup is located.
- Select the saved data you want to restore and choose the “Copy” option.
- Confirm the restoration process and wait for the files to be copied back to your Xbox One console.
It’s important to note that this method requires you to have previously created a backup of your saved data. If you don’t have a backup, it won’t be possible to restore your lost or deleted files using this approach.
If you have followed these steps correctly, your saved data should now be restored, allowing you to continue your gaming journey without any major setbacks. However, if this method doesn’t work for you or if you encounter any issues during the process, it’s recommended to reach out to Xbox Support for further assistance.
Contacting Xbox Support
If all else fails and you are unable to recover your saved data using the previous methods, your best option is to contact Xbox Support. The Xbox Support team is dedicated to helping you with any technical issues you may encounter with your Xbox One, including data recovery.
To contact Xbox Support, you can visit the official Xbox website and navigate to the support section. Here, you will find various options to get in touch with Xbox Support, such as live chat, email support, or even calling them directly. Choose the method that is most convenient for you.
When contacting Xbox Support, be sure to provide them with as much information as possible, including your Xbox One console model, gamertag, and a detailed description of the issue you are facing. They may ask you to provide additional details or perform some troubleshooting steps to help diagnose the problem.
The Xbox Support team is highly trained and knowledgeable about the Xbox One system, so they will be able to guide you through the recovery process and provide suitable solutions tailored to your specific situation. They may also have access to advanced tools and techniques that can help recover your lost or corrupted saved data.
Keep in mind that contacting Xbox Support should be your last resort after trying the previous methods mentioned in this article. However, having expert assistance directly from Xbox Support can greatly increase your chances of successfully recovering your saved data on Xbox One.
So don’t hesitate to reach out to Xbox Support when you find yourself in a situation where your saved data is at risk. They are there to help and ensure that you have the best gaming experience on your Xbox One.
Conclusion
In conclusion, recovering saved data on Xbox One is an essential skill for every gamer. Whether you accidentally deleted a cherished game save or experienced a system failure, knowing how to recover your data can save you hours of progress and restore your gaming experience.
By following the steps outlined in this guide, you can navigate through the various recovery options offered by Xbox One. From cloud storage to external drives, there are multiple ways to restore your lost data.
Remember, it’s crucial to act quickly when you realize your data is missing. The longer you wait, the more chances there are for data overwriting or corruption. Being proactive and knowledgeable about data recovery methods will help you get back into gaming with minimal disruption.
So, keep this guide bookmarked for future reference, and never let lost or deleted data dampen your gaming enthusiasm again! Happy gaming!
FAQs
Q: Can I recover saved game data on Xbox One?
A: Yes, you can recover saved game data on Xbox One. The console has multiple options to help you recover lost or deleted game data.
Q: How do I recover deleted game data on Xbox One?
A: To recover deleted game data on Xbox One, you can try using the “Manage Game & Add-ons” option for the specific game. From there, you can check the “Saved Data” section and try to re-download or restore any missing or deleted files.
Q: What if I accidentally overwrite my saved game data on Xbox One?
A: If you accidentally overwrite your saved game data on Xbox One, there is a limited chance of recovering the previous version. However, you can try utilizing cloud storage or external backup methods to ensure a safer backup of your game progress.
Q: Can I recover my saved game data if my Xbox One console is damaged or unusable?
A: If your Xbox One console is damaged or unusable, you may still have a chance to recover your saved game data. Xbox offers cloud storage for game saves, so if you previously enabled this feature, you can retrieve your saved game data on a new console using your Xbox Live account.
Q: Are there any third-party software or tools available to recover Xbox One game data?
A: Currently, there are no officially endorsed third-party software or tools to recover Xbox One game data. It is recommended to rely on the built-in features and options provided by Microsoft.
