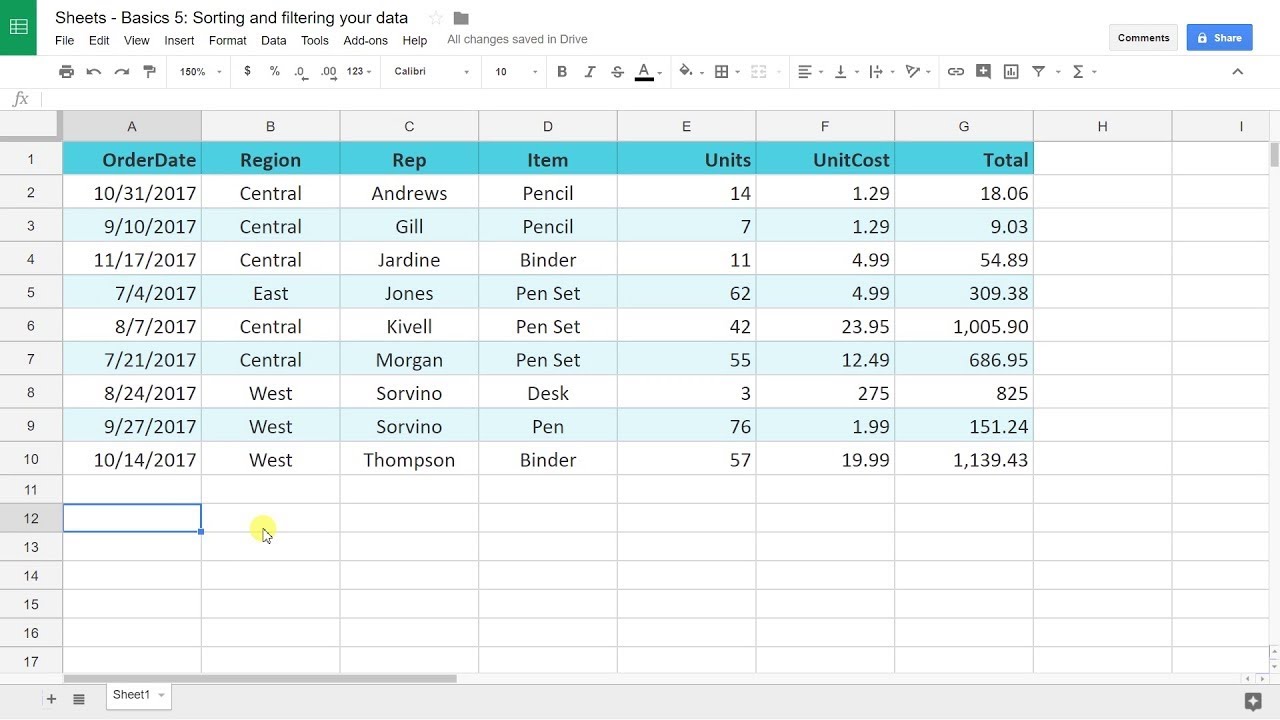
In Google Sheets, managing and organizing data is made easier with various sorting options. Sorting data by date is particularly useful when you want to arrange information chronologically. However, one common issue that users face is when sorting by date, the data becomes mixed up, resulting in an incorrect order and a potential loss of valuable information. If you’re struggling with this problem, fear not! In this article, we will explore how to sort by date in Google Sheets without mixing up your data. We will guide you through the process step by step, ensuring that your data stays organized and in the correct chronological order. So let’s dive in and learn how to effortlessly sort your data by date in Google Sheets!
Inside This Article
- Why Sorting by Date is Important in Google Sheets
- Method 1: Using the SORT Function
- Method 2: Using the Filter Function with the QUERY Function
- Method 3: Using the Order By Clause in the QUERY Function
- Method 4: Using the ArrayFormula with the SORT Function
- Conclusion
- FAQs
Why Sorting by Date is Important in Google Sheets
Sorting data by date in Google Sheets is crucial for organizing and analyzing information effectively. Dates provide valuable context and help in better understanding trends, patterns, and relationships within your data. Whether you are tracking sales figures, project timelines, or personal events, sorting by date allows you to gain insights and make informed decisions.
Here are a few reasons why sorting data by date is important:
- Data Analysis: Sorting data by date allows you to easily identify trends and patterns over time. By arranging your data in chronological order, you can identify spikes or dips in numerical values, track progress, and detect any irregularities or outliers.
- Planning and Scheduling: Sorting by date is instrumental in planning and scheduling tasks, events, and deadlines. By having a clear view of upcoming events, you can prioritize tasks, allocate resources, and ensure that everything is on track.
- Tracking Progress: Sorting data by date helps you monitor the progress of ongoing projects or tasks. You can easily see how far you’ve come and what milestones have been achieved during specific time periods. This visual representation of progress can help motivate and guide decision-making.
- Comparing Data: Sorting data by date allows for easy comparison between different time periods. By arranging data in chronological order, you can easily identify changes, improvements, or declines over time. This helps in assessing the effectiveness of strategies, marketing campaigns, or any other initiatives.
- Generating Reports: When generating reports or sharing data with others, sorting by date ensures that the information is presented in a logical and understandable format. It enables readers to follow the progression of events or data points, facilitating their interpretation and analysis.
Overall, sorting data by date in Google Sheets is a crucial step in effectively analyzing, organizing, and presenting information. It allows for better decision-making, planning, tracking progress, and identifying trends. In the next sections, we will explore different methods to sort data by date in Google Sheets without mixing up the data.
Method 1: Using the SORT Function
Sorting data is a crucial aspect of managing data in Google Sheets. By using the SORT function, you can easily arrange your data in ascending or descending order based on a specific column. This method ensures that the order of your data is preserved without mixing up any values.
To use the SORT function, follow these steps:
- Select an empty cell where you want the sorted data to be displayed.
- Enter the following formula:
=SORT(range, column, ascending) rangerefers to the range of cells containing the data you want to sort.columnspecifies the column number or letter that you want to sort by.ascendingis an optional argument and can be set toTRUEfor ascending order orFALSEfor descending order.- Press Enter to apply the formula and see the sorted data in the selected cell.
It’s important to note that when using the SORT function, the original data remains unchanged, and the sorted results appear in the selected cell. This is particularly useful when you want to maintain the integrity of your data while organizing it in a specific order.
For example, if you have a sheet with a column labeled “Date” and you want to sort the data based on the dates in ascending order, you can use the SORT function like this:
=SORT(A2:B10, 1, TRUE)
This formula takes the range A2 to B10 and sorts it based on the first column in ascending order. The sorted results will be displayed in the cell where you entered the formula.
By utilizing the SORT function in Google Sheets, you can efficiently sort your data without the risk of mixing up your valuable information.
Method 2: Using the Filter Function with the QUERY Function
When working with date data in Google Sheets, using the Filter function in combination with the QUERY function can be a powerful way to sort your data by date. This method allows you to filter the data based on specific criteria and then sort it according to the desired date column.
To use this method, follow these steps:
- First, select the range of data that contains the date column and the associated data.
- Next, go to the “Data” menu and select “Create a Filter” or use the keyboard shortcut Ctrl + Shift + L.
- A drop-down menu will appear on the header row of your data. Click on the arrow next to the date column header.
- Select the desired date range or specific dates you want to filter by.
- Once the data is filtered based on your criteria, you can now utilize the QUERY function to sort the filtered data by date.
- In an empty cell, enter the following formula:
=QUERY(A:D, "select * order by A asc",1). - Replace “A:D” with the range of your filtered data, and “A asc” with the appropriate column reference and sorting order. “A asc” will sort the data in ascending order based on the first column.
- Hit Enter, and the filtered data will be sorted by date.
Using the Filter function in conjunction with the QUERY function gives you the flexibility to apply multiple criteria and conditions to your data. This enables you to narrow down your dataset and retrieve only the rows that meet your specified criteria. Additionally, the ability to sort the filtered data by date ensures that your records are ordered in a way that is most meaningful and useful for your analysis.
Remember, sorting data by date is crucial for a variety of tasks in Google Sheets, including tracking project timelines, organizing sales data, or analyzing trends over time. By using the Filter and QUERY functions together, you can efficiently manage and sort your data, ensuring it remains accurate and easily accessible.
Method 3: Using the Order By Clause in the QUERY Function
If you want to sort your data by date in Google Sheets without mixing up your information, you can utilize the Order By clause in the QUERY function. This method allows you to specify the column you want to sort by and the order in which you want the data displayed.
To use the Order By clause, you will need to construct a QUERY formula that includes your dataset and the sorting criteria. The syntax for the QUERY function with the Order By clause is as follows:
=QUERY(dataset, “SELECT * ORDER BY column [ASC/DESC]”)
Replace “dataset” with the range of cells that contain your data, “column” with the column you want to sort by (e.g., Column A for dates), and “[ASC/DESC]” with either “ASC” for ascending order or “DESC” for descending order.
For example, if you have a dataset in cells A2:B10 with the first column containing dates, you can sort the data in ascending order using the following formula:
=QUERY(A2:B10, “SELECT * ORDER BY A ASC”)
This formula will return all the data in the range A2:B10 sorted by the dates in ascending order in Column A.
If you want to sort the data in descending order, simply replace “ASC” with “DESC” in the formula, like this:
=QUERY(A2:B10, “SELECT * ORDER BY A DESC”)
With the Order By clause in the QUERY function, you can easily control the sorting of your data by date while maintaining the integrity of your information. Experiment with different datasets and sorting criteria to organize your Google Sheets data efficiently.
Method 4: Using the ArrayFormula with the SORT Function
When it comes to sorting data by date in Google Sheets without mixing the data, one powerful option is to use the ArrayFormula function in combination with the SORT function. This method allows you to automatically apply the desired sorting criteria to a range of cells, ensuring that your data stays organized and easily accessible.
Here’s how you can use the ArrayFormula with the SORT function:
- First, select a blank range of cells where you want the sorted data to appear. Make sure that the selected range is large enough to accommodate the data you want to sort.
- In the first cell of the selected range, enter the following formula:
html
=ArrayFormula(SORT({original_data_range}, {column_number_of_date_range}, {sort_order}))
Let’s break down the formula:
ArrayFormulaenables the formula to apply to the entire range instead of just a single cell.SORTis the function that actually performs the sorting.{original_data_range}is the range of cells that contains the data you want to sort. Make sure to include the entire range, including the headers, if applicable.{column_number_of_date_range}is the column number within theoriginal_data_rangethat contains the date values. If the date column is the second column in the range, the column number would be 2.{sort_order}is an optional parameter that indicates whether you want the data sorted in ascending or descending order. Enter1for ascending order or-1for descending order.
Once you enter the formula, the sorted data will automatically populate the selected range. Whenever the original data changes or new data is added, the sorted range will automatically update to reflect the changes. This makes it a convenient method for keeping your data sorted without constantly reapplying the sorting criteria.
Remember to replace {original_data_range}, {column_number_of_date_range}, and {sort_order} with the appropriate values for your specific data set.
Using the ArrayFormula with the SORT function not only helps you maintain an organized and chronological order of your data, but it also saves you time and effort in manual sorting. Try it out and see how it simplifies your data management process in Google Sheets!
Conclusion
In conclusion, sorting data by date in Google Sheets is an essential skill that can help you stay organized and make sense of your information. By using the built-in sorting function, you can easily arrange your data in ascending or descending order based on dates. This feature is particularly useful when dealing with large datasets, tracking deadlines, or analyzing time-based trends. With the step-by-step guide provided in this article, you should now have the knowledge and confidence to sort your data effectively and effortlessly. So go ahead, try it out, and unlock the power of sorting by date in Google Sheets to streamline your data management process.
FAQs
Q: Can I sort data by date in Google Sheets without mixing the data?
A: Yes, you can sort data by date in Google Sheets without mixing the data. Google Sheets provides a convenient way to organize and sort data based on date values.
Q: How can I sort data by date in Google Sheets?
A: To sort data by date in Google Sheets, follow these steps:
1. Select the range of cells containing the data you want to sort.
2. Click on the “Data” menu at the top.
3. Choose the “Sort sheet by column A, A -> Z” option (assuming your dates are in column A).
4. Your data will be sorted in ascending order by date.
Q: Will sorting data by date in Google Sheets affect other columns?
A: No, sorting data by date in Google Sheets will only rearrange the data in the column that you are sorting. It will not affect the data in other columns.
Q: What if my date values are not recognized as dates in Google Sheets?
A: If your date values are not recognized as dates in Google Sheets, you can try formatting the cells as dates. Select the range of cells containing the date values, right-click, and choose “Format cells”. In the Format sidebar, choose “Date” under the “Number” tab, and select the desired date format.
Q: Can I sort data by date in descending order?
A: Yes, you can sort data by date in descending order in Google Sheets. Instead of choosing “Sort sheet by column A, A -> Z” in the “Data” menu, choose “Sort sheet by column A, Z -> A”. This will sort your data in descending order based on the dates in column A.
