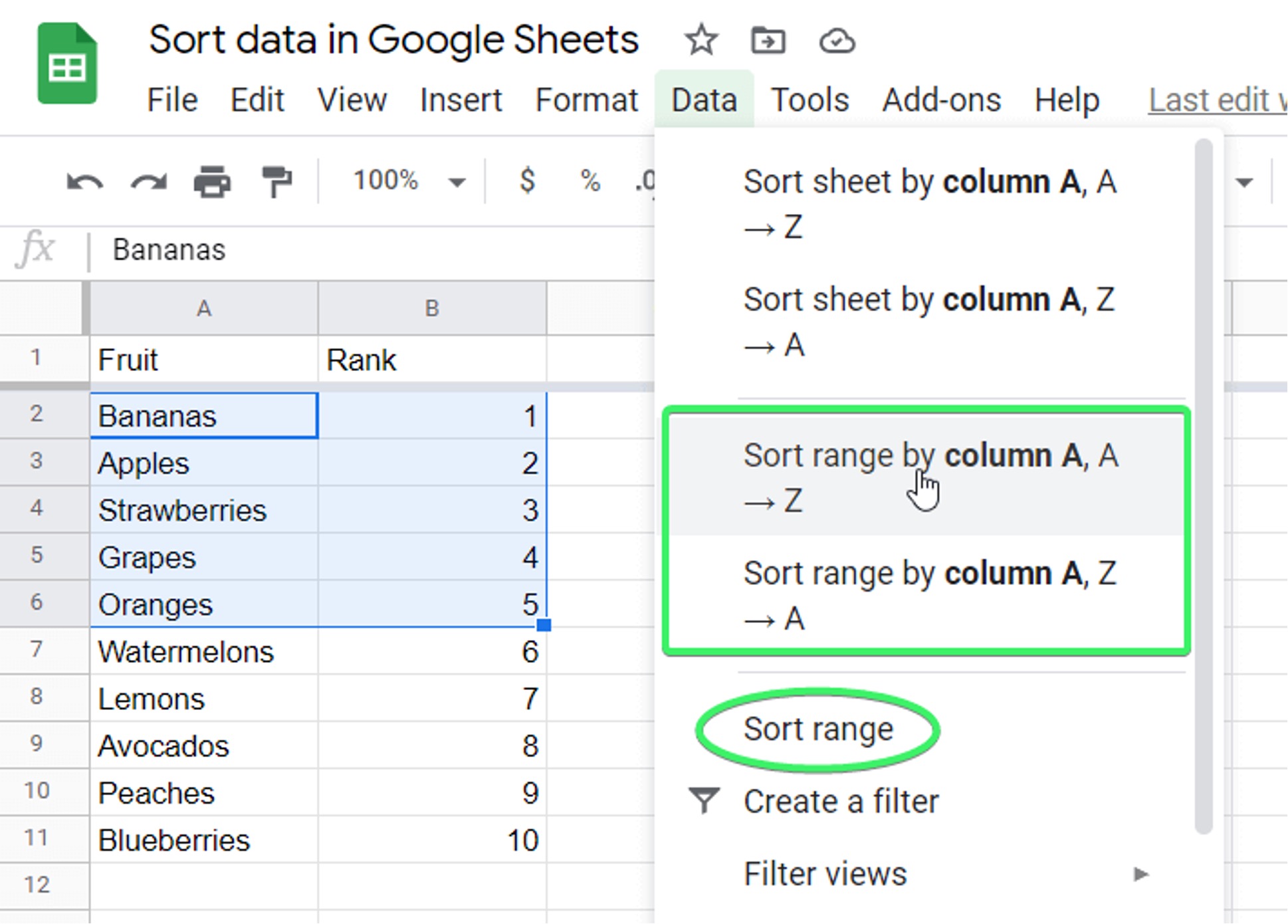
If you’ve ever worked with spreadsheets, you know that organizing and sorting data is a crucial aspect of data management. Sheets, a popular online spreadsheet tool, offers a range of powerful features to help you efficiently sort your data. Whether you need to arrange columns alphabetically, sort data based on numerical values, or even create custom sorting rules, Sheets has got you covered. In this article, we will explore various methods and techniques for sorting data in Sheets. Whether you’re a beginner or an experienced user, you’ll find valuable tips and tricks to streamline your data organization process. So, let’s dive in and learn how to make the most of Sheets’ sorting capabilities!
Inside This Article
Sorting basics
Sorting is the process of arranging data in a specific order based on selected criteria. It is a fundamental operation in data management, allowing you to organize and analyze information more effectively.
Before diving into the specifics of sorting data in Sheets, it’s important to understand the basic concepts involved. Here are a few key points to keep in mind:
- Columns: Data in Sheets is typically organized into columns, each representing a specific attribute or variable.
- Rows: Each row in a sheet represents a unique record or entry, with data spanning across different columns.
- Headers: The first row of a sheet often contains headers or labels that describe the data in each column.
Sorting allows you to rearrange the rows in a sheet based on the values in one or more columns. This can be particularly useful when you want to identify trends, compare data, or find the highest or lowest values in a dataset.
Now that you have a basic understanding of sorting, let’s explore how to perform this operation in Google Sheets.
Sorting data in ascending order
Sorting data in ascending order is a useful feature in spreadsheet applications like Google Sheets. It allows you to arrange your data in a specific column from the smallest to the largest values. This makes it easier to analyze and understand the information at a glance.
To sort data in ascending order in Google Sheets, follow these simple steps:
- Select the data range that you want to sort.
- Go to the toolbar and click on the “Data” menu.
- From the drop-down menu, select “Sort sheet by column.”
- A dialog box will appear where you can choose the column you want to sort by.
- Select the column from the list and click on the “Ascending” option to sort the data in ascending order.
- Click the “Sort” button to apply the sorting.
Once you’ve completed these steps, Google Sheets will rearrange the data in the selected column, placing the lowest value at the top and sorting the values in ascending order.
It’s worth noting that sorting data in ascending order can be particularly helpful when working with numerical data, as it allows you to easily identify the smallest values. However, it can also be useful for sorting alphabetical or chronological data. Whether you’re organizing a list of names, dates, or any other type of data, sorting in ascending order can simplify your data manipulation process.
Remember, sorting data in ascending order is reversible. You can always undo the sorting or re-sort the column in descending order if needed. The ability to quickly sort data in various ways is a valuable feature that helps you make sense of your spreadsheet and draw insights more effectively.
Now that you know how to sort data in ascending order in Google Sheets, unleash the power of this feature to organize your data more efficiently and streamline your workflow.
Sorting data in descending order
Sorting data in descending order is the reverse of sorting it in ascending order. It arranges the data from highest to lowest, or in reverse alphabetical order.
To sort data in descending order in Google Sheets, follow these steps:
- Select the range of cells or columns that you want to sort.
- Click on the “Data” menu and select “Sort range” or alternatively right-click and choose “Sort range”.
- In the “Sort range” options, select the column you want to sort by and choose “Descending” as the order.
- Click on the “Sort” button to apply the descending order to your selected data.
The data will now be sorted in descending order, with the highest values or the entries in reverse alphabetical order appearing at the top of the sorted range.
It’s important to note that sorting in descending order can be useful when you want to identify the highest or the most recent entries in a dataset. For example, if you have a column with sales figures, sorting it in descending order will allow you to quickly see the products or services that generated the highest revenue.
Additionally, you can use more advanced sorting options such as sorting by multiple columns or sorting with a custom order. These options can be found in the “Sort range” dialog box.
Remember to save your changes in Google Sheets to ensure that the newly sorted order is applied and preserved for future use.
Sorting data in descending order is a powerful feature in Google Sheets that allows you to analyze and organize your data effectively. By arranging your data from highest to lowest or in reverse alphabetical order, you can gain valuable insights and make more informed decisions based on the trends and patterns that emerge.
Conclusion
In conclusion, sorting data in Google Sheets is a powerful feature that can greatly improve your data organization and analysis. By utilizing the various sorting options available, you can arrange your data in a logical and meaningful way, making it easier to find, analyze, and draw insights from.
Whether you need to sort a simple list or a complex dataset, Google Sheets provides the tools and flexibility to meet your sorting needs. From sorting by alphabetical order to sorting by numerical values, you can customize the sorting criteria to suit your specific requirements.
Remember to take advantage of the additional sorting options such as sorting by color, custom sorting order, and sorting by multiple columns. These features can help you further refine your data sorting and make it even more efficient.
By mastering the art of data sorting in Google Sheets, you can unlock the full potential of your spreadsheets and streamline your workflow. Start exploring the sorting functionality in Google Sheets today and experience the benefits of organized and sorted data.
FAQs
1. How do I sort data in Google Sheets?
To sort data in Google Sheets, you can follow these steps:
- Select the range of cells you want to sort.
- Click on the “Data” menu at the top and select “Sort Range” or “Sort Sheet”.
- In the sort dialog box, choose the column you want to sort by.
- Choose the sort order: ascending or descending.
- Click on the “Sort” button to sort the data.
2. Can I sort data in Google Sheets based on multiple criteria?
Yes, you can sort data based on multiple criteria in Google Sheets. Here’s how:
- Select the range of cells you want to sort.
- Click on the “Data” menu at the top and select “Sort Range” or “Sort Sheet”.
- In the sort dialog box, click on the “Add another sort column” button.
- Choose the next column you want to sort by.
- Repeat steps 3-4 for each additional sort column.
- Choose the sort order for each column.
- Click on the “Sort” button to sort the data based on the multiple criteria.
3. Is it possible to sort data in Google Sheets using custom formulas or scripts?
Yes, Google Sheets allows sorting data using custom formulas or scripts. You can use the “SORT” formula to sort data based on specific criteria. Alternatively, you can write a custom script in Google Apps Script to sort data programmatically. These methods offer more advanced sorting options compared to the built-in sorting functionality.
4. Can I undo a sort in Google Sheets?
Yes, you can undo a sort in Google Sheets. After sorting the data, simply go to the “Edit” menu and select “Undo” or use the keyboard shortcut Ctrl+Z (Windows) or Command+Z (macOS) to reverse the sort operation.
5. Can I sort data in Google Sheets in real-time?
No, Google Sheets does not have a built-in real-time sorting feature. If you have a collaborative spreadsheet, changes made by other users will not be automatically sorted. However, you can manually sort the data again to reflect any changes made by collaborators.
