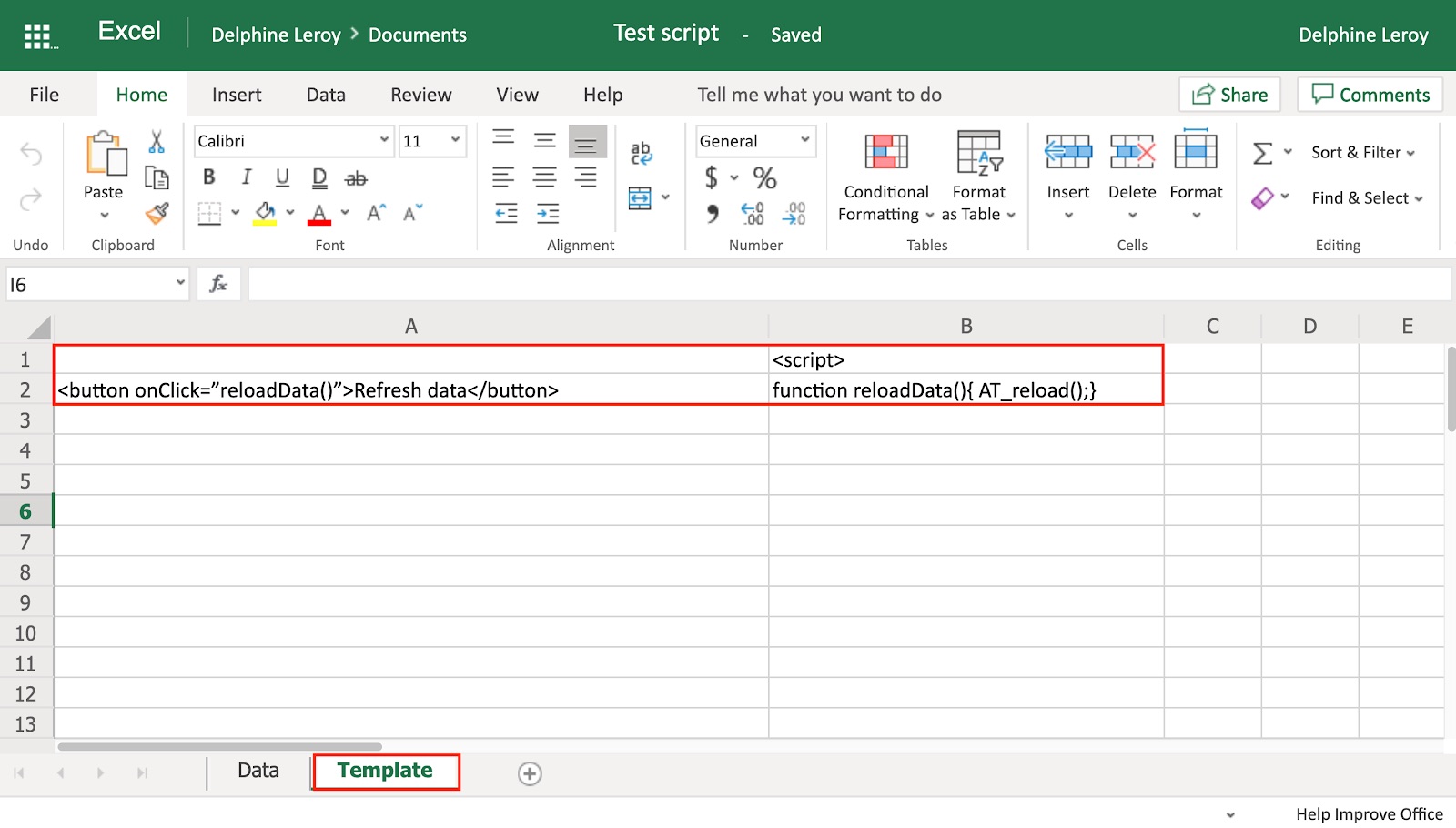
If you’re using Google Sheets to organize and analyze data, you may have come across the powerful tool known as Pivot Tables. Pivot Tables allow you to quickly summarize and manipulate your data, providing insights and making it easy to visualize trends and patterns. However, as your data changes and updates, you may find yourself wondering how to refresh the data in your Pivot Table to reflect the latest information.
In this article, we will explore the step-by-step process of refreshing data in a Pivot Table in Google Sheets. Whether you’re new to Pivot Tables or a seasoned pro, understanding how to update your Pivot Table with updated data will ensure that you can derive accurate and up-to-date insights from your spreadsheet.
Inside This Article
- Overview
- Method 1: Manually Refreshing Data
- Method 2: Using the Refresh Button
- Method 3: Setting Up Automatic Data Refresh
- Troubleshooting: Common Issues and Solutions
- Conclusion
- FAQs
Overview
In Google Sheets, a pivot table is a powerful tool that allows you to analyze and summarize large sets of data. It provides a way to group data, calculate statistics, and create interactive reports. However, the information displayed in a pivot table is not static and can change as new data is added or existing data is modified. To keep your pivot table up to date, you need to refresh the data periodically. This article will guide you through various methods of refreshing data in a pivot table using Google Sheets.
Refreshing data in a pivot table ensures that the information presented is accurate and reflects any recent changes. By updating the pivot table, you can make informed decisions based on the latest data trends and analysis.
There are three methods to refresh data in a pivot table in Google Sheets: manually refreshing the data, using the refresh button, and setting up automatic data refresh. Let’s explore each of these methods in detail.
Method 1: Manually Refreshing Data
Refreshing the data in a pivot table in Google Sheets is a straightforward process that can be done manually. To manually refresh the data, follow the steps below:
- First, open your Google Sheets document that contains the pivot table you want to refresh.
- Next, select the pivot table by clicking anywhere within it. This will activate the Pivot Table editor.
- In the Pivot Table editor, you will see a “Data” tab. Click on it to access the data options.
- Look for the “Refresh” button, usually represented by a circular arrow icon. Click on this button to initiate the data refresh.
- Google Sheets will then update the data in your pivot table based on the latest information in the source data range.
By following these simple steps, you can manually refresh the data in your pivot table whenever you need to. This method allows you to have control over the timing of the refresh and ensures that your pivot table reflects the most up-to-date data.
Method 2: Using the Refresh Button
If you want to quickly update the data in your Pivot Table in Google Sheets, using the Refresh Button is a simple and convenient option. This method allows you to manually refresh the data with just a click of a button.
To use the Refresh Button, follow these steps:
- First, select the Pivot Table that you’d like to refresh.
- Next, look for the “Refresh” button located on the toolbar at the top of the Google Sheets interface.
- Click on the “Refresh” button, and voilà! Your Pivot Table will instantly update with the most recent data.
This refresh button instantly triggers an update to your Pivot Table, pulling in any new data that has been added to the source range. It also applies any changes or adjustments that have been made to the existing data.
Using the Refresh Button is a convenient way to keep your Pivot Table up to date without having to go through the process of manually refreshing the data every time it changes. However, it’s important to note that this method doesn’t offer automated refresh capabilities, so you’ll need to click the refresh button manually whenever you want to update the Pivot Table.
Method 3: Setting Up Automatic Data Refresh
If you’re looking for a more convenient way to keep your Pivot Table data updated without having to manually refresh it every time, setting up automatic data refresh is the way to go. With this method, you can schedule your Pivot Table to refresh automatically at specific intervals, ensuring that your data is always up to date.
Here’s how you can set up automatic data refresh in Google Sheets:
- Open the Google Sheets document that contains your Pivot Table.
- Click on the Pivot Table you want to set up automatic data refresh for.
- In the menu bar, navigate to “Data” and select “Pivot Table settings”.
- In the Pivot Table settings sidebar that appears on the right, scroll down to the “Data” section.
- Under “Data sources and refresh options”, click on the drop-down menu next to “Refresh” and select “On change and every X minutes”.
- Enter the number of minutes you want the data to refresh automatically. For example, if you enter “30”, the Pivot Table data will be refreshed every 30 minutes.
- Click “Save” to apply the automatic data refresh settings to your Pivot Table.
Once you’ve set up automatic data refresh, your Pivot Table will update automatically according to the specified interval. This ensures that your data is always current, saving you time and effort in manually refreshing the table.
It’s important to note that automatic data refresh in Pivot Tables depends on the availability of an active internet connection. Without internet access, the data will not be able to refresh.
Please keep in mind that automatic data refresh can affect the overall performance of your Google Sheets document, especially if you have a large dataset or complex formulas in your Pivot Table. Consider adjusting the refresh interval to a longer period if you experience any lag or slowness in your spreadsheet.
Remember, setting up automatic data refresh is a convenient way to ensure that your Pivot Table data is always up to date without the need for manual intervention. Give it a try and enjoy the benefits of automated data refreshing in Google Sheets!
Troubleshooting: Common Issues and Solutions
While using and refreshing data in a pivot table in Google Sheets, you may encounter some common issues. Understanding these issues and their solutions can save you time and frustration. Let’s take a look at a few common problems and how to troubleshoot them.
1. Data not updating: One common issue is when the data in your pivot table does not update automatically. This can happen if the source data has not been updated or if the automatic refresh option is not enabled. Double-check that the source data has been updated and try manually refreshing the pivot table to see if that resolves the issue.
2. Error messages: If you encounter error messages while refreshing the pivot table, it could be due to various reasons. One common error is the “Reference is not valid” message, which occurs when the range of the source data has changed or is incorrect. To resolve this, ensure that the range of the data is accurate and update the data source if necessary.
3. Missing data: Sometimes, you may notice that certain data is missing from your pivot table. This can happen if the source data has been filtered or if the data range has been modified. Check if any filters are applied to the source data and remove them if needed. Additionally, make sure that the data range for the pivot table includes all the necessary rows and columns.
4. Slow performance: If your pivot table is taking a long time to update or respond, it could be due to the size or complexity of your data. Consider optimizing your pivot table by reducing the number of rows or columns, removing unnecessary calculations, or using summary functions such as averages or sums instead of detailed calculations. This can help improve the performance of your pivot table.
5. Formatting issues: Sometimes, refreshing a pivot table can cause formatting issues, such as changing font styles, number formats, or column widths. To address this, you can use the “Preserve formatting” option in the pivot table settings. This will ensure that the formatting of the pivot table remains intact even after refreshing the data.
6. Security restrictions: In some cases, you may encounter issues with refreshing data if your Google Sheets document has certain security restrictions. For example, if the document is shared with restricted editing permissions, you may not have the necessary access to refresh the data. Check the document’s sharing settings and ensure that you have the appropriate permissions to refresh the data in the pivot table.
If you encounter any other issues or errors while refreshing your data in a pivot table, it’s always a good idea to consult Google Sheets Help Center or community forums for further guidance. Troubleshooting these common issues will help you maintain the accuracy and functionality of your pivot table.
In conclusion, refreshing data in a pivot table in Google Sheets is an essential skill for anyone working with large datasets. It allows you to update your analysis in real-time, ensuring that you always have the most accurate and up-to-date information at your fingertips. By following the step-by-step process outlined in this article, you can easily refresh your pivot table with just a few clicks. Remember to double-check your data sources and connections to ensure that the refreshed data accurately reflects the changes made. With this knowledge, you can confidently navigate the world of data analysis and make informed decisions based on the most current information available. So go ahead, refresh your pivot table in Google Sheets, and unlock the full potential of your data analysis!
FAQs
**1. What is a Pivot Table in Google Sheets?**
A Pivot Table is a powerful feature in Google Sheets that allows you to summarize and analyze large sets of data. It helps you organize, manipulate, and visualize data to gain insights and make informed decisions.
**2. How can I create a Pivot Table in Google Sheets?**
To create a Pivot Table in Google Sheets, follow these steps:
1. Select the data range that you want to include in the Pivot Table.
2. Go to the “Data” tab in the menu and click on “Pivot Table”.
3. In the Pivot Table editor, choose the rows, columns, and values you want to include in your table.
4. Customize the settings, such as aggregating functions and sorting options, as per your requirements.
5. Click on “Create” to generate the Pivot Table.
**3. Can I refresh data in a Pivot Table in Google Sheets?**
Yes, you can refresh data in a Pivot Table in Google Sheets. Whenever there are changes in the underlying data source, such as new entries or updated values, you can easily update the Pivot Table to reflect those changes by clicking on the “Refresh” button. This ensures that your analysis remains up to date and accurate.
**4. How do I refresh data in a Pivot Table in Google Sheets?**
To refresh data in a Pivot Table, follow these steps:
1. Click anywhere inside the Pivot Table to activate it.
2. In the menu, go to “Data” and click on “Pivot Table” options.
3. In the “Pivot Table Editor” sidebar, click on the “Refresh” button to update the table with the latest data from the source range.
**5. Can I automate the refresh of a Pivot Table in Google Sheets?**
Yes, you can automate the refresh of a Pivot Table in Google Sheets using Google Apps Script. By writing a script that triggers a refresh at specific intervals or when certain conditions are met, you can ensure that your Pivot Table always reflects the most recent data. This can be particularly useful when working with live data feeds or frequently updating data sources.
