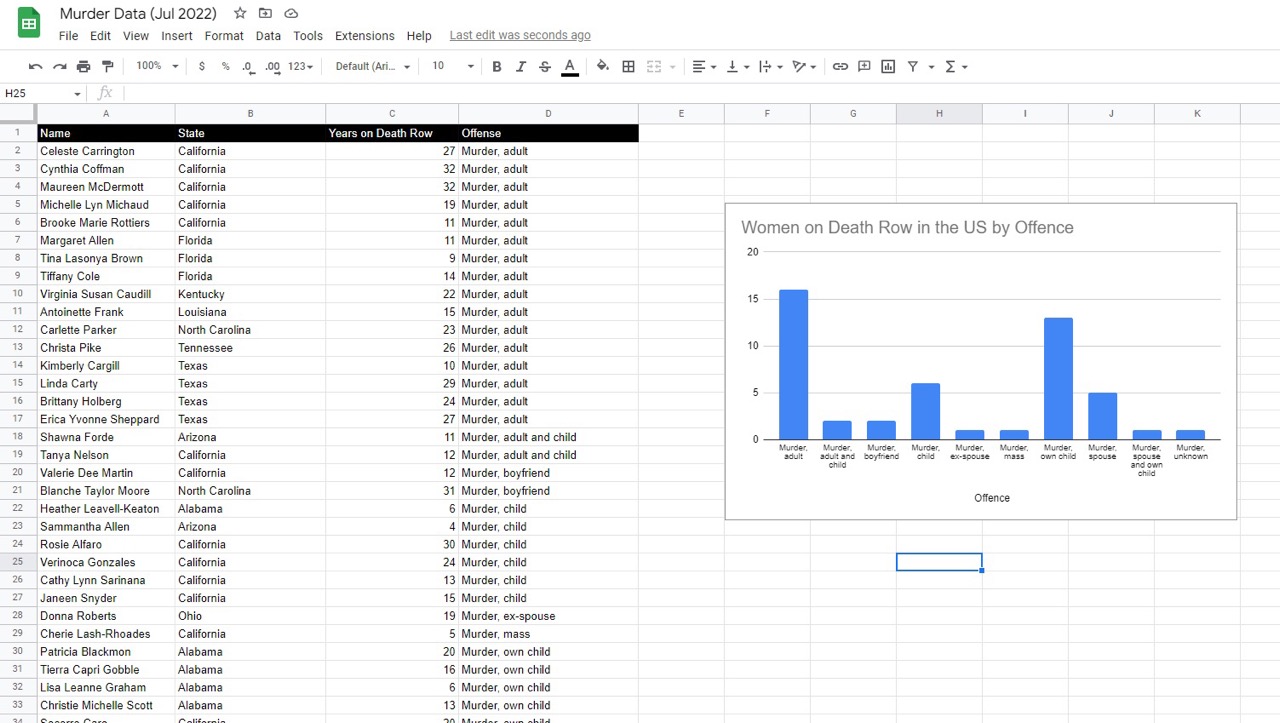
Are you looking to sort your data from highest to lowest in Google Sheets? Sorting data is a fundamental task when it comes to analyzing and organizing information. Whether you’re looking to arrange a list of numbers, values, or even names in descending order, Google Sheets provides a simple and efficient way to do so.
In this article, we will walk you through the step-by-step process of sorting your data from highest to lowest in Google Sheets. From understanding the sorting options to applying the sorting feature, we will cover everything you need to know to streamline your data analysis and make sense of your information.
So, let’s dive in and discover how you can easily sort your data in Google Sheets to gain valuable insights and make your spreadsheet work smarter for you.
Inside This Article
- Overview of Sorting Data in Google Sheets
- Sorting Data from Highest to Lowest Using the Sort Function
- Sorting Data from Highest to Lowest Using the Filter Function
- Sorting Data from Highest to Lowest Using the Query Function
- Conclusion
- FAQs
Overview of Sorting Data in Google Sheets
Sorting data is an essential task when working with large datasets in Google Sheets. Whether you’re organizing inventory, analyzing survey responses, or sorting student grades, the ability to arrange data from highest to lowest is a valuable skill. In this article, we’ll explore different methods to sort data from highest to lowest in Google Sheets, giving you the tools to efficiently manage and analyze your data.
Google Sheets provides several functions that allow you to sort data based on specific criteria. By using these functions, you can easily rearrange your data to highlight the highest values in a given range. The main methods we will cover are the Sort function, the Filter function, and the Query function.
Before diving into the specific methods, it’s important to note that sorting data in Google Sheets is dynamic. This means that if any changes are made to the data, such as adding or deleting rows, the sorted order will automatically update to reflect the new changes. This makes it a versatile and convenient tool for keeping your data organized and up-to-date.
So, whether you’re conducting data analysis or simply need to sort a list of names, keep reading to learn how to efficiently sort your data from highest to lowest in Google Sheets.
Sorting Data from Highest to Lowest Using the Sort Function
If you need to sort your data from highest to lowest in Google Sheets, the Sort function is the perfect tool to help you achieve that. With just a few simple steps, you can organize your data in descending order and easily identify the highest values.
Here’s how you can use the Sort function to sort your data from highest to lowest:
- Select the column or range of data that you want to sort.
- Click on the Data tab in the menu bar at the top of the Google Sheets interface.
- From the dropdown menu, choose Sort range.
- A window will pop up with sorting options. In the Sort by dropdown, select the column you want to sort by.
- Set the Order to Z -> A (descending order).
- Click Sort to apply the sorting.
Once you complete these steps, your data will be sorted from the highest value to the lowest value in the selected column or range. This allows you to quickly identify the top values and analyze your data more effectively.
Note that the Sort function rearranges the rows based on the values in the selected column, so make sure to select the entire range of data to sort all the relevant rows consistently.
The Sort function not only works with numeric data but also with text data. It can sort alphabetically from Z to A or from the highest value to the lowest value based on the alphanumeric order.
Sorting your data from highest to lowest using the Sort function can be incredibly useful in various scenarios. Whether you’re analyzing sales figures, organizing a leaderboard, or ranking survey responses, this function allows you to quickly identify the top performers or the most significant values in your dataset.
By utilizing the Sort function in Google Sheets, you can streamline your data analysis process and gain valuable insights in a matter of moments.
Sorting Data from Highest to Lowest Using the Filter Function
Sorting data from highest to lowest in Google Sheets can be achieved using the Filter function. This function allows you to filter your data based on certain criteria, and in this case, we will be using it to sort our data in descending order.
To start, select the range of data that you want to sort. This can be a single column or multiple columns. Once you have your data range selected, go to the “Data” menu and click on “Filter” or use the shortcut Ctrl+Shift+L.
Next, you will notice small drop-down arrows appear in the header row of your selected data range. Click on the drop-down arrow of the column you want to sort from highest to lowest. In the drop-down menu, click on “Sort Z?A” to sort the data in descending order.
Once you select the “Sort Z?A” option, Google Sheets will rearrange your data, placing the highest values at the top and the lowest values at the bottom. The rest of the data in the other columns will also adjust accordingly to maintain the integrity of the dataset.
Note that the Filter function allows you to sort data dynamically. This means that if you add or modify data in the range you filtered, the sorting will automatically update to reflect the changes.
In addition to sorting individual columns, you can also use the Filter function to sort data based on multiple criteria. By applying multiple filters, you can create complex sorting rules that meet your specific needs.
To remove the filter and revert the data to its original order, you can go back to the “Data” menu and click on “Turn off Filter” or use the shortcut Ctrl+Shift+F.
Sorting data from highest to lowest using the Filter function is a quick and efficient way to organize your data in descending order. Whether you are working with large datasets or just a few columns, this method will help you analyze and gain insights from your data more effectively.
Sorting Data from Highest to Lowest Using the Query Function
If you’re working with a large dataset in Google Sheets and want to sort your data from highest to lowest, the Query function can be a powerful tool to accomplish this task. The Query function allows you to retrieve specific data from a range of cells based on defined criteria.
To sort data from highest to lowest using the Query function, you can follow these steps:
- Start by selecting an empty cell where you want the sorted data to appear.
- Begin the Query function by typing “=QUERY(” followed by the range of data you want to sort. For example, if you want to sort data in column A, you can enter “A:A”.
- Add the “order by” clause to specify the column you want to sort and the sorting order. Use the “desc” keyword to sort in descending order, which means from highest to lowest. For example, if you want to sort by column B, you can add “order by B desc”.
- Close the Query function by adding a closing parenthesis and press Enter.
Once you have entered the Query function, the data in the selected range will be sorted from highest to lowest based on the specified column. The sorted data will appear in the cell where you entered the Query function.
It’s important to note that the Query function is case-sensitive, so make sure your column references and keywords are correctly spelled and capitalized. Additionally, if your data includes empty cells or cells with formulas, the Query function may not work as expected.
The Query function is a versatile tool that can be used for various data manipulation tasks in Google Sheets. By mastering this function, you can efficiently analyze and sort your data based on specific criteria, making it easier to identify patterns and make data-driven decisions.
Now that you know how to sort data from highest to lowest using the Query function, you can apply this knowledge to organize your data effectively in Google Sheets.
Sorting data in Google Sheets from highest to lowest is a useful feature that allows users to arrange and analyze information more effectively. By utilizing the sorting function, you can arrange numerical or alphabetical data in descending order, making it easier to identify trends, find the highest values, or prioritize certain data points. This can be particularly valuable when working with large datasets or when trying to identify the most significant results.
Whether you are analyzing sales figures, organizing a list of expenses, or ranking survey responses, sorting data from highest to lowest provides a clear and concise way to understand your information. With Google Sheets’ intuitive interface and powerful sorting capabilities, you can easily rearrange and manipulate your data to gain valuable insights.
So, next time you find yourself needing to analyze or prioritize data in Google Sheets, don’t forget about the handy sorting feature. It’s a simple yet powerful tool that can help you make sense of your information and make more informed decisions.
FAQs
1. How can I sort data from highest to lowest in Google Sheets?
To sort data from highest to lowest in Google Sheets, follow these steps:
- Select the range of data you want to sort.
- Click on the “Data” menu at the top of the screen.
- Choose the “Sort range” option.
- In the dialog box that appears, select the column you want to sort by from the “Sort by” dropdown menu.
- Choose “Z-A” or “Descending” from the “Order” dropdown menu.
- Click on the “Sort” button to apply the sorting.
Your data will now be sorted from highest to lowest based on the selected column.
2. Can I sort multiple columns in Google Sheets?
Yes, you can sort multiple columns in Google Sheets. To do this, follow the steps mentioned earlier for sorting data. In the “Sort range” dialog box, you have the option to add additional sort columns. Simply click on the “Add another sort column” button and select the desired column and sorting order. Google Sheets will sort the data based on the primary sort column first, and then the secondary sort column.
3. Does sorting in Google Sheets affect formulas?
No, sorting data in Google Sheets does not affect formulas. Formulas will automatically adjust to match the new order of the sorted data. However, keep in mind that if your formula references specific cells, and those cells move positions due to the sorting, the formula’s results may change. It’s always a good idea to double-check and adjust any formulas if necessary after sorting data.
4. Can I sort only a specific range of data in Google Sheets?
Yes, you can sort only a specific range of data in Google Sheets. To do this, select the range of data you want to sort before following the steps mentioned earlier for sorting data. Make sure to only select the desired range before clicking on the “Data” menu and choosing the “Sort range” option. This way, only the selected range will be sorted, leaving the rest of the data unaffected.
5. How do I remove sort in Google Sheets?
To remove a sort in Google Sheets and revert the data to its original order, follow these steps:
- Select the range of data that is sorted.
- Click on the “Data” menu at the top of the screen.
- Choose the “Sort range” option.
- In the “Sort range” dialog box, click on the “X” icon next to the columns that were sorted to remove them.
- Click on the “Sort” button to apply the changes.
The sort will be removed, and your data will return to its original order.
